破損した Windows ユーザー プロファイルを修復する方法
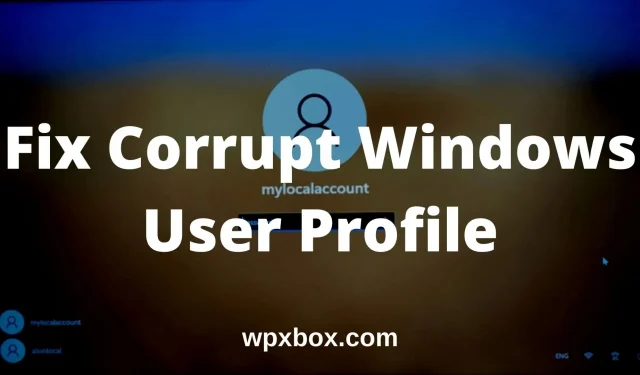
Windows アカウントにサインインしようとしましたが、「ユーザー プロファイルを読み込めません」のようなエラーが表示されましたか? 「はい」の場合、ユーザー プロファイルが破損していることを意味します。その結果、コンピュータにログインしてファイルにアクセスできなくなります。そこで問題は、破損した Windows ユーザー プロファイルを修復する方法です。この記事では、破損した Windows ユーザー アカウントを回復するのに役立ついくつかの方法を紹介します。
Windows でのユーザー プロファイルの破損の原因
Windows プロファイルは、いくつかの理由で破損する可能性があります。一般的な理由のいくつかを次に示します。
- Windowsのアップデートに失敗しました。
- プロファイルのレジストリ キーが破損しています。
- システムまたはユーザー ファイルがハッキングされました。
- ユーザー アカウントのアクティブ ディレクトリが破損しています。
- ハードドライブが損傷しています。
- 自動更新が失敗しました。
また、Microsoft によると、アカウントにサインインしようとしたときにウイルス対策プログラムがコンピュータをスキャンすると、ユーザー プロファイルが破損する可能性があります。
ただし、幸いなことに、問題の解決はそれほど難しくありません。それでは、以下の修正に従ってください。
破損した Windows ユーザー プロファイルを修復するにはどうすればよいですか?
破損した Windows ユーザー プロファイルを修復するには、いくつかの方法があります。そのような:
- レジストリエディタの使用
- 新しいユーザーアカウントを作成して復元する
それでは、これらすべての方法について 1 つずつ説明していきます。
レジストリエディタの使用
- まず、管理者権限を持つ別のユーザー アカウントにログインします。または、コンピュータをセーフ モードで起動することもできます。
- [スタート] ボタンを右クリックし、[ファイル名を指定して実行] を選択します。
- 「Regedit」と入力して Enter キーを押し、レジストリ エディタを起動します。
- 次のパスに移動します
HKEY_LOCAL_MACHINE\SOFTWARE\Microsoft\Windows NT\CurrentVersion\ProfileList - ProfileList フォルダーを開くと、S-1-5 で始まるフォルダーが表示されます。これらの各フォルダーは、コンピューター上のユーザー プロファイルに関連付けられています。
- 次に、破損したユーザー プロファイルに属する正しいフォルダーを特定する必要があります。これを行うには、各 S-1-5 エントリをクリックして、ProfileImagePath エントリの [データ] 列を確認します。データ列にユーザー名が表示されるはずです。
- 正しいフォルダーを見つけたら、右側のペインで State Feild をダブルクリックして DWORD 編集ウィンドウを開きます。
- DWORD ウィンドウでデータ値を 1 から 0 に変更し、「OK」をクリックします。
RefCount エントリでも同じことを行い、値を 1 から 0 に変更する必要があります。エントリが見つからない場合は、空のスペースを右クリックし、[新規] > [DWORD (32 ビット)] を選択し、「RefCount」と入力します。次に、その値を設定します。 - レジストリ エディターを閉じて、コンピューターを再起動します。
- 最後に、実際に問題が解決したかどうかを確認してください。そうでない場合は、以下の修正に進んでください。
新しいユーザーアカウントを作成して復元する
新しいユーザー アカウントを作成し、古いユーザー アカウントから新しいユーザー アカウントにファイルを転送することもできます。
これを行うには、管理者権限を持つ代替ユーザー プロファイルが必要です。お持ちの場合は、アカウントにサインインし、画面上のすべての指示に従って新しいユーザー アカウントを作成します。
別の管理者アカウントをお持ちでない場合でも、心配する必要はありません。Microsoft は非表示の管理者アカウントを提供しており、次の手順に従ってアクセスできるためです。
- コンピュータをセーフ モードで起動します。
- [スタート] メニューを右クリックし、[コマンド プロンプト (管理者)] を選択します。
- コマンド プロンプトで「down」と入力し
net user administrator /active:yes、Enter キーを押します。 - コマンドを実行すると、コマンドが正常に完了したことを示すメッセージが表示されます。
ここでコンピュータを再起動すると、非表示の管理者アカウントにログインします。次に、そのアカウントを使用して新しいユーザー プロファイルを作成します。
古いアカウントから新しいアカウントにファイルを転送する
新しいユーザー アカウントの準備ができたら、次のステップは古いアカウントから新しいアカウントにファイルを転送することです。これを行うには、次の手順に従います。
- C:/Users にあるユーザー フォルダーに移動します。
- ここには、破損したユーザー プロファイルを含む、コンピュータ上のすべてのユーザー アカウントのサブフォルダーが表示されます。
- 破損したユーザー プロファイルを開き、デスクトップ、連絡先、ダウンロード、および新しいユーザー アカウントに移動するその他のファイルをコピーします。ただし、隠しシステム ファイルをコピーすることになるため、ユーザー プロファイル全体をコピーしないでください。
- 次に、C:/Users にある新しいユーザー アカウント フォルダーを開き、コピーしたファイルとフォルダーを貼り付けます。
それで全部です。最後に、新しいユーザー アカウントにログインすると、破損したアカウントのすべてのファイルが表示されます。ただし、個人用設定を行う必要があります。
ユーザープロファイルの破損の原因は何ですか?
Microsoft によると、アカウントにサインインしようとしたときにウイルス対策プログラムがコンピュータをスキャンすると、ユーザー プロファイルが破損する可能性があります。
破損した Windows ユーザー プロファイルを修復する方法は以上です。上記の方法が問題の解決に役立つことを願っています。何か行き詰まった場合は、コメントでお知らせください。



コメントを残す