Windows PC で Xbox アプリが動作しない問題を修正する方法

Xbox アプリは、PC ユーザーが Xbox Game Pass または PC Game Pass に加入できる Microsoft の公式ゲーム プラットフォームまたはサービスです。基本的に、加入者は PC ゲームのプレイと管理を非常に簡単に行うことができます。Xbox のコンパニオン アプリとして機能し、Windows 8、Windows 10、Windows 11、Android、iOS、Tizen プラットフォームと互換性があります。ただし、Xbox アプリが PC で動作しないという問題に直面している場合は、このガイドを参照して問題を解決する必要があります。
Xbox プロファイルまたはサブスクリプションを使用すると、必要なビデオ ゲームの多くを簡単にインストールしてプレイできます。一方、Xbox サブスクリプションを持っていなくても、50 を超える無料ビデオ ゲームのオンライン マルチプレイヤー、グループ チャットなどにアクセスすることもできます。ただし、何らかの理由で Xbox アプリが PC で動作しない場合、これはあなただけではありません。
Windows 8、Windows 10/11 で動作しない Xbox アプリを修正するためのガイド
複数のユーザーが、Windows PC でビデオ ゲームを予期せずダウンロードまたは起動したときに Xbox アプリに関する問題を報告し始めています。Xbox アプリが起動時にクラッシュしているようですが、これはかなり簡単に修正できるはずです。以下のすべてのトラブルシューティング方法に従って、問題が気になるかどうかを確認してください。
Windows OS バージョンまたは Xbox アプリのバージョンが古い、アプリ データが破損または欠落している、時刻と日付の設定が正しくない、Xbox サービスとの競合、Xbox サーバーの問題などが考えられます。Xbox アプリが起動しない、またはクラッシュするという同じ問題に直面している場合、このガイドは非常に役立ちます。
1. インターネット接続を確認します

まず最初に、側のインターネット接続をチェックして、ネットワークの状態に問題がないことを確認する必要があります。インターネット接続が十分に安定していない場合、Xbox アプリが正しく動作しない可能性があります。インターネットへの接続に問題がある場合は、必ずサービス プロバイダーに連絡してテクニカル サポートを依頼してください。
2. Windows PCを再起動します。

Windows PC を手動で再起動して、問題が解決されるかどうかを確認することもできます。Xbox アプリが PC 上で動作しない、または起動しないという問題は、イライラさせることがあります。したがって、コンピュータを一度再起動し、フォアグラウンドで実行されているすべてのアプリケーションを終了することをお勧めします。システムを再起動するには、次の手順を確認してください。
- [スタート] メニューをクリックし、[電源] メニュー アイコンをクリックします。
- 「再ロード」を選択します。
3. 正しい日付と時刻を設定します
他にできることは、以下の手順に従って Windows コンピューターで正しい日付と時刻を設定し、Xbox アプリが正常に起動することを確認することです。
- Win + I ホットキーを押して Windows 設定アプリを開きます。
- 左側で「時刻と言語」を選択します。
- 次に、「日付と時刻」をクリックします。

- 次に、「時刻を自動的に設定する」オプションをオンにします。
- 次に、「タイムゾーンを設定する」自動ラジオボタンを選択します。
- 最後に、システムを再起動し、Xbox アプリが正常に動作しているかどうかを確認します。
4. Xbox アプリからサインアウトし、再度サインインします。
Xbox アプリからサインアウトしてから再度サインインして、Xbox アプリが適切に動作するかどうかを確認することもできます。場合によっては、アカウント認証やサーバーとの同期に問題が発生することがありますが、これはよくあることです。このため:
- Xbox アプリで、左上隅にあるユーザー名をクリックします。
- 「サインアウト」を選択し、「サインイン」をクリックします。
- 次に、アカウント情報を入力し、Xbox アプリを再度使用してみます。
5. Xbox アプリを更新する
また、次の手順を使用して Xbox アプリの更新を手動で確認し、Xbox アプリの古いバージョンまたは破損したバージョンに問題がないことを確認することをお勧めします。
- タスクバーの Windows アイコンをクリックして、[スタート] メニューを開きます。
- 次に、「Microsoft Store」をクリックして開きます。
- 次に、左下隅にある「ライブラリ」をクリックします。
- 「アップデートの入手」をクリックして、インストールされているアプリに利用可能なアップデートがあるかどうかを確認します。
- 利用可能な場合は、それぞれのアプリの保留中のアップデートのダウンロードとインストールが自動的に開始されます。
- したがって、Xbox アプリも期限切れで、利用可能なアップデートがある場合は、それも更新されます。
- 同じことを再確認するには、MS ストアの検索バーで Xbox アプリを直接検索します。Xbox アプリで利用可能な更新オプションがない場合は、完了です。
この特定の方法は、一部の PC ユーザーが Xbox アプリが動作しない問題を解決するのに役立ちました。ただし、この方法がうまくいかない場合は、必ず次の回避策に進んでください。
6. Windows アップデートを確認する
場合によっては、Windows OS のバージョンが古いことが問題になっている可能性があるようです。古いバージョンのシステム ソフトウェアが何らかの理由で Xbox アプリと競合している可能性があります。次の手順に従って、Windows 更新プログラムを手動で確認することをお勧めします。
- まず、PC で Microsoft アカウントを使用してサインインする必要があります。
- 次に、Win+I ホットキーを押して Windows の設定メニューに移動します。
- 次に、左側にある「Windows Update」をクリックします。

- 「アップデートを確認」を選択し、アップデートがある場合は「今すぐインストール」を選択します。
7.Xbox アプリを復元する
また、次の手順に従って、Windows PC に Xbox アプリを簡単に復元することをお勧めします。新しくインストールされた Xbox アプリまたは最近更新された Xbox アプリとの競合により、いくつかの起動の問題が発生することがありますが、これも一般的に発生します。Microsoft Windows 10 以降の OS バージョンでは、一部のアプリに対して組み込みのアプリ復元機能が提供されており、Xbox アプリもその 1 つです。
- Win + I ホットキーを押して Windows 設定アプリを開きます。
- 左側の「アプリケーション」をクリックします。
- [インストールされているアプリ] をクリックし、検索バーで Xbox を検索します。
- 次に、Xbox アプリの横にある 3 つの点のアイコンをクリックします。
- 「詳細オプション」に移動し、少し下にスクロールします。
- 次に、「復元」をクリックして数秒待ちます。

- 修復されると、成功メッセージとして正しいチェックマークが表示されます。
- 最後に、すべてを閉じてコンピュータを再起動します。
8.Xbox アプリをリセットする
復元プロセスが機能しなかった場合は、以下の手順に従って Windows PC で Xbox アプリを再起動し、アプリのインストールまたは更新されたバージョンに問題がないことを確認してください。
- Win + I ホットキーを押して Windows 設定アプリを開きます。
- 左側の「アプリケーション」をクリックします。
- [インストールされているアプリ] をクリックし、検索バーで Xbox を検索します。
- 次に、Xbox アプリの横にある 3 つの点のアイコンをクリックします。
- 「詳細オプション」に移動し、少し下にスクロールします。
- 次に「リセット」をクリックし、もう一度「リセット」をクリックします。
注意: アプリをリセットすると、すべてのログイン データ、アプリ データ、アプリの設定や環境設定などが完全に削除されます。
- リセットを開始したら、完了するまで数秒待ちます。
- 最後に、すべてを閉じてコンピューターを再起動し、Xbox アプリがまだ実行されているかどうかを確認します。
9. ゲーム サービス アプリケーションを再インストールします。
Xbox アプリの起動に問題が解決しない場合は、Windows で Gaming Services アプリをアンインストールして再インストールしてみてください。このため:
- Win + S ホットキーを押して、Windows の検索メニューを開きます。
- 検索ボックスに「Windows PowerShell」と入力し、「管理者として実行」を選択します。
- ユーザー アカウント制御 (UAC) プロンプトが表示されたら、[はい] を選択します。
- PowerShell インターフェイスに入ったら、次のコマンド ラインをコピーして貼り付け、Enter キーを押して Gaming Services アプリをアンインストールします。
get-appxpackage Microsoft.GamingServices | delete-AppxPackage-allusers
- 次に、次のコマンドを PowerShell ウィンドウにコピーして実行し、Enter キーを押して Microsoft Store の Gaming Services アプリ ページを開きます。
run ms-windows-store://pdp/?productid=9MWPM2CQNLHN
- MS Store アプリに入ったら、「インストール」をクリックして Xbox アプリをダウンロードします。
- インストールしたら、すべてを閉じてコンピューターを再起動し、Xbox アプリをもう一度使用してみます。
10. Windows ストア アプリのトラブルシューティング ツールを実行します。
場合によっては、Windows ストア アプリのトラブルシューティングは、MS ストアを通じてインストールされているすべてのアプリをスキャンして、問題があるかどうかを再確認することで解決できる場合があります。一部のユーザーは、このトリックが役立つと感じています。Windows ストア アプリのトラブルシューティング ツールを実行するには、以下を確認してください。
- [スタート] メニューを開き、[設定] アプリ (歯車のアイコン) をクリックします。
- 左側の「システム」タブをクリックします。
- 「トラブルシューティング」をクリックし、「その他のトラブルシューティング」をクリックします。

- ページを下にスクロールしてください。
- 次に、「Windows ストア アプリ」の横にある「実行」をクリックします。

- Windows ストア アプリに関する潜在的な問題の検出が開始されます。
- 問題がある場合は、画面の指示に従ってトラブルシューティング プロセスを完了してください。
- 問題が見つからない場合は、[トラブルシューティング ツールを閉じる] を選択できます。
11. Xbox Insider Program から脱退する
何も妨げられず、すべてのトラブルシューティング方法を実行した後でもまだ分裂状態にある場合は、希望を失わないでください。最後の手段として、別の方法を使用してこの問題を手動で解決することもできます。ベータ プラットフォームの一種である Xbox Insider Program を終了するか、オプトアウトすることを忘れないでください。したがって、最近または以前に Xbox Insider Program に参加した場合は、次の手順に従って直ちに脱退してください。
- Xbox アプリで、左上隅にあるユーザー名をクリックします。
- 次に、Xbox Insider Program を選択します。
- [プレビュー] タブに移動し、[参加済み] で [Windows ゲーム] を選択します。
- 「管理」をクリックし、「プレビューを保持」を選択します。
- プロンプトが表示されたら、「続行」をクリックします。
- 最後に、Xbox アプリを再起動して、まだ動作しているかどうかを確認します。
それは今のところすべてです。Xbox アプリで同じ問題が引き続き発生する場合は、以下にコメントを残すことができます。


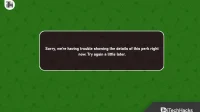
コメントを残す