Windows 11 で画面のちらつきの問題を解決する方法

画面のちらつきの問題は Windows 11 では新しいことではなく、多くのユーザーが以前のバージョンの Windows でもこの問題を経験している可能性があります。ハードウェアやソフトウェアの問題などの特定の理由により、Windows 11 で画面のちらつきが発生する場合があります。Windows 11 の画面のちらつきの問題を解決できる特定の修正プログラムがあります。Windows 11 でこの問題に直面している場合は、この問題を解決するすべての方法が提供されているため、心配する必要はありません。
コンテンツ:
Windows 11の画面のちらつき/ちらつきの問題を修正する
Windows 11 の画面のちらつきの問題を解決するには、この記事で説明されているトラブルシューティング方法に従ってください。
ワイヤーとハードウェアの故障を確認してください
外部モニターを使用していて画面がちらつく場合は、まずすべての配線を確認する必要があります。ディスプレイ ケーブルが正しく接続されており、損傷していないことを確認してください。モニターとコンピューターを再起動して、問題が解決するかどうかを確認してください。障害が発生したモニターも確認する必要があります。モニターを別の PC で使用して、正しく動作するかどうかを確認してください。
モニターが別の PC で動作しない場合は、モニターに欠陥がある可能性があります。ただし、モニターが別の PC で正常に動作する場合は、いくつかの設定を変更する必要がある可能性があります。どの手順を行っても問題が解決しない場合は、以下の手順に従ってください。
モニターのリフレッシュレートを確認する
この問題が発生している場合は、PC のリフレッシュ レートを調整してみてください。Windows 11 の画面のちらつきの問題を解決するには、モニターのリフレッシュ レートを増減してみてください。これを行うには、次の手順を実行します。
- Windows + Iのキーの組み合わせを押して、PC の 設定アプリに移動します。
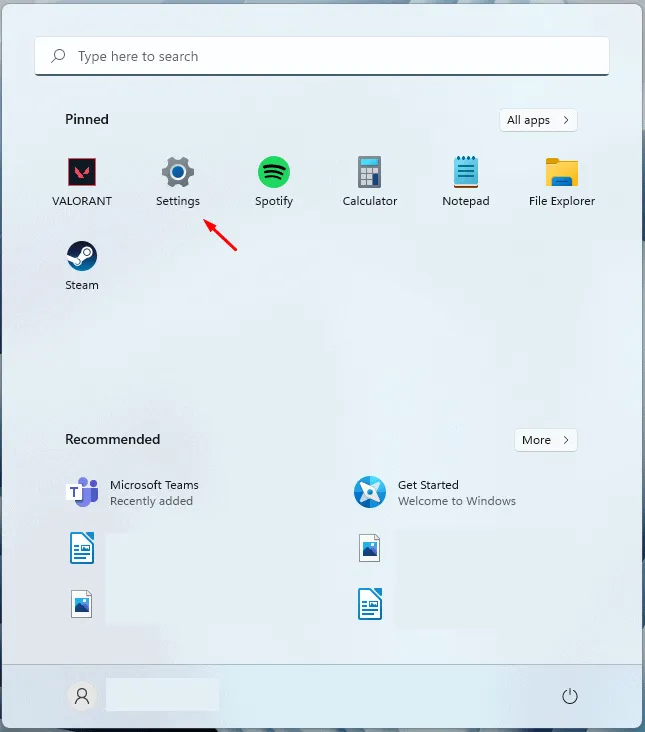
- 設定の「システム 」セクション に移動します。まだの場合は、 [設定] の左側のパネルで [システム] をクリックします。
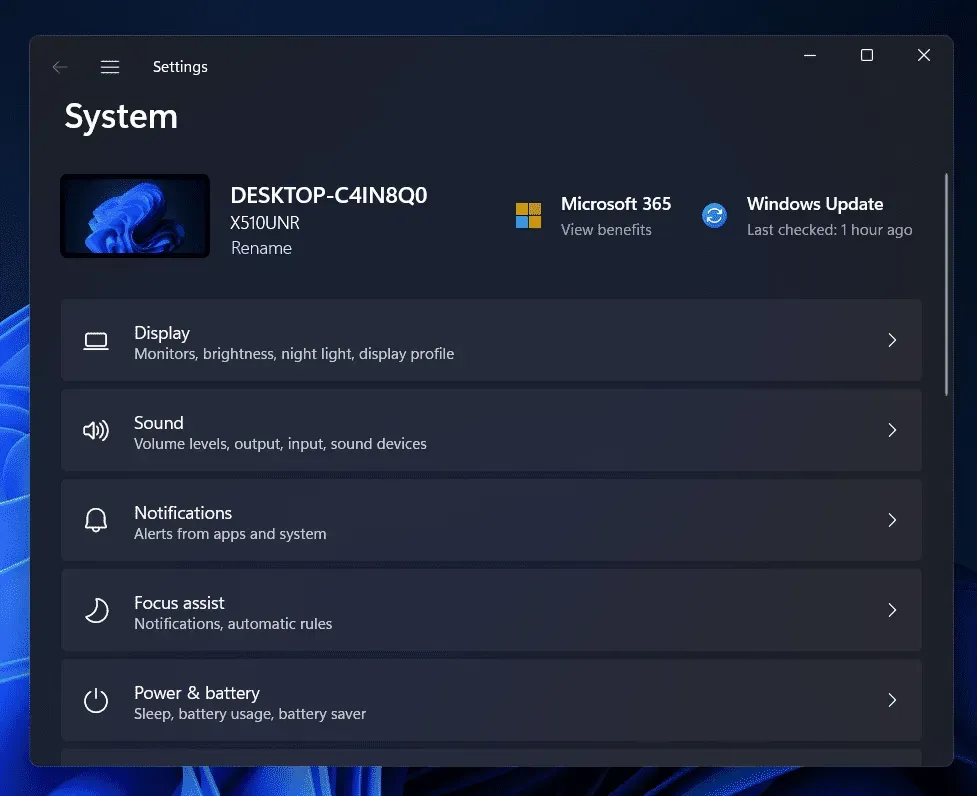
- 次に、 「表示」を右クリックし 、「詳細表示」をクリックします。
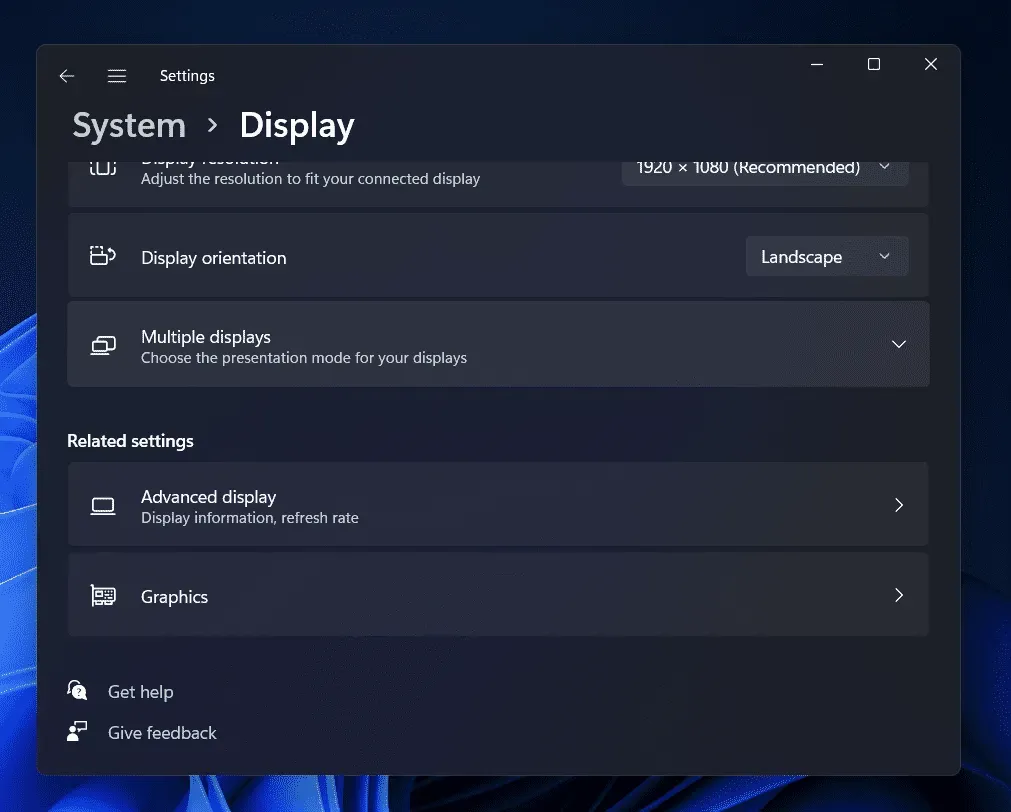
- 次に、 [リフレッシュ レートの選択]の横にあるドロップダウン メニューをクリックし 、リフレッシュ レートを下げてみて、それが機能するかどうかを確認します。リフレッシュ レートを下げても問題が解決しない場合は、リフレッシュ レートを上げてみてください。
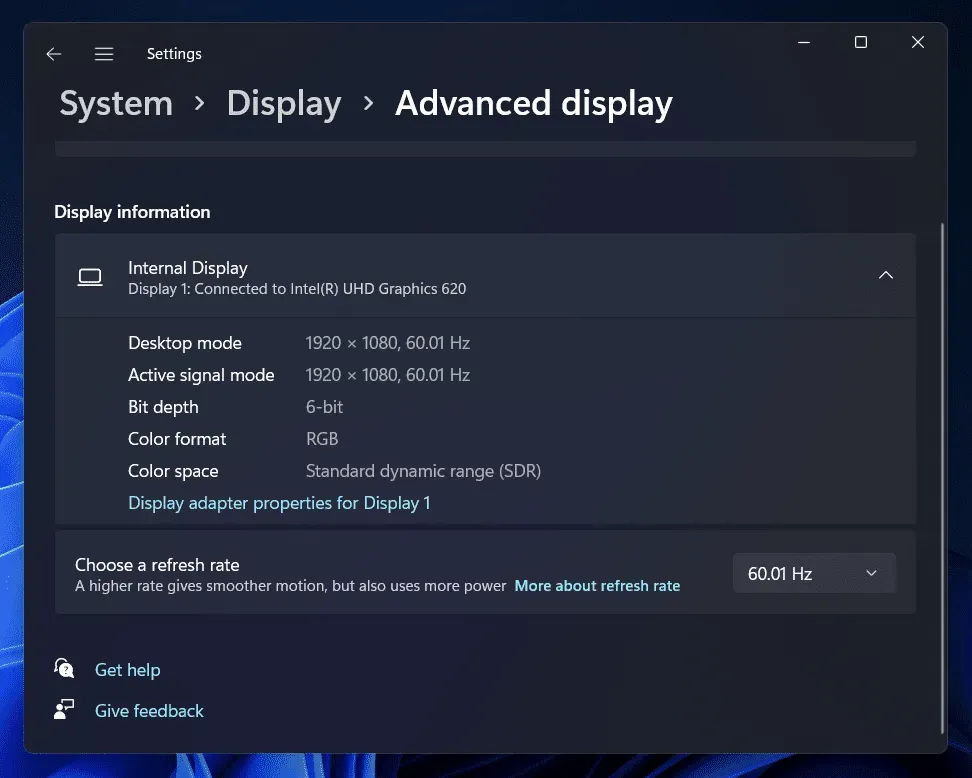
これにより、Windows 11 の画面のちらつきが修正されるはずです。ただし、まだ同じ問題が発生する場合は、次の手順に進む必要があります。
コンピュータのウイルスをスキャンする
Windows 11 では、PC 上のウイルスやマルウェアが画面のちらつきの原因となることがよくあります。画面のちらつきの問題が発生した場合は、コンピューターのウイルスをスキャンしてみる必要があります。Windows Defender を使用してウイルス スキャンを実行します。
PC でサードパーティのウイルス対策ソフトウェアを使用している場合は、コンピュータのウイルスをスキャンすることもできます。これにより Windows 11 の画面のちらつきが修正されるかどうかを確認してください。Windows 11 の画面のちらつきがまだ解決しない場合は、この記事の次のトラブルシューティング方法に進む必要があります。
グラフィックドライバーを更新してください
PC のグラフィックス ドライバーを更新してみる必要があります。多くの場合、この問題は、PC 上の古いグラフィックス ドライバーが原因で発生する可能性があります。したがって、グラフィックス ドライバーを更新して、同じ問題が発生するかどうかを確認する必要があります。グラフィックス ドライバーを更新するには、次の手順に従います。
- PC でWindows + X のキーの組み合わせを押します。開いたメニューで、 「デバイスマネージャー」をクリックします。
- ここで、 ディスプレイ アダプター をダブルクリックして展開します。
- 次に、表示されたリスト内のグラフィックス ドライバーを右クリックします。
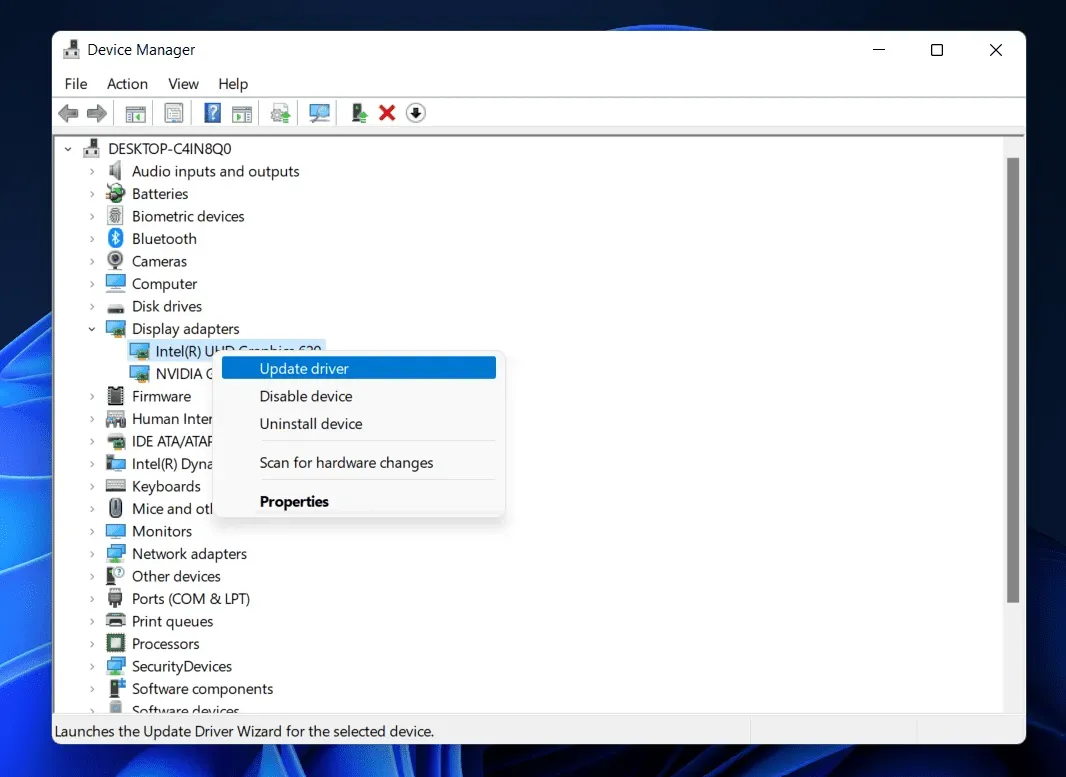
- 「ドライバーの更新」をクリックしてグラフィックドライバーを更新します。
- PC 上のすべてのグラフィックス カードに対してこれを実行します。通常、1 つのグラフィック カードがリストされますが、PC に統合グラフィック カードと専用グラフィック カードの両方が搭載されている場合は、複数のグラフィック カードが表示される場合があります。
- ドライバーの更新が完了したら、コンピューターを再起動します。
Windows 11 で画面のちらつきの問題が発生しているかどうかを確認してください。問題が解決しない場合は、モニターのドライバーも更新してみてください。
- デバイス マネージャー で 、 [モニター] セクションをダブルクリックして展開します。
- ここで、モニタードライバーを選択します。ドライバーを右クリックし、 「ドライバーの更新」を選択します。
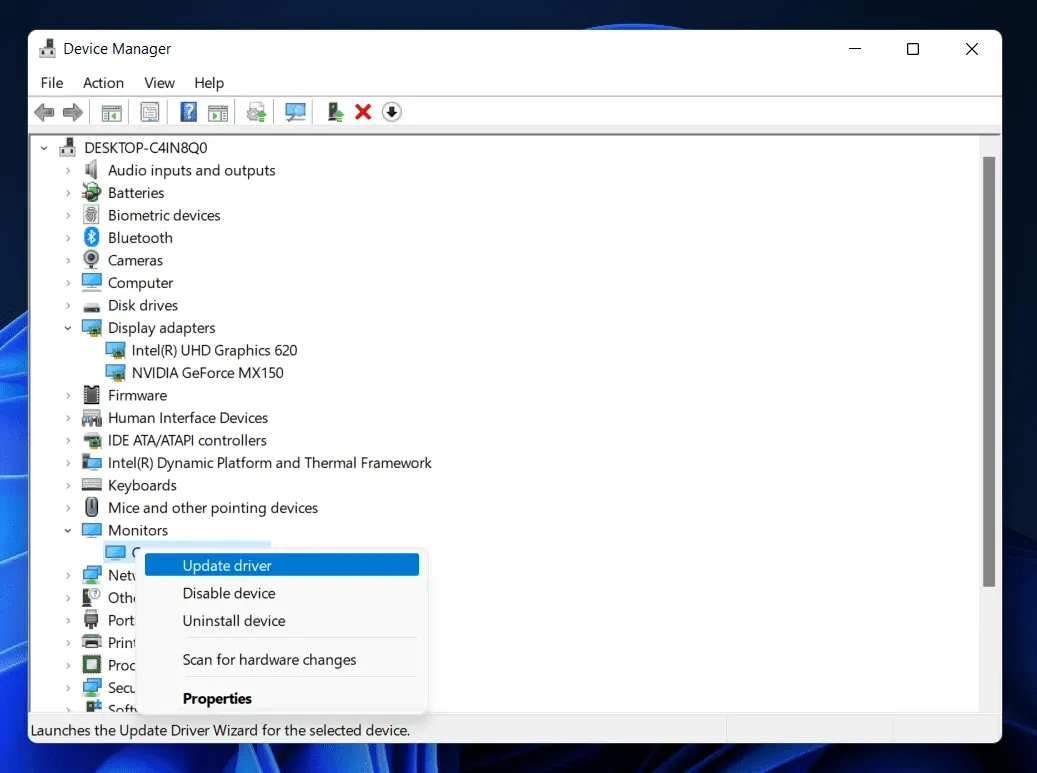
これでうまくいくはずです。それでも問題が解決しない場合は、この記事の次のトラブルシューティング手順に進む必要があります。
グラフィックドライバーをアンインストールする
トラブルシューティング手順のいずれかがうまくいかなかった場合は、グラフィック ドライバーをアンインストールしてから再インストールしてみてください。これを行うには、以下の手順に従います。
- PC でデバイス マネージャー を開きます 。
- [ディスプレイ アダプター]をダブルクリックして展開します 。
- 次に、グラフィックドライバーを選択し、右クリックして 「デバイスのアンインストール」を選択します。
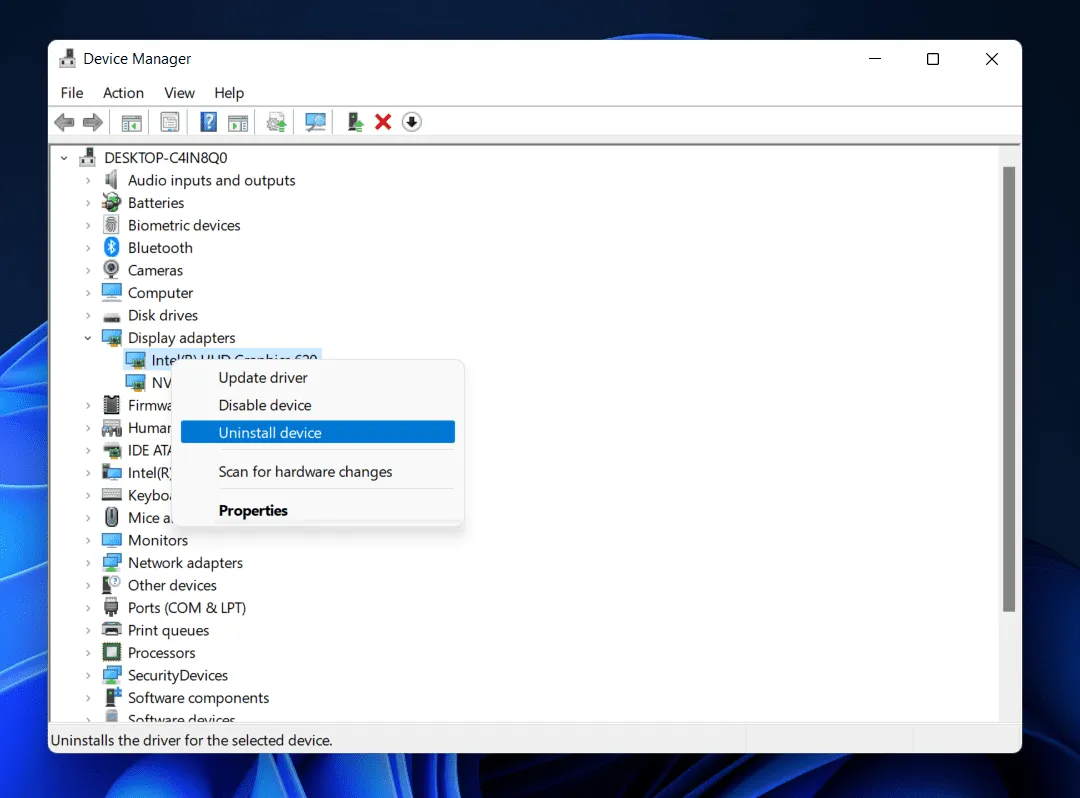
- PC 上のすべてのグラフィックス カードに対して同じことを行う必要があります。これにより、PC 上のグラフィックス ドライバーがアンインストールされます。
- グラフィックス ドライバーを再インストールするには、コンピューターを再起動すると、グラフィックス ドライバーが再インストールされます。
それでも問題が解決しない場合は、モニター ドライバーをアンインストールして再インストールしてみてください。
- デバイスマネージャーで 「モニター」セクションを展開します。
- ここで、モニタードライバーを右クリックし、「 デバイスのアンインストール」を選択します。
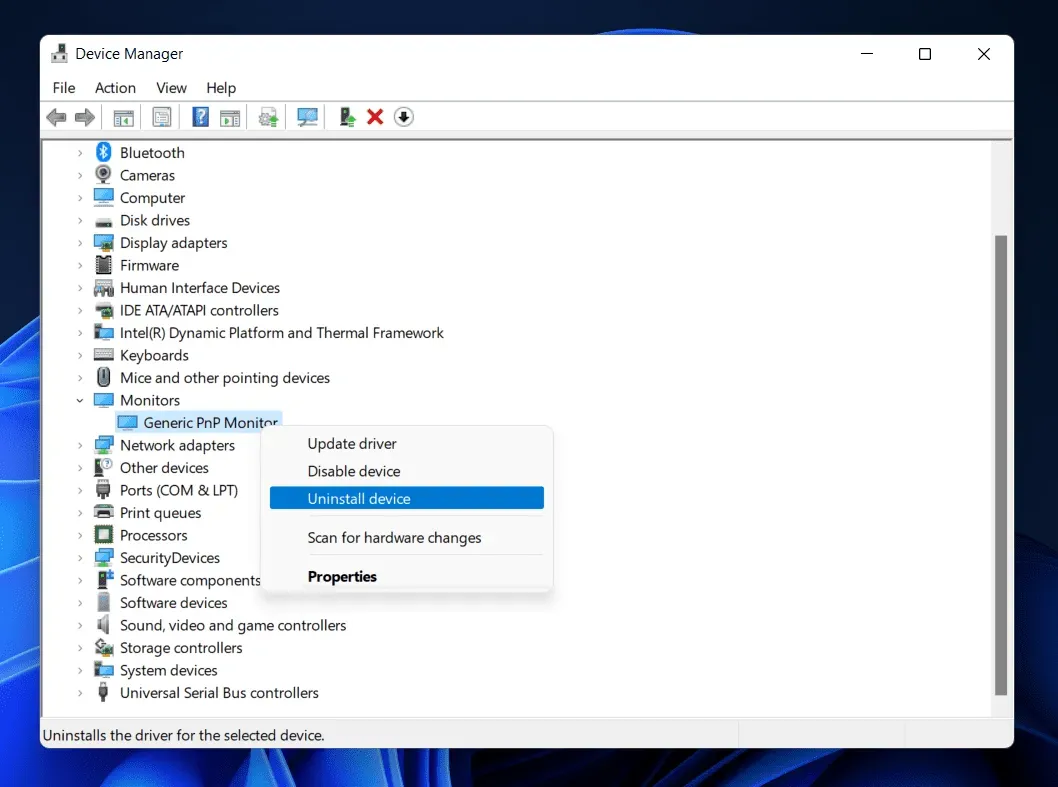
- ドライバーを再インストールするには、コンピューターを再起動する必要があります。
結論
これにより、Windows 11 の画面のちらつきやちらつきが修正されるはずです。Windows 11 で画面のちらつきが発生している場合は、この記事の手順に従うことができます。ハードウェアの問題が原因でこの問題が発生している場合は、サービス センターにアクセスして問題を解決してください。



コメントを残す