Routerlogin.netが機能しない問題を修正する方法
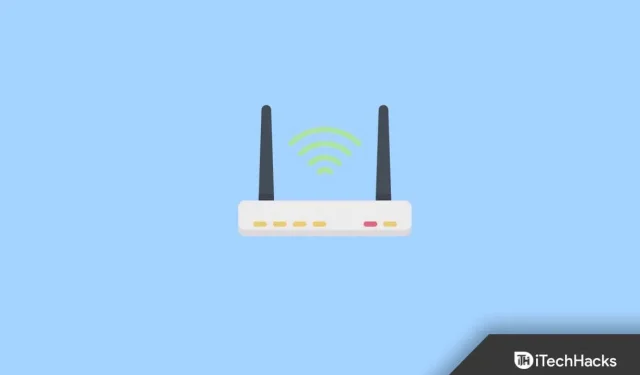
魅力的なオンラインの世界は、これまで以上に日常生活の一部になっています。パーソナライズされたオンライン環境は、安全でない公共 Wi-Fi によってライフスタイルが遅くなった場合、または自宅でインターネットに接続したままにしたい場合に最適なソリューションです。この状況では、Netgear ルーターが重要な役割を果たします。Netgear は WiFi ルーターの大手メーカーの 1 つであるため、何百万ものユーザーがいます。
しかし、Netgear ルーターを使用している一部のユーザーは大丈夫ではありません。はい、多くのユーザーが、routerlogin.net ページでは Netgear ルーターにアクセスできないと不満を言い始めています。この問題の原因は不明ですが、routerlogin.net が機能しない場合に修正できる解決策を見つけるためにあらゆる努力を払ってきました。それでは、修正を始めましょう。
コンテンツ:
Routerlogin.net が機能しなくなる原因となったバグを修正しました。
もちろん、routerlogin.net が機能しない問題を簡単に解決できる修正がいくつかあります。この問題を解決するには、次の手順に従います。
解決策 1: ネットワーク速度とルーターの電源サイクルを確認する
インターネットが機能していないためにこの問題が発生する可能性が高いため、最初にルーターのネットワーク接続速度を確認する必要があります。ただし、接続速度をテストするには、Speedtest.netにアクセスしてテストを実行することをお勧めします。
それまでの間、ルーターがこのテストに合格しないことがわかった場合は、ISP に連絡する前にルーターの電源をオフにしてから再度オンにしてください。その後、テストを再度実行して、ネットワークの問題が解決されたかどうかを確認します。その後、routerlogin.net にアクセスして、機能するかどうかを確認してください。
解決策 2: ルーターの IP アドレスを使用して管理コンソールを開きます。
上記の修正が機能しない場合は、ルーターの IP アドレスを使用して管理コンソールを開くことをお勧めします。ただし、これは Routerlogin.net が機能しない問題の解決に使用できる一般的な修正プログラムではありませんが、正常に適用されれば、この問題の解決に役立ちます。
または、アドレス バーにルーターの IP アドレスを入力して、デフォルト設定にアクセスすることもできます。したがって、その方法がわからない場合は、必ず次の手順に従ってください。
- まず、 Windows + R ボタンを押して、「ファイル名を指定して実行」ウィンドウを開きます。
- その後、「実行」ボックスを使用してcmd を見つけます。これにより、コマンド プロンプトが開きます。
- 次に、コマンド ipconfig /all を実行します。デフォルトゲートウェイのIPアドレスが必要です。通常、これは 192.168.1.1 または 192.168.0.1 です。
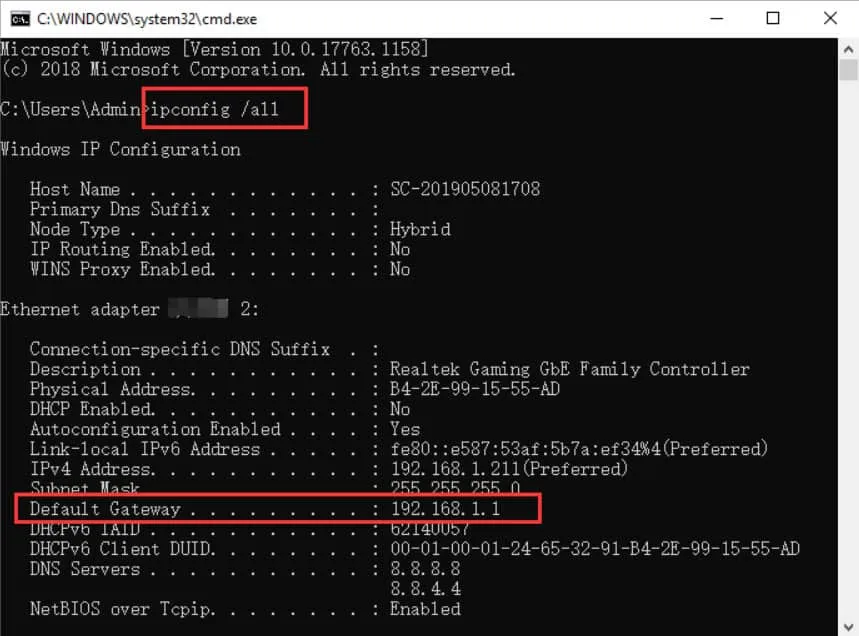
これを完了したら、動作しているかどうかに関係なく、NetGear routerlogin.net Web サイトに再度アクセスしてみてください。
解決策 3: ネットワーク設定をリセットする
Routerlogin.net がダウンした場合、多くの場合、ネットワーク設定をリセットすることが最も価値のある解決策であることがわかります。ただし、Windows でネットワーク設定をリセットすると、ネットワーク関連の設定がすべて元の状態に戻ります。
WLAN、Bluetooth、VPN、イーサネット、ネットワーク アダプターが設定に含まれています。したがって、routerlogin.netが機能しない問題を解決するには、ネットワーク設定をリセットすることが非常に重要です。ただし、その方法がわからない場合は、次の手順を参照してください。
- まず、Win + I ボタンを同時に押して Windows の設定を開きます。
- その後、「ネットワークとインターネット」タブをクリックします。
- ここで、「ネットワークの詳細設定」をクリックします。
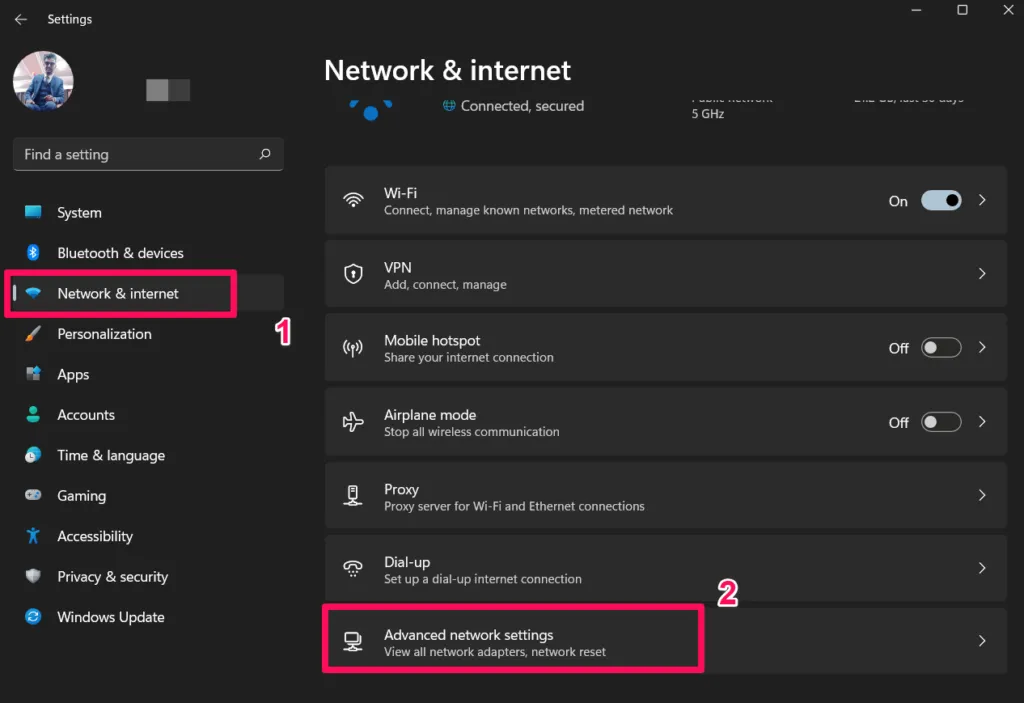
- 次に「ネットワークのリセット」をクリックします。
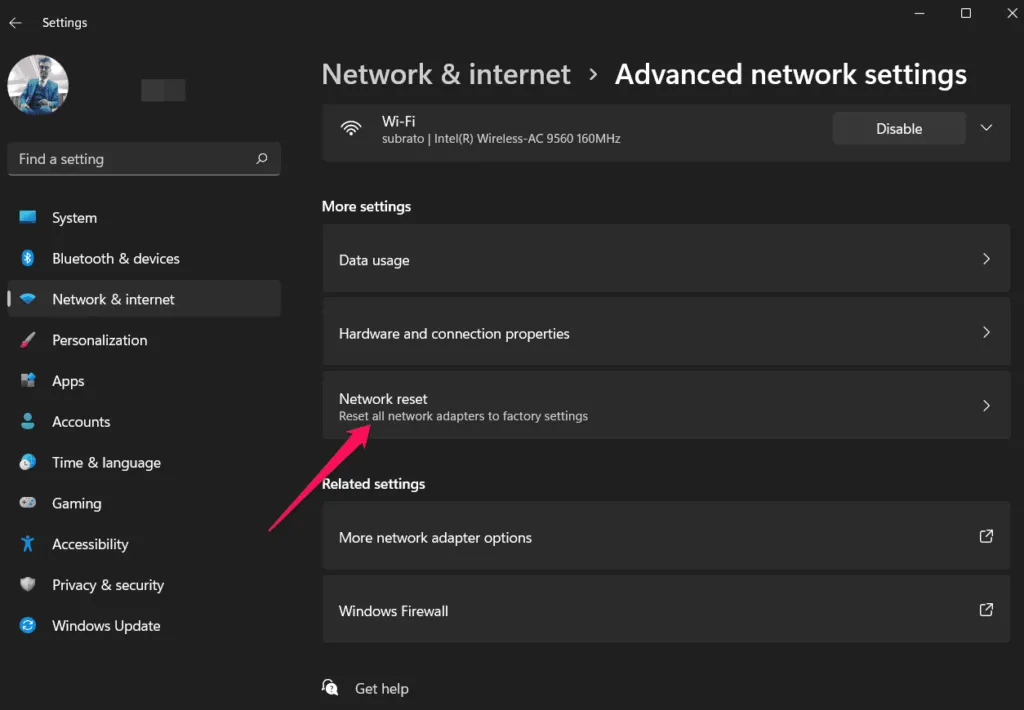
- 最後に、[今すぐリセット] ボタンをクリックして Windows ネットワーク設定をリセットします。
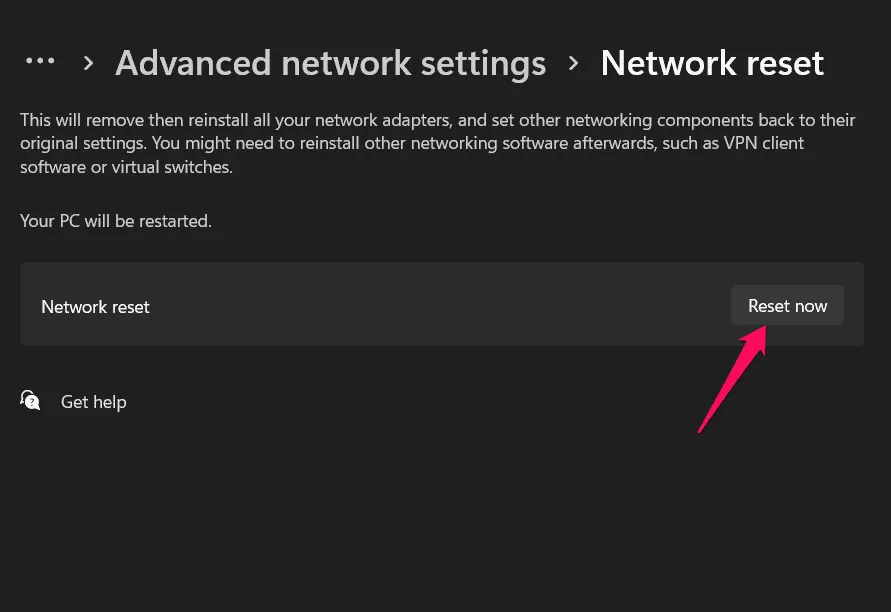
これらの手順を完了した後、routerlogin.net に再度アクセスして、問題が解決したかどうかを確認してください。ただし、今回の問題はおそらく解消されますが、問題がまだ存在する場合は、このガイドの他の修正に従う必要があります。
解決策 4: Web ブラウザのキャッシュをクリアする
ブラウザのキャッシュ ファイルによってこのようなエラーが発生する場合もあります。実際、私たちのブラウザには、初めてアクセスしたページの画像が保存されています。そのため、次回同じページにアクセスするときに長時間待つ必要がありません。
しかし、これらのキャッシュファイルが破損したり、ネットワークの問題によって破損したりすると、ブラウザにそのようなエラーが表示され始めます。したがって、この状況では、キャッシュ ファイルをクリアすることが正しい選択肢になります。それでは、それを行う方法を確認してみましょう。
- まず、ブラウザ (Chrome など) を開きます。
- その後、縦に並んだ 3 つの点のボタンをクリックします。
- 次に「設定」をクリックします。
- 次に、「プライバシーとセキュリティ」を選択し、「閲覧データを消去」をクリックします。次に、「キャッシュのクリア」ボタンをクリックします。
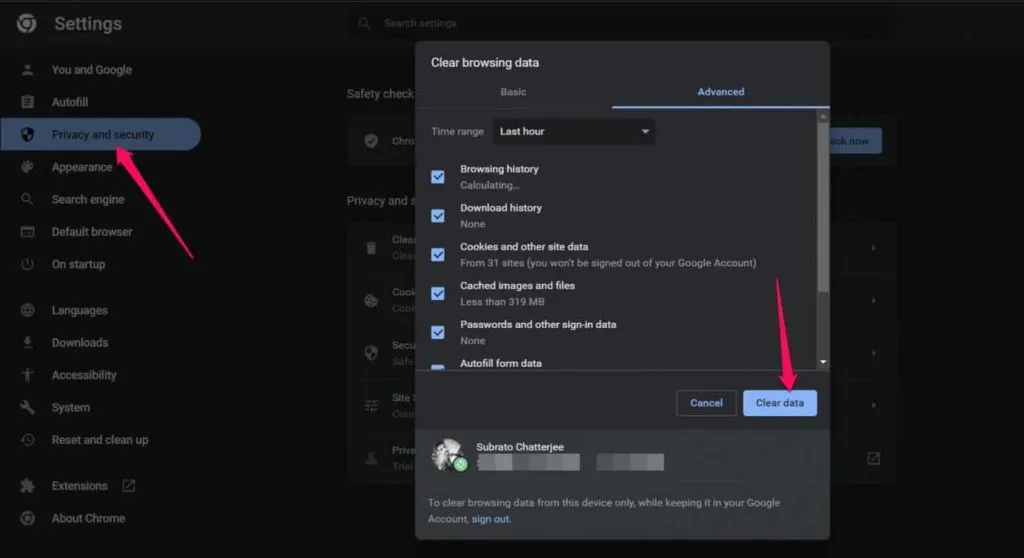
それで全部です。次に、routerlogin.net が機能しない問題が解決されたかどうかを確認します。
解決策 5: ブラウザが最新であることを確認してください
ブラウザは最新ですか? まあ、古いブラウザを使用しているために単にそれが起こることもあります。したがって、ブラウザが最新かどうかを確認することを強くお勧めします。ただし、これに関しては、
- Chrome を起動し、3 つの点のボタンをクリックします。
- 「設定」オプションをクリックします。
- その後、「Chrome について」セクションに移動します。
- 更新がある場合は表示されます。それ以外の場合は、Chrome が最新であることを示すメッセージが表示されます。
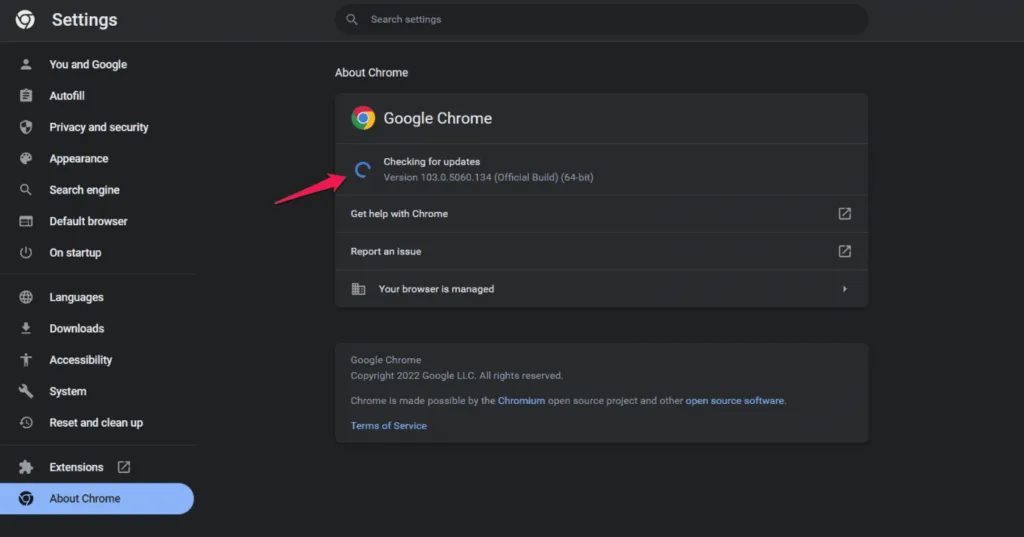
したがって、Chrome ブラウザを更新した後、Routerlogin.net に再度アクセスして、問題が解決したかどうかを確認してください。
解決策 6: サードパーティのウイルス対策ソフトウェアを削除する
サードパーティ製のウイルス対策ソフトを使用している場合は、ウイルス対策ソフトがブラウザの routerlogin.net Web サイトへのアクセスをブロックしている可能性があるため、それを無効にすることをお勧めします。したがって、それを無効にして、それが役立つかどうかを確認する必要があります。
解決策 7: ルーターを再起動する
多くのユーザーは、ルーターをリセットするとこのようなエラーが解決したと報告しています。したがって、NetGear ルーターをリセットして、routerelogin.net が機能しない原因となっている問題の解決に役立つかどうかを確認することをお勧めします。ただし、これを行うには、次の手順に従います。
- 電源ケーブルを除く他のすべてのデバイスをルーターから取り外し、電源を入れたままにします。
- ペーパークリップを使用して、(工場出荷時の設定に戻すため) リセット ボタンを約 10 ~ 20 秒間押し続けます。
- ルーターが再起動したら、ボタンを放します。ルーターがコンピューターとインターネットに接続されたら、使用を開始できます。
それが完了したら、routerlogin.net Web サイトに再度アクセスして、ブラウザで動作し始めることを確認してください。
解決策 8: サポートに連絡する
残念ながら、すべてが無駄になり、依然としてエラーが発生する場合は、公式の NetGear サポートに問い合わせる以外に方法はありません。他に選択肢はありません。したがって、NetGear の担当者に連絡してすべてを説明してみることをお勧めします。その後、routerlogin.netが機能しない問題を修正するためのいくつかの修正が提供されます。
包む
以上が、NetGear routerlogin.net が動作しない問題を解決する方法です。この問題に対する上記の解決策がお役に立てば幸いです。ご質問やご不明な点がございましたら、以下にコメントを残してお知らせください。



コメントを残す