Windows 11 ファイルエクスプローラーのクラッシュを修正する方法
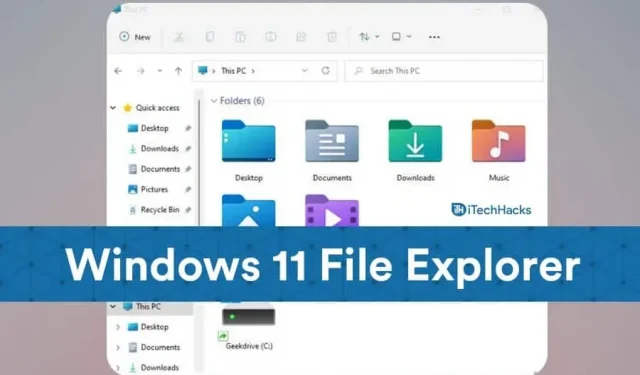
ファイル エクスプローラーのクラッシュは、Windows 11 ユーザーがオペレーティング システムを初めて起動した後に直面する一般的な問題です。多くの人が Windows 10 で経験しているため、この問題は Windows 11 に特有のものではありません。Windows 11 のファイル エクスプローラーがクラッシュし続ける場合、または正しく動作しない場合は、ここが正しい場所に来ています。この記事では、Windows 11 のファイル エクスプローラーがクラッシュし続ける場合に修正する方法について説明します。
Windows 11でのファイルエクスプローラーのクラッシュを修正
Windows 11 にアップグレードしましたが、依然としてファイル エクスプローラー エラーが表示されますか? それを修正するための最も効果的な方法をいくつか紹介します。
Windows エクスプローラーを再起動します: エクスプローラーが見つかりません
この問題を解決するには、まず Windows エクスプローラーを再起動します。タスク マネージャーを使用して Windows エクスプローラーを簡単に再起動できます。これを行うには、以下の手順に従います。
- CTRL+ALT+DEL キーの組み合わせを同時に 押し、開いた画面で[タスク マネージャー]をクリックします。
- [プロセス] タブで、「Windows エクスプローラー」を見つけて選択します。
- 次に、タスクマネージャーウィンドウの右下隅にある再起動オプションをクリックします。
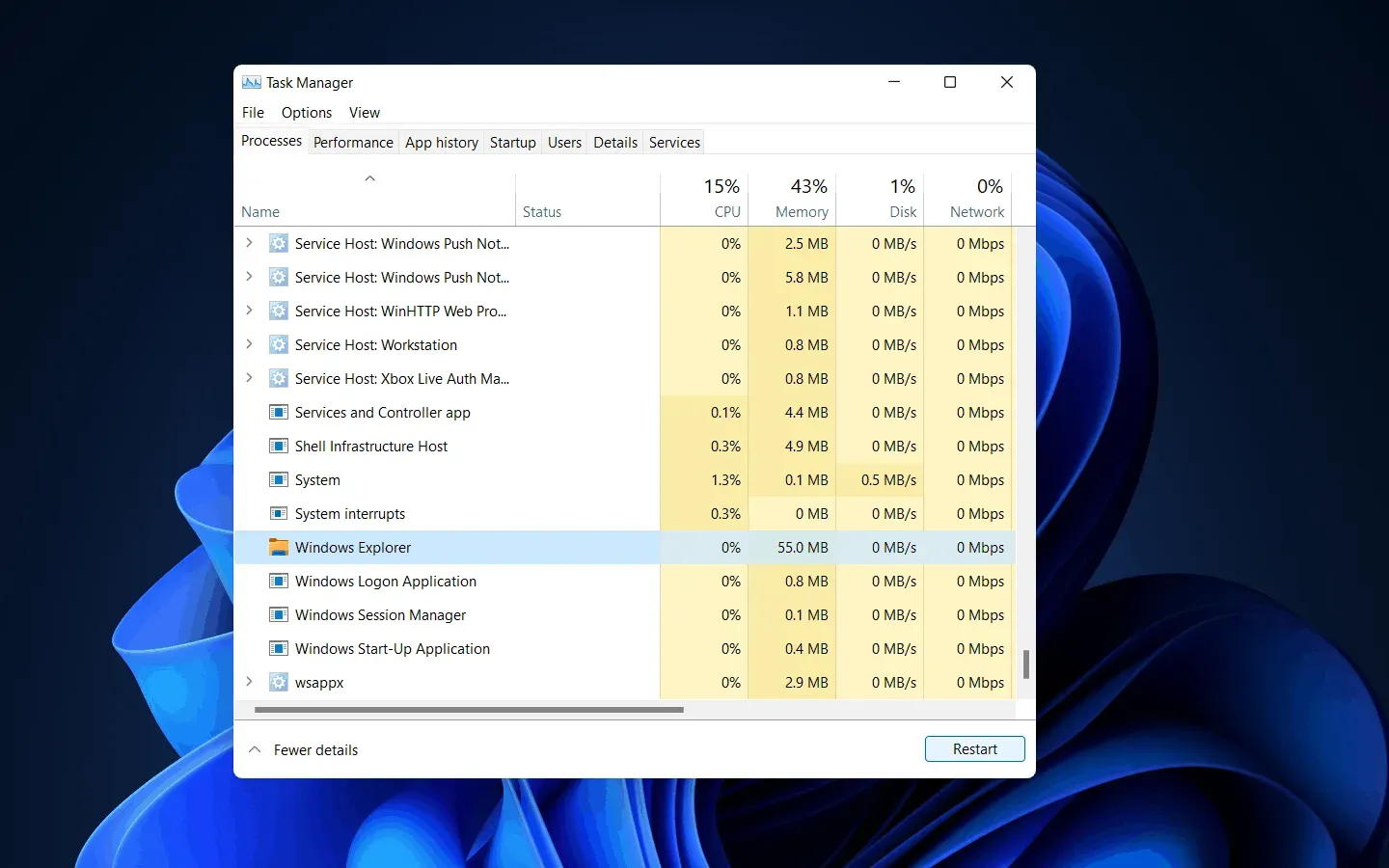
これにより、ファイル エクスプローラーが再起動され、ファイル エクスプローラーのクラッシュ問題が解決される可能性が高くなります。
ウイルス対策プログラムの削除: サスペンド モード Explorer.exe
Windows 11 でファイル エクスプローラーがクラッシュし続ける場合は、コンピューターにインストールされているウイルス対策プログラムが原因である可能性があります。多くの場合、ウイルス対策ソフトによってファイル マネージャーが混乱し、クラッシュする可能性があります。
したがって、ウイルス対策を無効にするか、アンインストールしてみてください。ウイルス対策ソフトウェアをアンインストールすることで問題が解決した場合は、ウイルス対策ソフトウェアが原因で問題に直面している可能性があります。それでも問題が解決しない場合は、ウイルス対策ソフトは問題とは関係ありません。
エクスプローラーのオプションを変更する
次に試すことができるのは、ファイル エクスプローラーのオプションを変更することです。ファイル エクスプローラーのオプションを変更すると、問題が解決される可能性が高くなります。
- 「スタート」アイコンをクリックして 「スタート」メニューを開き 、「コントロール パネル」を検索して開きます。
- 次に、コントロール パネル の検索バーに移動し 、 「ファイル エクスプローラーのオプション」を検索します 。
- ファイルエクスプローラーのオプションを開きます 。デフォルトでは、ファイル エクスプローラーのオプションの[全般] タブが表示されます。
- [エクスプローラーを開く場所:]オプションの横にドロップダウン メニューがあります。ドロップダウン メニューから[この PC] を選択します 。
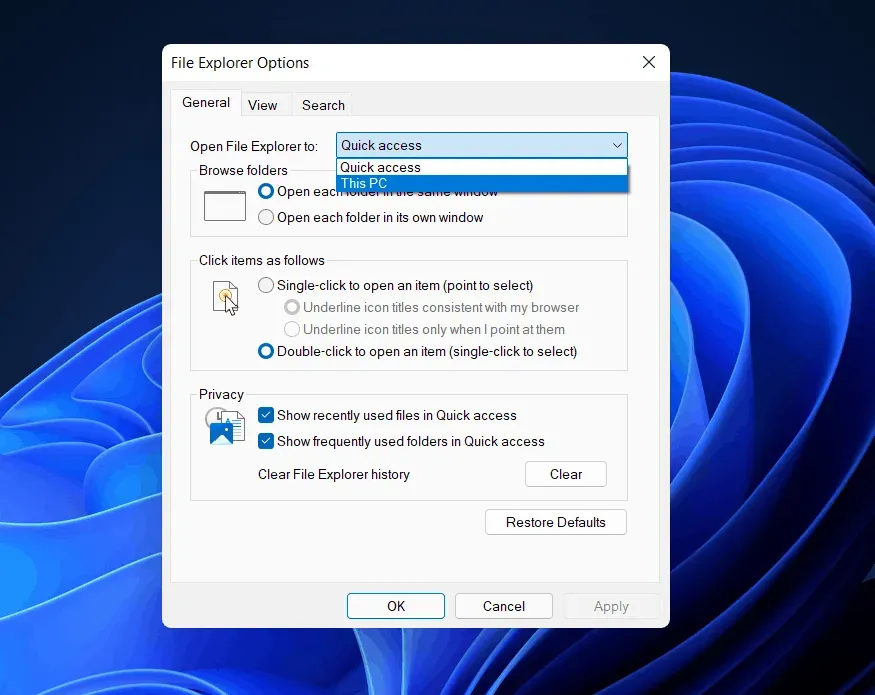
- [適用] をクリックしてウィンドウとコントロール パネルを閉じると、問題は解決します。
チェック: Windows 11のスタートメニューが機能しない: 修正方法?
エクスプローラーのキャッシュをクリアする
多くの場合、ファイル マネージャーによって蓄積されたキャッシュもクラッシュの原因となる可能性があります。古いキャッシュ データには、クリーンアップが必要な破損したファイルが含まれている可能性があります。ファイル エクスプローラーのキャッシュをクリアするには、次の手順に従います。
- コントロール パネルを開き 、コントロール パネルの検索バーでファイル エクスプローラー オプション を検索します 。
- 「エクスプローラーのオプション」を開きます 。
- [全般] タブの[プライバシー] セクションに [クリア] オプションがあります 。「クリア」をクリックしてキャッシュをクリアし、「OK」をクリックします。
- コントロール パネルを閉じると、エクスプローラーがクラッシュしなくなります。
SFCスキャンを実行する
SFC はシステムの問題をスキャンして修正します。これにより、ファイル エクスプローラーのクラッシュの原因となる可能性のある破損したファイルなど、ファイルに関する問題が検出され、修正されます。Windows 11 でファイル エクスプローラーがクラッシュし続ける場合、次の選択肢は SFC スキャンを実行することかもしれません。
- スタートメニューから 「コマンドプロンプト」を検索します。[コマンド プロンプト] を右クリックし 、[管理者として実行]を選択します。これにより、管理者としてコマンド プロンプトが起動します。
- コマンド プロンプトで 「sfc /scannow」 と入力し、Enter キーを押します。
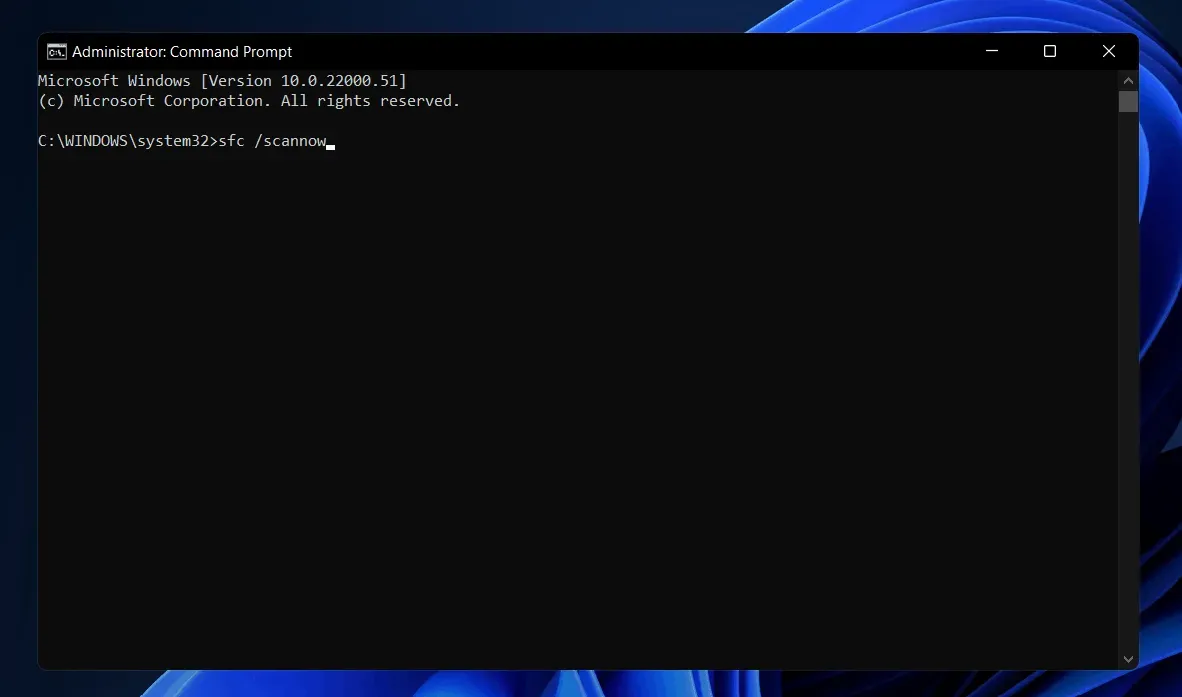
- プロセスが開始されます。完了するまで待ってから、コンピュータを再起動します。
これにより問題が解決する可能性が高くなります。
Windows PowerShell を使用する
上記の方法がうまくいかない場合は、Windows PowerShell を使用して問題を解決してみてください。PowerShell を使用して問題を解決するには、次の手順に従ってください。
- [スタート] アイコンを右クリックし 、[Windows ターミナル (管理者)] を選択します 。これにより、Windows PowerShell が管理者として起動されます。
- PowerShell で、 Repair-WindowsImage -Online –RestoreHealth コマンドを入力して実行します。
- プロセスが完了するまで待ってから、コンピュータを再起動します。これで問題は解決します。
- Windows 11を簡単に復元する方法
- Windows 11で自動アップデートを無効にする方法
最後の言葉
これらは、Windows 11 でファイル エクスプローラーがクラッシュし続ける場合に試せる考えられる修正の一部です。これらの方法が機能し、発生している問題が解決されることを願っています。



コメントを残す