iPhoneのタッチスクリーンが正しく動作しない場合の対処法
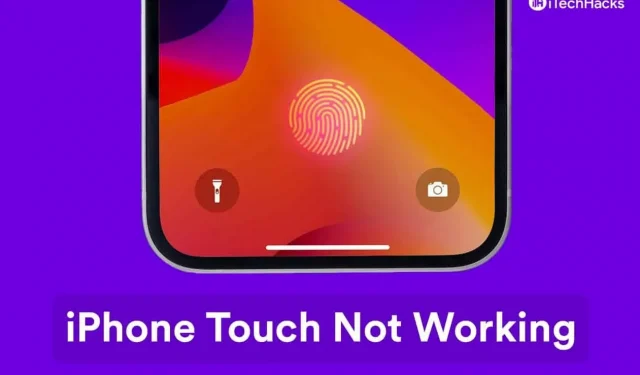
最新バージョンの iOS 16 で iPhone のタッチ スクリーンが機能しないのは心配な瞬間です。多くの iPhone 所有者が、デバイスがタッチ入力を無視し、断続的に応答していると報告しています。所有者の中には、ケースとスクリーンプロテクターが主な原因であると推測する人もいます。いくつかの点を考慮して、タッチ スクリーンの問題を解決する必要があります。
コンテンツ:
- 1 最新の iOS アップデートで iPhone のタッチスクリーンが機能しなくなる理由
- 2 iPhoneのタッチスクリーンがiPhoneで動作しない問題を修正
- 3 結果
最新の iOS アップデートで iPhone のタッチ スクリーンが機能しないのはなぜですか
Plaxo の調査によると、消費者の 33% がデバイスを紛失するか、スマートフォンを壊してしまいます。SquareTrade は別のレポートで、アメリカ人は毎年 5,000 万枚の携帯電話の画面を壊しており、これは約 35 億ドルの交換費用に相当すると報告しました。ほとんどの読者が iPhone のディスプレイに大なり小なりひび割れを抱えていたとしても、私は驚かないでしょう。
私はガラスが割れた iPhone 4 を持っていましたが、タッチは反応し、日常の作業は実行できました。スマートフォンのタッチ スクリーンで入力の登録に問題が発生する理由をいくつか見てみましょう。
- 物理的損傷
- ソフトウェアエラー
- iOSの設定が間違っている
- アクセサリー
- 破片や塵粒子による干渉
- サービス
解決策を適用した後にタッチスクリーンが機能しない場合は、Apple サービスセンターにお問い合わせください。チュートリアル全体を読んでから、解決策を適用してください。
iPhoneのタッチスクリーンがiPhoneで動作しない問題を修正
いくつかの注意点を挙げましたので、ガイドを読んでいる間は解決策を試し続けないでください。
iPhoneを再起動します
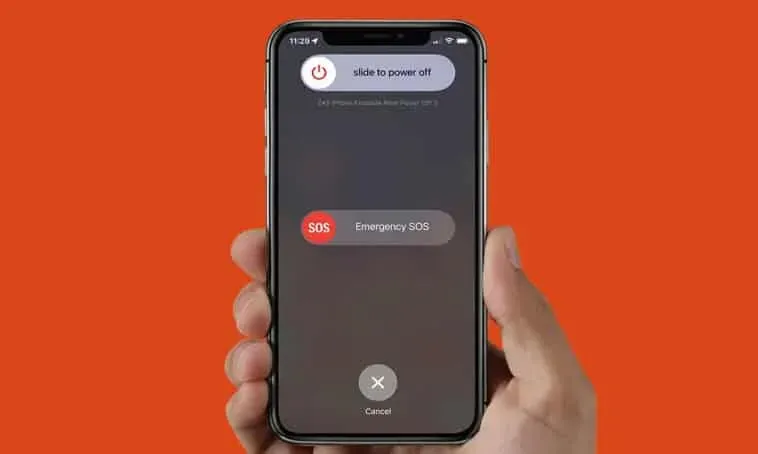
何百万ものスマートフォンが十分な睡眠をとれず、何か月間もスタンバイ モードで動作し続けます。私は何週間もスマートデバイスを休ませていなかったので、数分間休ませることにしました。メーカーはユーザーの行動を認識しており、ストレスに対処するハードウェアを備えています。
スマート デバイスはソフトウェアとハードウェアの組み合わせであることに留意する必要があります。iPhone は、一時ファイルを削除し、内部コンポーネントを休ませるために、週に数分間休ませる必要があります。iPhone の電源を切り、数分間放置してから再び電源を入れます。
スリープ/スリープ解除ボタンまたはサイドボタンが機能しない場合の別の方法を紹介します。
- 設定アプリを開きます。
- 「一般」オプションをタップします。
- 下にスワイプして「オフ」ボタンをタップします。
- 電源ボタンを右にスワイプして、iOS デバイスの電源をオフにします。
iOS デバイスを 5 分間休ませます。
- 充電ケーブルを接続し、電源アダプタを接続すると、携帯電話が起動します。
iPhone は自動的に起動するため、サイドボタンの操作は必要ありません。定期的に休止状態にすると、ソフトウェアが一時ファイルをダンプしてドライバーを再度実行できるため、パフォーマンスが向上します。
きれいなiPhone
スマートフォンには便座よりも細菌が多いという話をどこかで読んだことがあるかもしれません。iOS デバイスは、何か月も使用すると、ほこり、破片、有害なバクテリアが蓄積します。軽く考えず、乾いた布で拭いてください。
ワードローブから適当な布を取り出してデバイスを掃除しないでください。損傷を防ぐために必要な措置を講じ、デバイスの所有者は液体による損傷を避ける必要があります。私が iPhone やコレクション内の他のスマートフォンを掃除するために使用しているヒントをいくつか共有しましょう。
A. 乾いたマイクロファイバークロスを取ります。
高価なマイクロファイバークロスをオンラインで購入する必要はありません。近くの店舗で 1 ドル未満で入手できます。
B. 水などのより頑固な汚れを取り除くために液体を使用しないでください。
ほとんどの修理工場では 99% のイソプロピル アルコールが使用されています。数日前に携帯電話を修理してもらったのですが、エンジニアが携帯電話をアルコールで拭きました。
99% イソプロピル アルコールを地元の店で入手し、食料庫に常備しておくとよいでしょう。同じ製品を地元の店舗で名目価格で入手できるため、オンライン価格について心配する必要はありません。
C. ガラスを修理する。
iPhone の 3 分の 1 は毎年壊れており、そのうちの 15% は画面が割れたまま iPhone を今でも使用しています。壊れた画面に溶液を塗布しないでください。また、画面に小さな亀裂がある場合でも、液体との接触を避ける必要があります。
iPhoneのガラスが割れた
私自身もスマートフォンにヒビが入っていましたが、サードパーティのストアで 16 ドルでガラスを交換してもらいました。タッチスクリーンとディスプレイが機能している場合は、信頼できるサードパーティのエンジニアに連絡し、ガラスを交換してもらいます。
もちろん、壊れた画面を交換するために Apple Care+ 保証をリクエストすることもできます。多くの消費者は Care+ サービスを選択しておらず、デバイスの保証期限が切れています。Apple サービスセンターは壊れた部品の修理に法外な金額を請求しますが、その後はサードパーティの修理店に助けを求めることになります。
ただし、サードパーティの修理店はデバイスの純正部品を盗むことで有名なので注意が必要です。何百万人もの人々がこの問題に直面しており、社外の広報担当者は「これはビジネスの一部だ」と言ってその行動を正当化している。一般に、ディスプレイとタッチ機能が機能すればガラスを交換できます。
ケースと保護フィルムを取り外します
Apple は、互換性のあるスクリーンプロテクターを備えた iPhone を出荷していません。新しいスマートフォンの所有者は、そのモデル用の強化ガラスの供給を市場に依存する必要があります。
残念ながら、強化ガラスは製品について広範なテストを行っておらず、できるだけ早く収益化したいと考えています。テスト段階はなく、最終的には静電容量式タッチに問題を引き起こすスクリーンプロテクターとケースが完成します。
iPhone から強化ガラスとカバー/ケースを取り外し、デバイスを再起動します。電話センサーはスムーズに動作し、入力の登録に問題がなくなるはずです。検証済みのカスタマー レビューを読んで、強化ガラスをショッピング カートに追加してください。
3D Touchの感度設定を調整する
光の感度によってディスプレイへの圧力が決まり、一部の入力が拒否される場合があります。iPhone は世界中の何百万人ものユーザーに使用されているため、3D Touch の感度オプションがあります。iOS ソフトウェアで感度設定を調整し、環境に適した圧力値を見つけることができます。
- 設定アプリをタップします。
- アクセシビリティ設定を選択します。
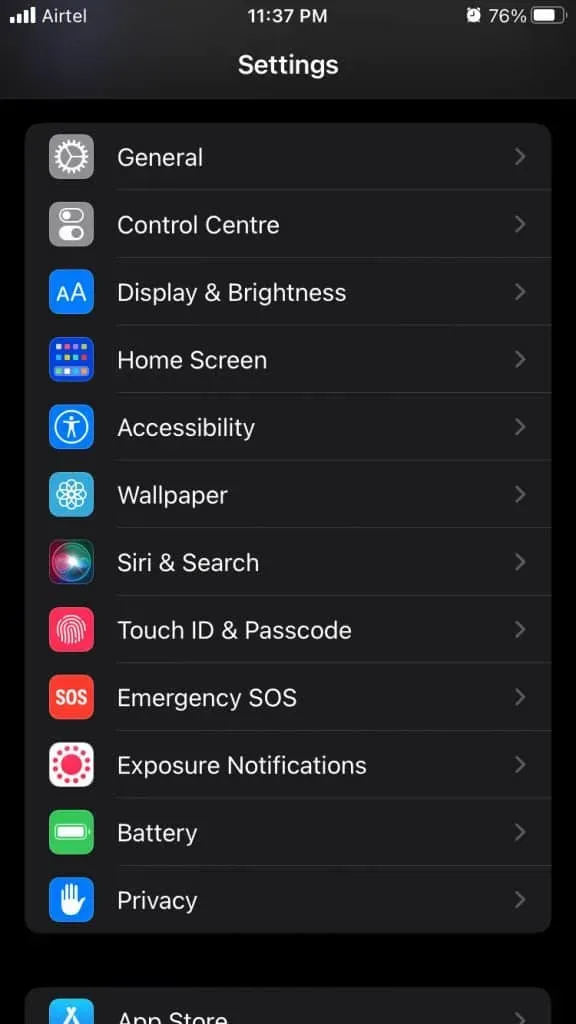
- 最初の行の「タップ」オプションをタップして、さらに表示します。
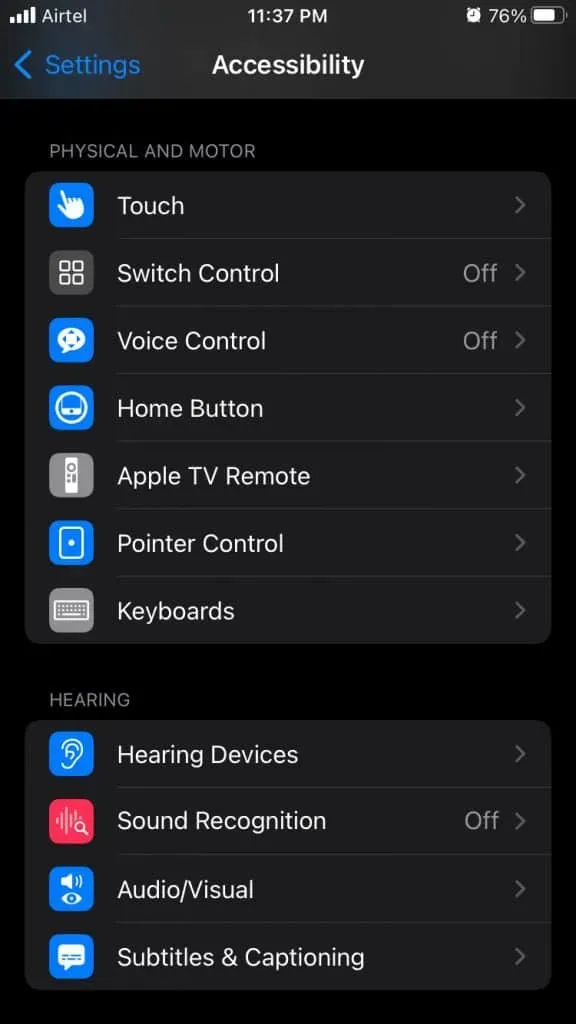
- 「3D と触覚タッチ」オプションを選択します。
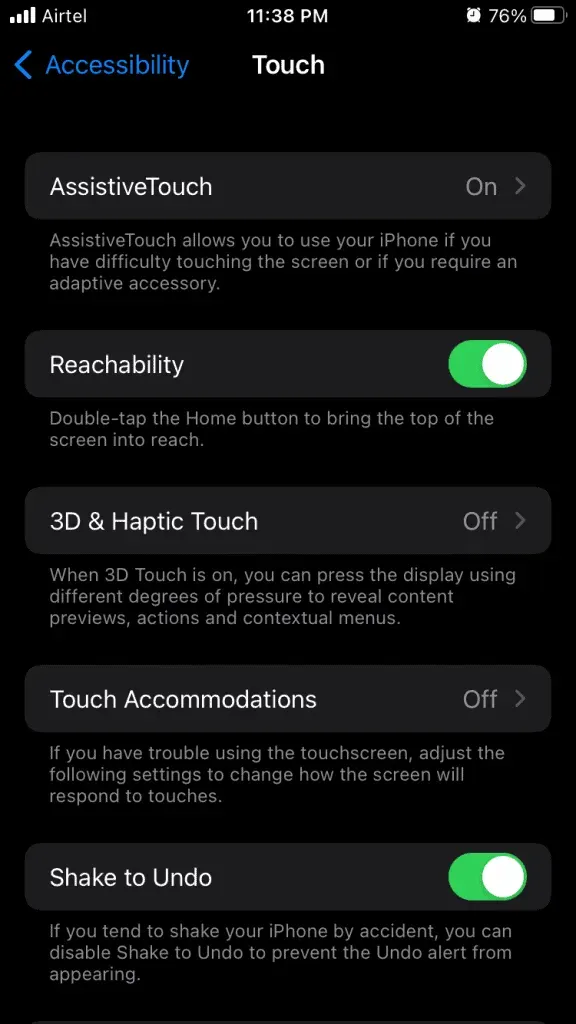
- 3D Touch の感度を「軽い」、「中」、「しっかり」から高めることができます。
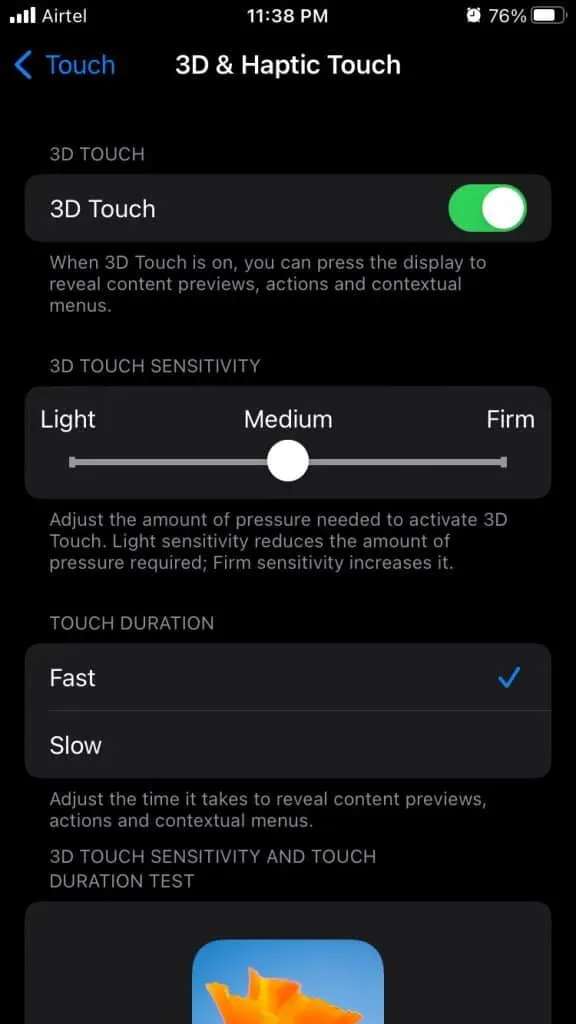
iOS ソフトウェアはデフォルトで 3D Touch の感度を中程度に設定し、最良の結果を得るにはハードに切り替えます。重要な機能が失われないように、いつでも戻って設定を復元できます。
無料の内部ストレージ
Apple はソフトウェアとハードウェアの組み合わせを自慢していますが、これはある程度真実です。多くの Linux オペレーティング システム (LTS) は、iOS ソフトウェアとして最適化されています。これが公式開発者からの最新リリースでない限り、パフォーマンスの問題が発生する可能性は非常に低いと思います。
32GB/64GB ROM を搭載したこれらのデバイスのいずれかを使用している場合は、内部ストレージを解放してください。まず、メモリの大部分を占有しているものを見つけて、デバイスから不要なファイルを削除します。
- ホーム画面から「設定」を開きます。
- 「一般」オプションをタップします。
- 「iPhone ストレージ」を選択して続行します。
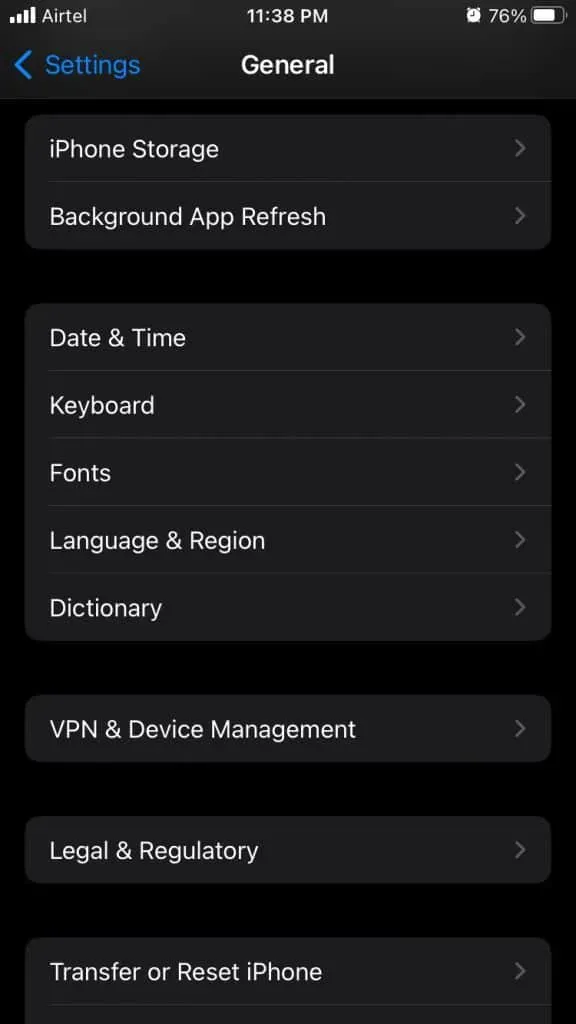
- スマートフォン上で多くのメモリを使用しているアプリまたはメディアを見つけます。
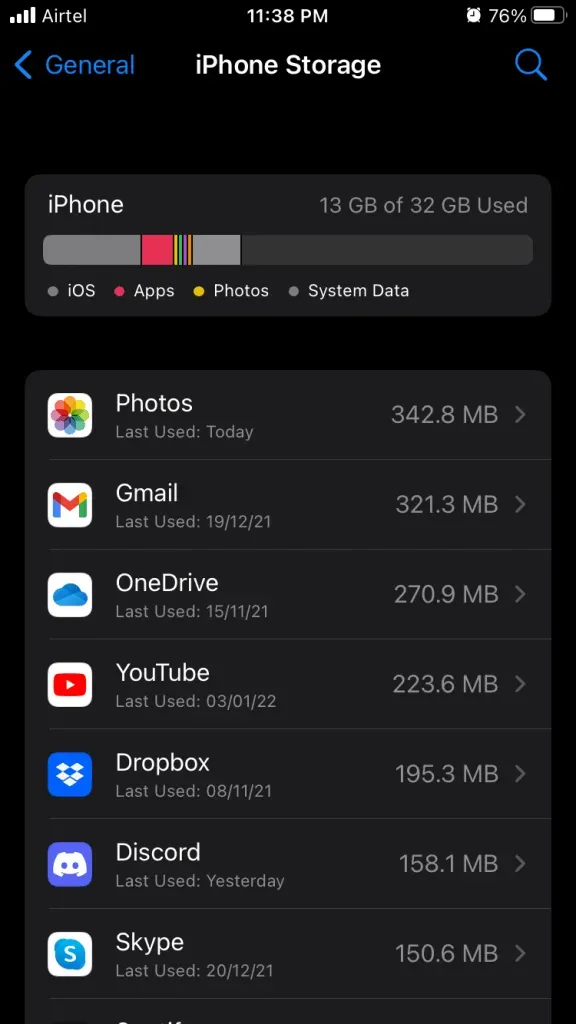
- デバイスから不要なファイルを削除します。
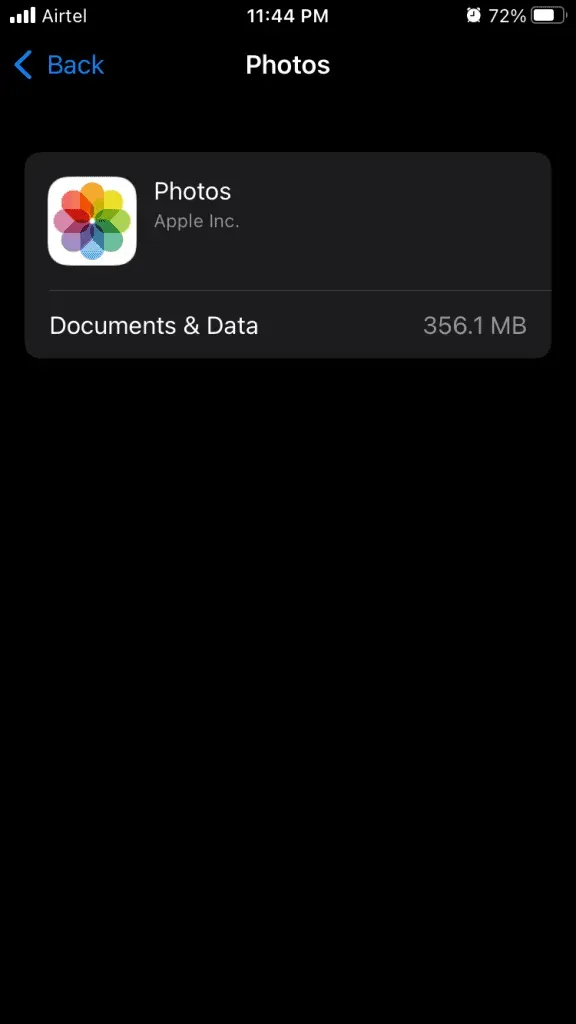
内部メモリには少なくとも 2 GB の空き容量が必要です。AppleがエントリーレベルのモデルでSDカード拡張なしの64GBを販売しているのは残念です。iOS は内部ストレージを使用し、ソフトウェアによる RAM の管理を改善します。
iOSリセットソフト
出荷時設定へのリセットは、通常の電話機の時代から存在しており、Java 携帯電話にとって効果的なオプションでした。ありがたいことに、iPhone OS 1にはソフトウェアをリセットするオプションがあり、公式の開発者はそれを進めています。
iTunes または Finder (Mac) を使用して、データをローカル ストレージにバックアップします。iCloud バックアップをスキップしました。制限がなければ、データをクラウド ストレージにバックアップできます。iPhone を充電し、バッテリーを少なくとも 85% 充電した状態に保ちます。
- ホーム画面から「設定」を開きます。
- 「一般」オプションをタップします。
- 下部にある「iPhone を転送してリセット」をクリックします。
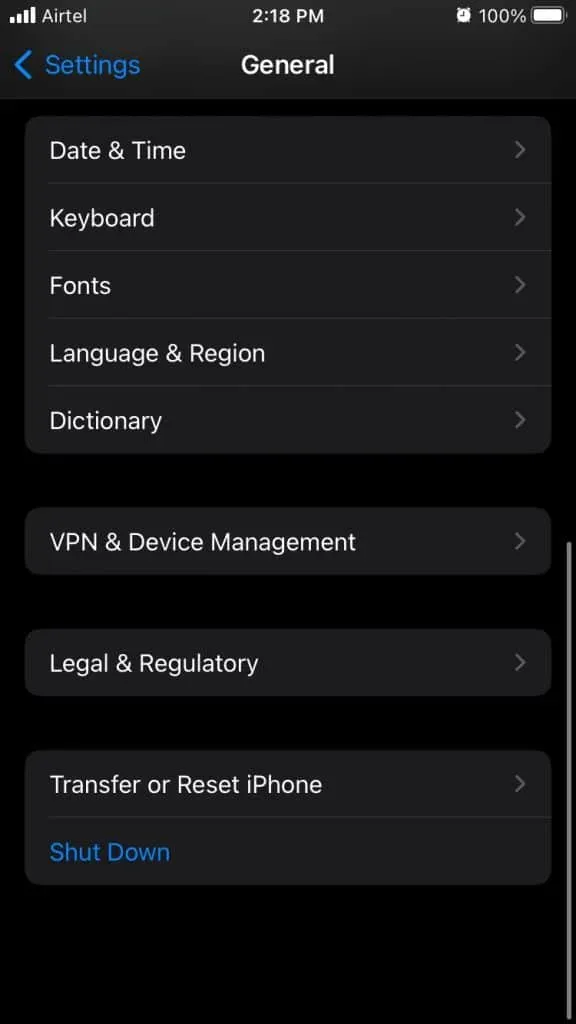
- 「リセット」ボタンをクリックします。
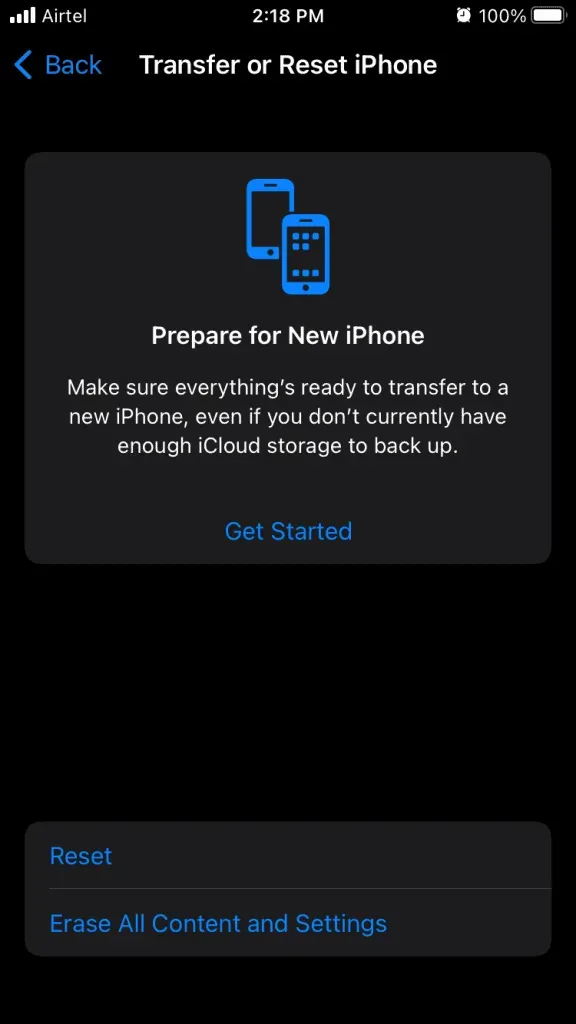
- 「すべての設定をリセット」をクリックします。
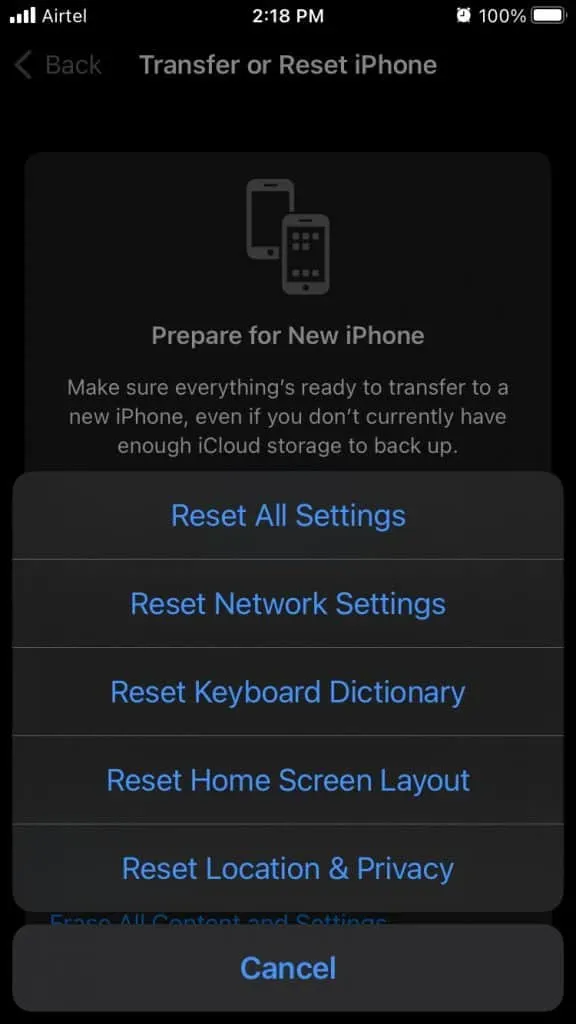
- セキュリティプロトコルを通過します。
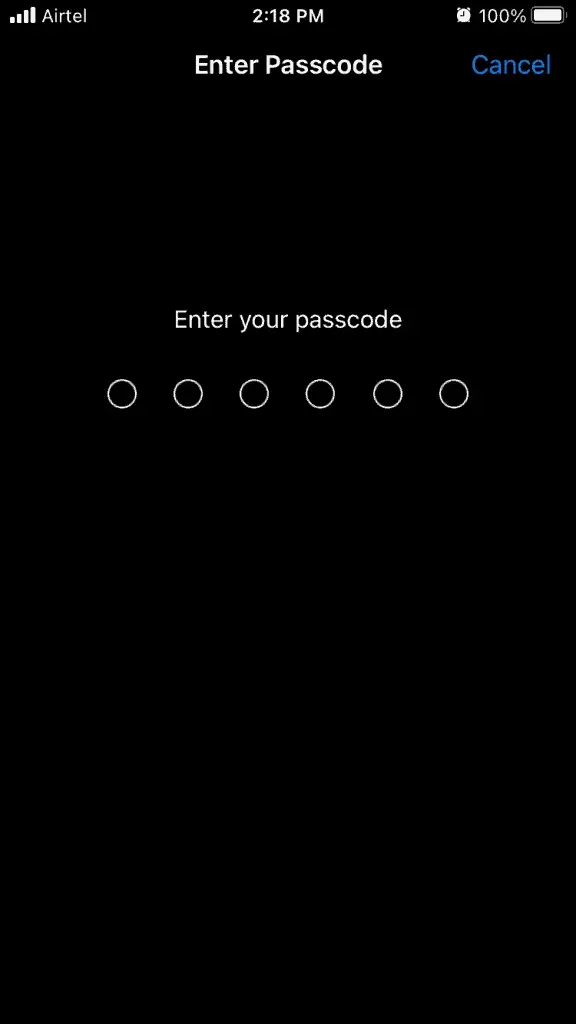
- 「すべての設定をリセット」をクリックしてリセットプロセスを開始します。
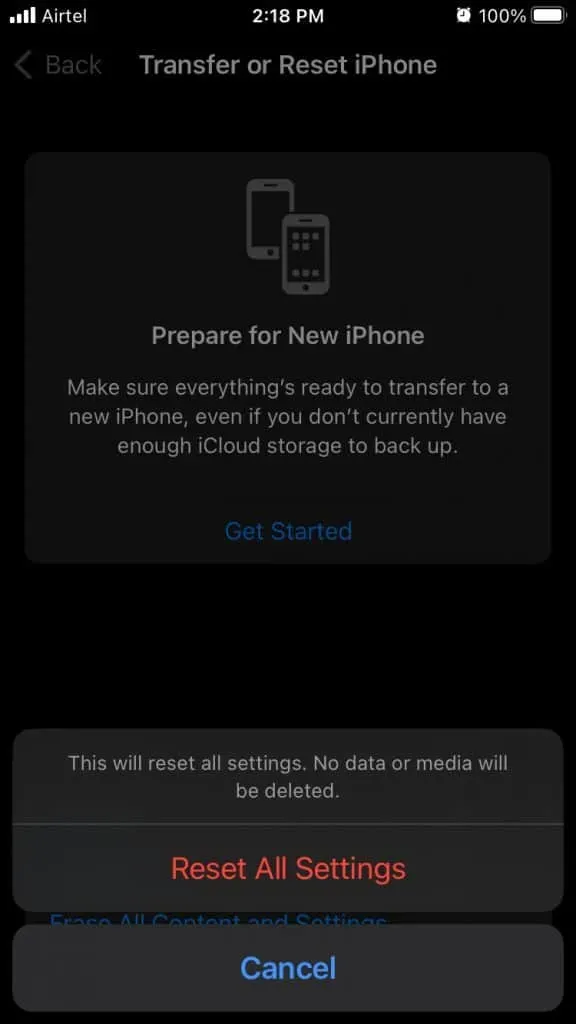
iPhone が再起動し、Apple ロゴの付いた進行状況バーが表示されます。次に、座ってリセットプロセスが完了するまで待つ必要があります。ソフトウェアを最初からセットアップする必要はありませんが、ユーザーデータは失われます。
iOS ソフトウェアを再インストールする
私はいつも読者に iOS ファームウェアを再インストールするようお願いしていますが、これは多くのソフトウェア関連の問題を解決するのに効果的です。もちろん、ハードウェア レベルでの損傷を回避するように求めているわけではありませんが、これは最後の手段として検討してください。
ノート。iCloud ロックの次の被害者にならないように、Apple ID の認証情報を覚えておく必要があります。
ステップ #1: データのバックアップ
皆さんには、Windows または Mac コンピュータと iCloud アカウントにバックアップしていただくようお願いします。iPhone の内部メモリがクリアされ、保存されたデータは完全に削除されます。時間をかけてローカル ストレージまたはクラウド ストレージにバックアップしてください。
ステップ#2iPhoneをリカバリモードにします
以下のガイドに従って、iPhone をリカバリモードにします。

iPhone 8以降:
- 音量を上げるボタンを押してすぐに放します。
- 音量ダウンボタンを押してすぐに放します。
- Apple ロゴが画面に表示されるまでサイドボタンを押し続けます。
リカバリモード技術は、Face ID および SE (第 2 世代) を搭載した iPhone で機能します。
iPhone 7シリーズ:
- スリープ/スリープ解除ボタンと音量ダウン ボタンを同時に押し続けます。
- 画面にリカバリモードが表示されるまでボタンを放さないでください。
このガイドは、iPhone 7 および 7 Plus モデルに適用されます。
iPhone 6S 以前:
iPhoneをリカバリモードで直接起動する裏技を紹介します。
- iOS デバイスの電源を切ります。
- ライトニング ケーブルを Windows 11 PC または Mac に接続します。
- Windows では iTunes を開き、Mac では Finder を開きます。
- ホームボタンを押したまま、ライトニングケーブルを接続します。
- 画面に「リカバリモード」が表示されるまでホームボタンを放さないでください。
サイドボタンを数秒間押し続け、Apple ロゴが画面に表示されたら放すと、デバイスを iOS ソフトウェアに戻すことができます。
ステップ #3: iOS ソフトウェアを修復する
帯域幅制限のないインターネット接続と、iTunes がインストールされた Windows/Mac コンピューターが必要です。最新バージョンの macOS Catalina は、Finder アプリの iTunes と統合されています。
- iTunesを開きます。
- 「復元」をクリックすると、iTunes は iPhone をリカバリモードで検出します。
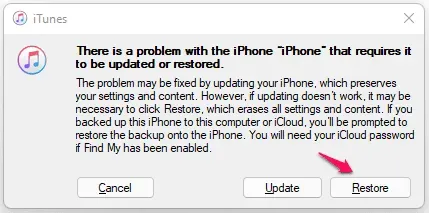
- 「復元と更新」オプションをクリックします。
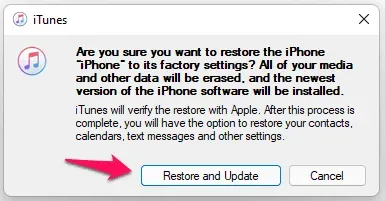
もうわざわざ店内に入ってコーヒーを飲む必要はありません。iTunes はサーバーから IMG ファイルをダウンロードし、その間に内部ストレージをクリーンアップします。iOS ソフトウェアが正常に復元されるまで、座ってリラックスしてください。
結論
お住まいの地域の Apple サービス センターを見つけて、最新の iOS 15 で iPhone のタッチスクリーンが動作しないことについて相談してください。Apple Care+ サービス センターでディスプレイを交換してください。より安価な交換ソリューションを入手するには、信頼できるサードパーティショップに行くことをお勧めします。以下のコメントセクションで、iPhone のタッチスクリーンの問題を解決するのにどのソリューションが役に立ったかをお知らせください。



コメントを残す