Android WebViewが更新されないシステムを修正する方法
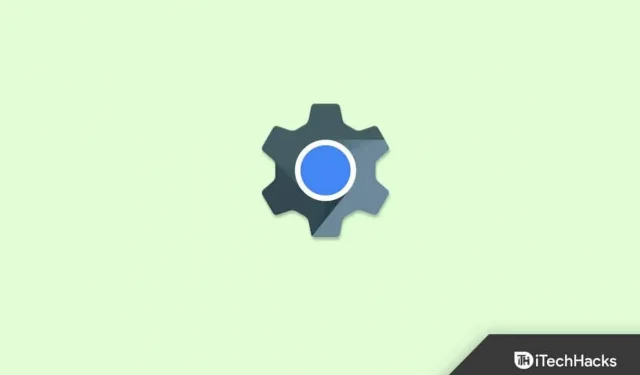
Android システム WebView コンポーネントを使用すると、Android アプリケーションは、アプリケーション内の Web コンテンツを Android オペレーティング システム上に直接表示できます。Android デバイスを使用する場合、Web コンテンツを閲覧するには、従来の Web ブラウザとアプリベースの Web ビューの 2 つのオプションがあります。
しかし、多くのユーザーが、Android システム WebView が Android デバイスで更新されないと報告しました。ただし、この問題を調査した後、私たちのチームは、Android システムの WebView が更新されない場合に問題を解決するのに確実に役立ついくつかの修正を考え出しました。それでは、何が得られたかを確認してみましょう。
コンテンツ:
Android システム WebView が必要な理由は何ですか?
Android システム WebView を使用すると、アプリはユーザーにブラウザーの切り替えを要求する代わりに、アプリ内にブラウザー ウィンドウを表示できます。開発者が Google アプリなどで Web ページを表示したいときは、WebView を使用します。
Android システムの WebView が更新されない問題を修正
Android スマートフォンでは、webView がシステム アプリの一部としてプリインストールされています。これを使用すると、サードパーティ アプリケーションはアプリケーション ブラウザにコンテンツを表示できます。したがって、常に最新の状態に保つことが非常に重要です。しかし、アップデートしようとするとアップデートできなくなります。これは、更新しようとするたびに Android システム WebView が更新されないためです。しかし、いくつか修正があります。それでは、それらについて見ていきましょう。
デバイスを再起動します
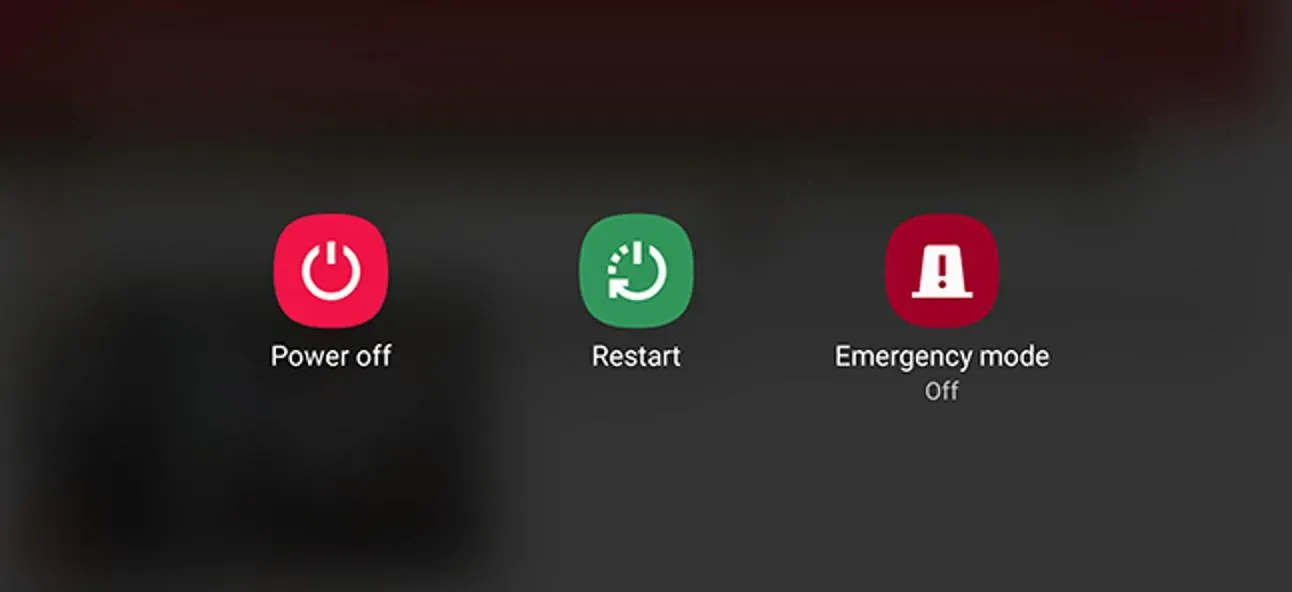
この問題は、デバイスに Android システム WebView の更新を妨げる不要なエラー ファイルまたは破損したキャッシュ データがあるためにのみ発生している可能性があります。したがって、デバイスを再起動してみる必要があります。これにより、デバイスの RAM がクリアされ、正常に機能するように新たに開始されます。
しばらくしてから試してください
開発者によって引き起こされるランダムなエラーのみが原因でこの問題に直面している可能性があります。ですので、しばらく放置してから再度アップデートしてみると良いでしょう。しばらくすると再び動作し始める可能性があります。
PlayStoreキャッシュファイルをクリアする
キャッシュとデータをクリアすると、Google Play ストアからすべてのキャッシュとデータを削除できます。他のアプリケーションのキャッシュは異なるため、データではなく、他のアプリケーションのキャッシュをクリアすることをお勧めします。
ただし、実際には、ストレージをクリアするとアプリのデータも削除され、アプリが動作しなくなります。ただし、このケースには Play ストアとの関係はありません。
Play ストアのデータやストレージを消去しても、何をしても問題ありません。インストールされているアプリをアンインストールする必要はなく、それらに関連するデータが失われることはありません。さらに、ファイルと連絡先も復元されます。携帯電話では、Google アカウントを削除した後にのみこれを行うことができます。
Play ストア データをクリアすると、通知、自動更新、ペアレンタル コントロールなどの Play ストア設定がリセットされるだけです。
- サービス設定に移動し 、[アプリケーション]をクリックします。
- [すべてのアプリを表示]をクリックすると、最近開いたアプリをすべて表示できるようになりました 。
- Google PlayStore アプリに移動したら、それを開く必要があります。
- Google PlayStore アプリ情報ページで [データを消去] を選択します。
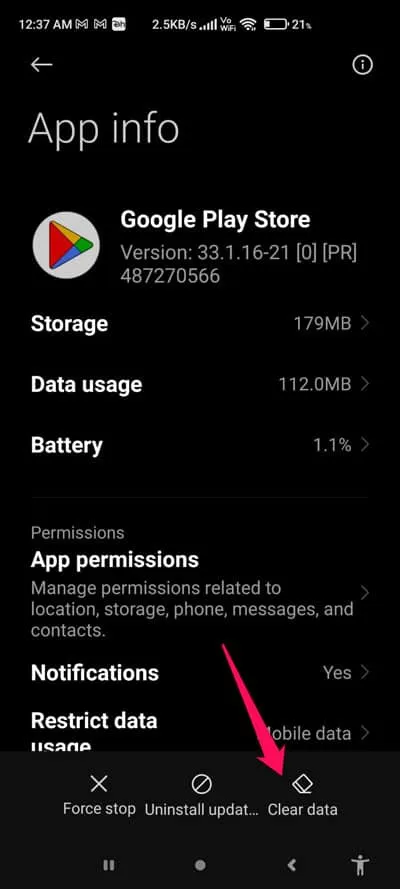
- 次に「データの消去」と「キャッシュの消去」を選択します。
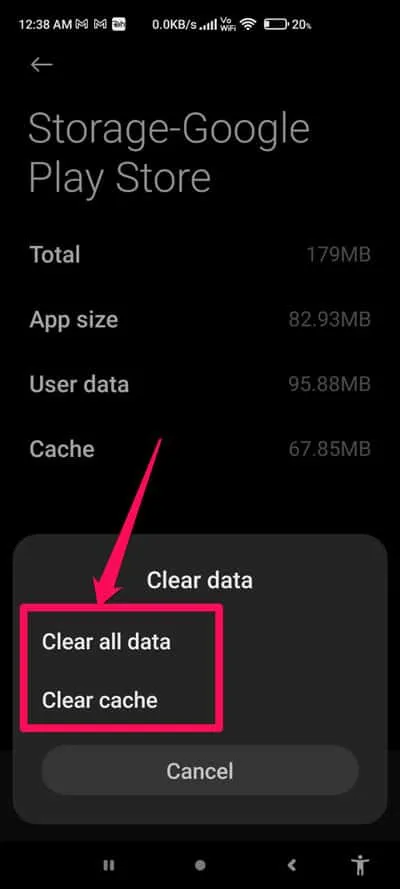
- Chrome と Android Webview を更新した後、再度 Google PlayStore を開きます。
インターネット接続を確認してください
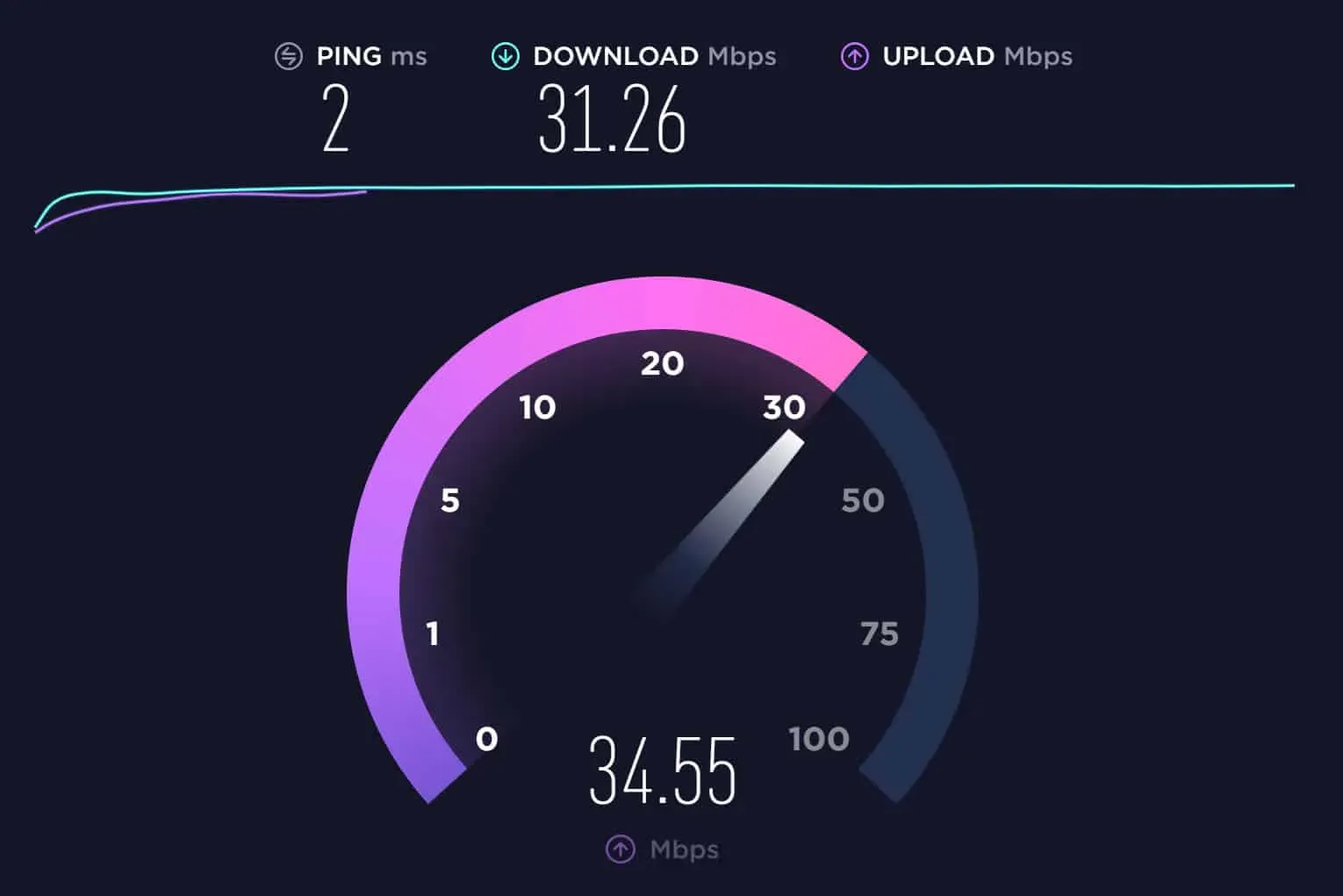
インターネット接続が不安定な場合、システムが更新されないという問題が発生する可能性があります。また、一部のアプリは、高速インターネット接続がある場合、実行中に大量のデータを使用する可能性があります。したがって、バックグラウンド アプリケーションがデータとリソースを消費していないかどうかを確認する必要があります。ただし、このタイプと思われるアプリケーションを見つけた場合は閉じることをお勧めします。
自動アップデートを無効にする
デバイスで自動更新機能が有効になっている場合、これがエラーの原因となる可能性があります。アプリを自動的に更新するのではなく、手動で更新をインストールするように設定することをお勧めします。
- 画面上部のプロフィールアイコンをタップすると、Google Play ストアを起動できます。
- 表示される新しいサイド メニューから [マイ アプリとデバイス] を選択します。
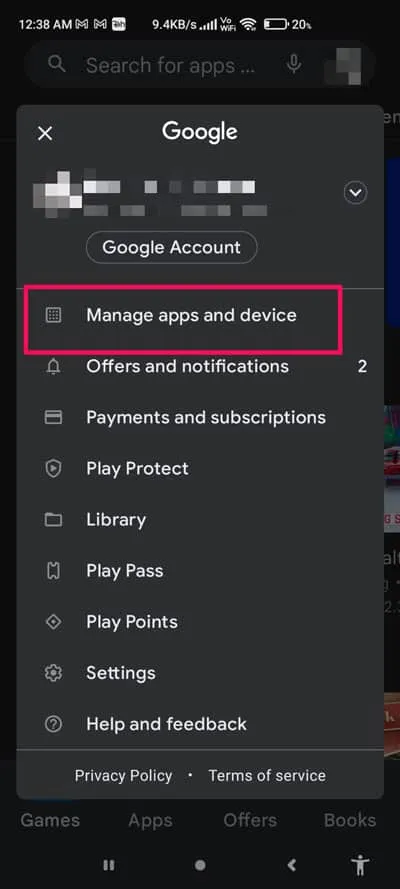
- [停止]または [すべてキャンセル]をクリックして、すべてのアプリの更新を停止できるようになりました 。各アプリのアップデート状況を出力します。
- この問題を解決するには、Google Chrome と Android Web Viewer を更新するだけで済みます。
- 問題が解決したかどうかを確認する必要があります。
アップデートを再インストールする
この問題については、Android Webview アプリを確認する必要がある場合があります。したがって、そのような場合は、安全のためにアプリケーションをアンインストールすることをお勧めします。Android システムに組み込まれているアプリケーションであるため、直接アンインストールすることはできません。また、残念ながらWebviewシステムアプリをアンインストールすることはできません。しかし、心配する必要はありません。アプリを出荷時設定にリセットして、再度更新することは可能です。
- デバイスの Google PlayStore を使用して、「Android System Webview」を検索します。
- その後、アップデートのみがアンインストールされるので、「アンインストール」をクリックします。
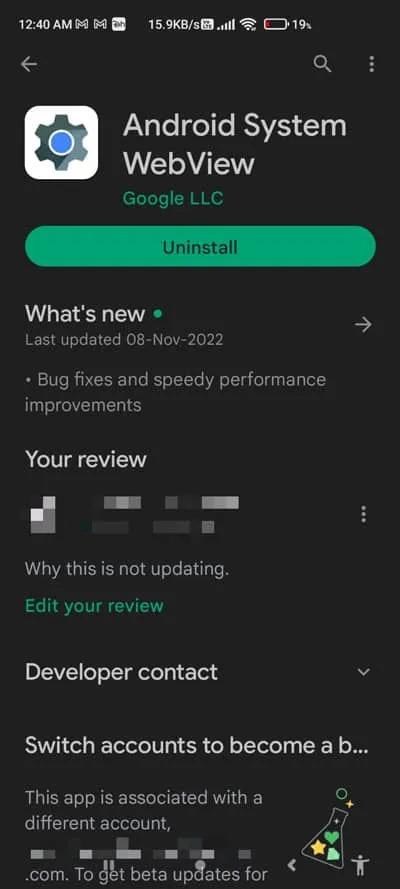
- 次に、WebView を再インストールします。
通常、問題はより早く解決されるようになりました。ただし、問題解決のサポートがまだ必要で、PlayStore の Webview がまだ更新されていない場合は、さらにいくつかのオプションがあります。
Android WebViewアプリを強制停止する
通常の Windows の場合と同様、バックグラウンドで実行されているアプリケーションは更新されません。ただし、Android では、Android Webview アプリが実行されているかどうかを確認するのは困難です。このため、Android Webview アプリケーションを強制的に停止すると、問題を解決できる可能性があります。
- 設定アプリに移動します。次に、「アプリケーション」をクリックします。
- インストールされているアプリケーションの完全なリストを表示するには、「すべてのアプリケーションを表示」タブをクリックします。
- 次に、 右隅にある3 つの点をクリックしてメニューを開きます。
- 次に、「システムの表示」をクリックして、使用可能なアプリケーションを表示します。
- リストから [Android System WebView]を選択します。
- その後、「強制停止」をクリックして、実行中のWebviewアプリケーションプロセスを停止します。
ここでストレージ キャッシュをクリアすることもできます。それが完了したら、Playstore から Android システム Webview アプリを更新して、問題が解決されるかどうかを確認してください。
ベータテストを終了する
ただし、Google はユーザーにベータ テストのオプションを提供しています。ベータ テストに慣れていない人は、ベータ テストがリリース前にユーザーが新機能やアップデートをテストできるプロセスであることに注意してください。新しいベータ アップデートにはランダムなバグが含まれている可能性があるため、ベータ テスターの場合は、その使用を中止し、代わりに公式の Android Webview アプリを使用する必要があります。
- Android System Webview は、デバイスで Google PlayStore を検索すると見つかります。
- [ベータ テストに参加] が見つかるまで下にスクロールします。
- 「ベータに参加」の下にある「サインアウト」をクリックします 。
- これを行うには、アップデートをアンインストールして再インストールします。
要約する
そこで、デバイス上で Android システム WebView が更新されない場合の解決方法を次に示します。この記事の前半で説明した修正がお役に立てば幸いです。ただし、同じ問題が解決しない場合は、Android サポートに連絡して助けを求めてください。詳細については、以下にコメントしてお知らせください。



コメントを残す