MacとiPad間でユニバーサルコントロールが機能しない問題を修正する方法
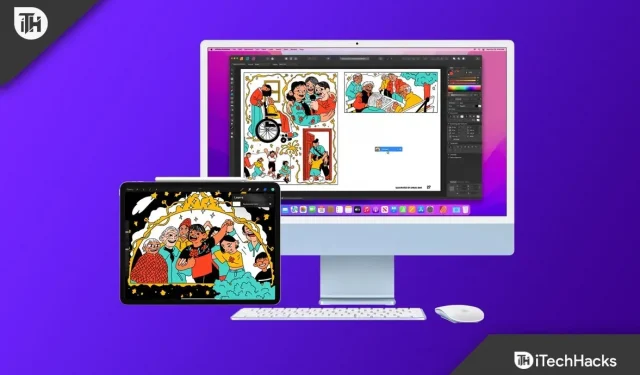
Apple のユニバーサル コントロールを使用すると、1 つのマウスとキーボードで Apple デバイスを制御できます。たとえば、iPad と Mac を接続してユニバーサル コントロールを使用できます。これを実行すると、Mac のマウスとキーボードを iPad でも使用できるようになります。マウスとキーボードでデバイスを制御し、簡単なドラッグ アンド ドロップでファイルを共有できます。これは、Apple が 2021 年に導入した新機能です。
これは、Apple デバイス間のシームレスな接続を提供するため、多くの人にとって便利な機能です。ただし、多くのユーザーがユニバーサル コントロールの問題を報告し、この機能が iPad と Mac の間で機能しないと述べています。この問題には、互換性のないデバイス、古い OS、Apple ID のないデバイスなど、さまざまな原因が考えられます。
コンテンツ:
Mac と iPad 間でユニバーサル コントロールが機能しない問題を修正する
この記事では、Mac と iPad 間でユニバーサル コントロールが機能しない場合の解決方法について説明します。
互換性のあるデバイスがあることを確認してください
デバイスはユニバーサル コントロールと互換性がある必要があります。この機能は、すべての Mac および iPad で利用できるわけではありません。以下は、ユニバーサル コントロールをサポートするすべての Mac コンピュータのリストです。
- スタジオマック
- iMac Pro – 全モデル
- Mac Miniは2018年以降に発売されたモデルです。
- iMac – 2017 年以降にリリース。
- MacBook – 2016 年以降にリリース
- MacBook Pro – 2016 年以降にリリース
- MacBook Airは2018年以降に発売されたモデルです。
以下は、ユニバーサル コントロールをサポートするすべての iPad のリストです。
- iPad – 第6世代以降
- iPad Air – 第 3 世代以降
- iPad Pro – 全モデル
- iPad Mini – 第 5 世代以降
デバイスを更新する
ユニバーサル コントロールを使用するには、iPadOS 15.0 および macOS 12.3 が必要です。これよりも古いバージョンを使用している場合は、デバイスを更新する必要があります。
iPadOSをアップデートする
iPadOS を最新バージョンに更新するには、次の手順に従います。
- iPad で設定アプリを開きます 。
- ここで、 「一般」をクリックし、 「ソフトウェア・アップデート」をクリックします。
- アップデートが利用可能な場合は、「ダウンロードしてインストール」をクリックしてアップデートをインストールします。
macOSをアップデートする
macOS を最新バージョンに更新するには、次の手順に従います。
- Apple メニューを開き 、 「システム環境設定」をクリックします。
- ここで、「ソフトウェアアップデート」オプションをクリックします。
- ソフトウェアアップデートが利用可能な場合は、「 今すぐアップデート」または「今すぐアップデート」をクリックしてシステムを最新バージョンにアップデートします。
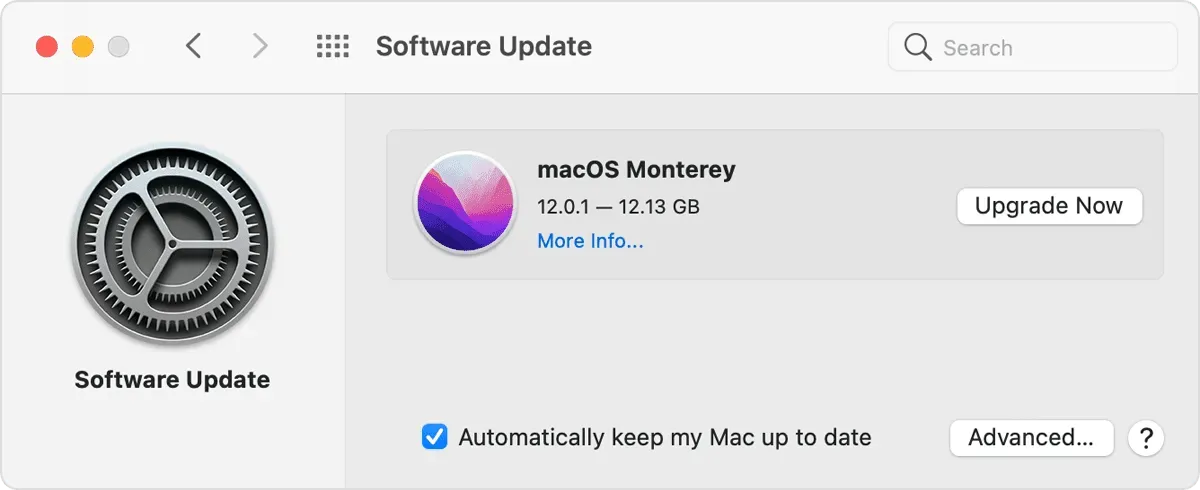
ユニバーサル管理を有効にする
ユニバーサルはデバイスでデフォルトで有効になっていますが、無効にしている場合、この機能は動作しません。心配しないでください。Mac と iPad の両方でユニバーサル コントロールを簡単に有効にすることができます。
Macの場合
Mac でユニバーサル コントロールを有効にするには、次の手順に従います。
- Apple メニューを開き 、「システム環境設定」をクリックします。
- ここでは「ディスプレイ」をクリックし、 「ユニバーサルコントロール」をクリックします。
- 次に、 近くの Mac または iPad 間でのカーソルとキーボードの移動を許可するにチェックを入れます。

- ここで 「完了」をクリックします。
- これにより、Mac でユニバーサル コントロールが有効になります。
iPadの場合
iPad でユニバーサル コントロールをオンにするには、次の手順に従います。
- iPad で設定アプリを開きます 。
- ここで「一般」をクリックし、 「Airplay & Handoff」をクリックします。
- ここで、 「ハンドオフ」 と 「カーソルとキーボード」の切り替えをオンにします 。

その後、ユニバーサルコントロールが動作しているか確認してください。
デバイスを再起動します
ユニバーサル管理に問題がある場合は、デバイスがユニバーサル管理をサポートしており、機能が有効になっている場合でも、問題はバグである可能性があります。ユニバーサル コントロールが機能しない場合は、iPad と Mac を再起動してみてください。デバイスを再起動した後、ユニバーサル管理を使用してみてください。これで問題が発生することはなくなります。
iPad と Mac で同じ ID でサインインする
ユニバーサル コントロールを使用するには、iPad と Mac で同じ ID でサインインする必要があります。両方のデバイスで同じ ID を使用していることを確認する必要があります。そうしないと、この機能が正しく動作しません。ただし、両方のデバイスで同じ ID を持っている場合は、この記事の次の手順に進むことができます。
両方のデバイスで Bluetooth と Wi-Fi をオンにする
ユニバーサル コントロールを使用するには、両方のデバイスで Bluetooth と Wi-Fi を有効にする必要があります。iPad と Mac で Bluetooth と Wi-Fi が有効になっていることを確認する必要があります。ユニバーサル コントロールが機能するには、Bluetooth と Wi-Fi が必要です。無効になっている場合、この機能は動作しません。ユニバーサル管理を使用できるようにする必要があります。
iPad と Mac を近くに置いてください
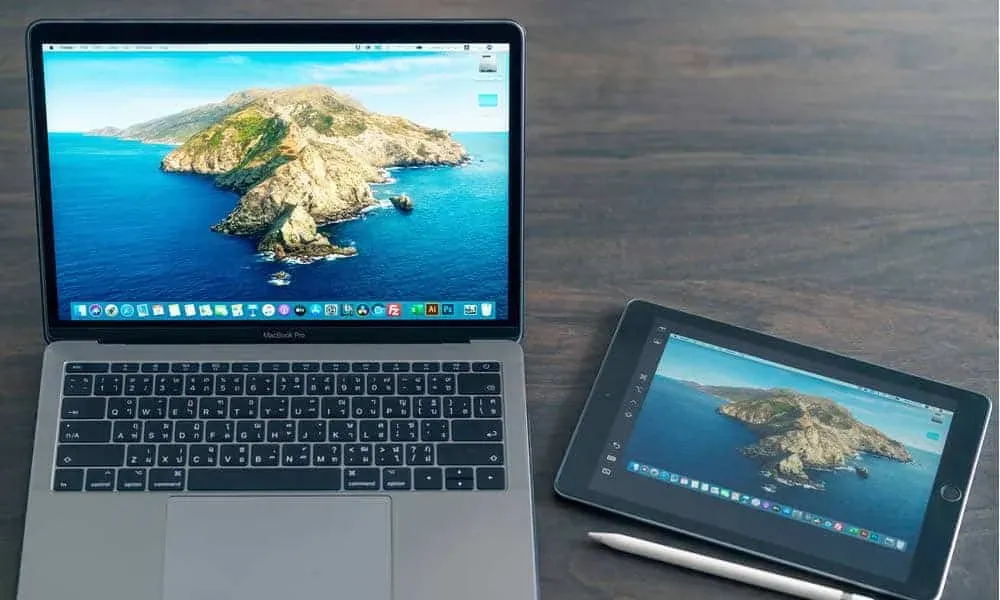
ユニバーサル コントロールが機能するには、Mac と iPad が近くにある必要があります。デバイスを遠ざけると、この機能は動作しません。これらを組み合わせてもユニバーサル コントロールが動作しない場合は、次のトラブルシューティングの手順に進んで問題を解決してください。
Mac でユニバーサル コントロールを強制的に閉じる
ユニバーサル コントロールが動作しない場合は、Mac のユニバーサル コントロールを強制的に閉じてから、再度使用することをお勧めします。これは、以下の手順に従って行うことができます。
- PC で Spotlight Search を開き 、アクティビティ モニターを検索します。ここから、 Mac でアクティビティ モニターを開きます。
- [CPU]タブ をクリックします。
- ここで 「ユニバーサル コントロール」を見つけてクリックします。
- 「終了」または「強制ログアウト」ボタンをクリックします。
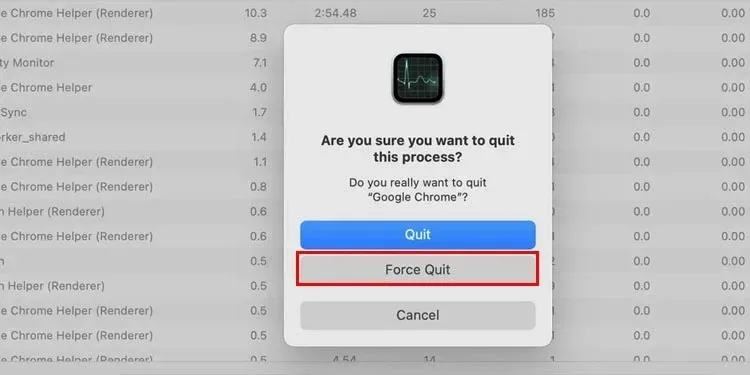
- その後、再度ユニバーサルコントロールを使用してみてください。
最後の言葉
ユニバーサル コントロールが Mac および iPad で動作しない場合は、この記事が問題を解決するのに役立ちます。Apple デバイスのユニバーサル コントロールの問題を解決するためのさまざまなトラブルシューティング手順について説明しました。上記の修正をすべて試しても同じ問題が解決しない場合は、コメント欄でお知らせください。



コメントを残す