iPhone または iPad で機能しない VPN を修正する方法
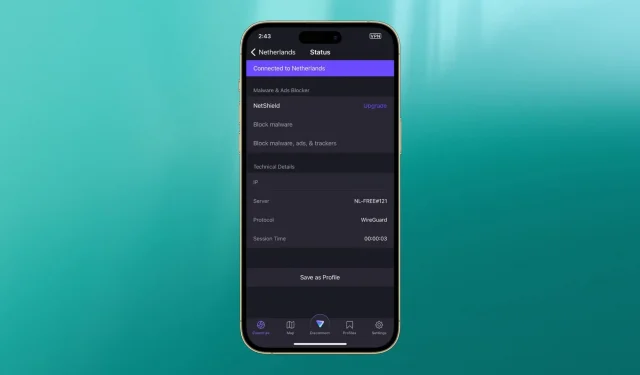
iOS デバイスでは VPN を使用できませんか? これは、VPN アプリが「接続中」画面でスタックしていることが原因である可能性があります。または、VPN に正常に接続したように見えても、Web サイトがまったく読み込まれない場合があります。
このガイドでは、iPhone または iPad で最も一般的な VPN の問題を解決するための最良の解決策をすべてリストしました。
ノート。この記事ではProton VPNのスクリーンショットを使用しましたが、ここで説明したソリューションのほとんどは一般的な VPN のヒントです。NordVPN、Express VPN、Surfshark、プライベート インターネット アクセス、CyberGhost、IPVanish、PrivateVPN、Hide.me、TunnelBear、AtlasVPN、ZoogVPN、Hoxx、Avira Phantom VPN、Speedify、Hotspot Shield、またはその他の VPN アプリを使用している場合でも機能します。 。
1. Wi-Fi または携帯電話データが機能していることを確認します
iPhone にインストールされている VPN アプリは、デバイスの Wi-Fi または携帯電話データが正常に動作している場合にのみサーバーに接続し、正常に動作します。
したがって、最初のステップは、iPhone にアクティブなインターネット接続があることを確認することです。確認するには、Safari を開いて Web サイトにアクセスしてください。機能する場合は、次の解決策に進みます。そうでない場合は、iPhone で Wi-Fi または携帯電話の接続を正常に確立するためのヒントを確認してください。iPhone で Wi-Fi または携帯電話データが稼働すると、VPN 経由で Web トラフィックをルーティングできます。
- iPhone または iPad が Wi-Fi に接続できない場合の対処方法
- iPhone の遅い Wi-Fi を解決するためのヒント
- iPhoneまたはiPadでセルラーデータが機能しない問題を修正する方法
- iPhoneのセルラー速度を上げるための18のヒント
2. VPN アプリを切断し、再接続します。
iPhone で VPN アプリを開き、「無効にする」ボタンをクリックして使用を停止します。数秒待った後、同じボタンを押して再接続します。
ノート。iPhone コントロールセンターに接続すると、VPN という単語が iPhone コントロールセンターに表示されます。ただし、VPN アプリが「接続情報を読み込み中…」または「接続中…」画面でスタックし、実際に動作していない場合でも、iOS コントロール センターにこの単語が表示されることがあります。
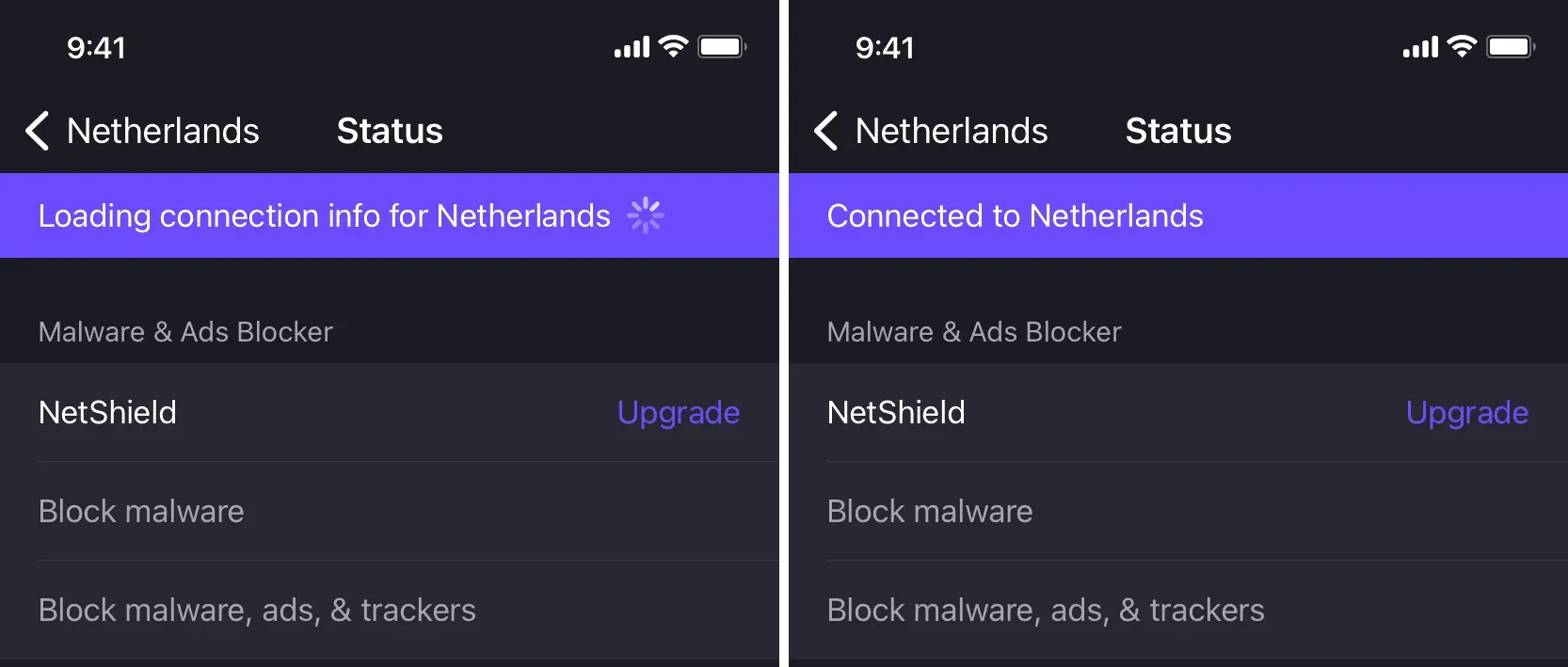
3. VPN アプリを強制的に閉じて、再度開きます。
iPhone 画面の下から上にスワイプするか、ホームボタンをダブルタップしてアプリスイッチャーを開きます。ここから、VPN アプリ タイルを上までドラッグして強制的に閉じます。完了したら、10 秒待ってから VPN アプリを再度開きます。
4. 機内モードを有効または無効にする
iOS コントロール センターまたは設定アプリを開き、機内モードをオンにします。これにより、Wi-Fi や携帯電話データなどのすべてのワイヤレス プロトコルがオフになり、ネットワーク接続が更新されます。これが完了したら、VPN アプリを開いて再度接続を試みます。これでうまくいくはずです。
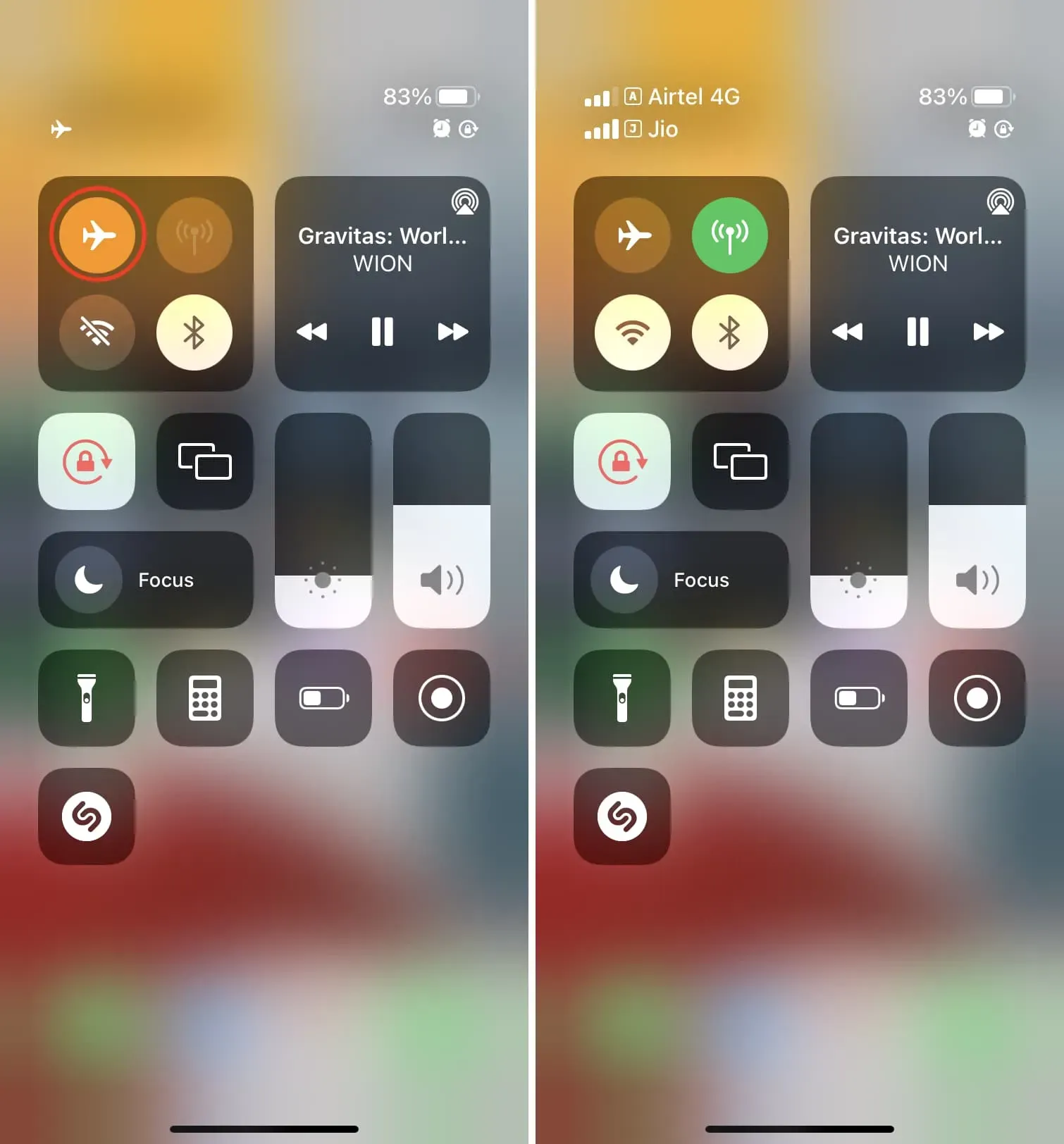
5.iPhoneを再起動します
この種の VPN の問題は、iPhone の電源をオフにしてからオンにするだけで正常に解決されます。
6. Wi-Fiルーターを再起動します。
iPhone の再起動に加えて、Wi-Fi ルーターでも同じことを行うことを検討してください。壁にある主電源スイッチを使用してオフにします。その後、30秒ほど待ってから電源を入れてください。
7. 十分なVPNがあることを確認してください
有料 VPN プランを使用している場合は、ほぼ確実に無制限の割り当てがあります。ただし、TunnelBear などの一部の VPN アプリでは、無料プランで提供されるデータが制限されています。これは、500MB から数 GB まで変化します。この制限に達すると、VPN は機能しなくなります。
したがって、無料の VPN を使用している場合は、アプリを開いてアカウント ページに移動し、そのような警告がないか探してください。お持ちの場合は、有料プランにアップグレードするか、別の無料 VPN アプリを入手することを検討してください。
8. VPN プロファイルを削除し、再度追加します。
これは私にとって何度か役に立った重要な解決策です。その方法は次のとおりです。
- 設定アプリを開き、[一般] > [VPN とデバイス管理] > [VPN] に移動します。
- 追加した VPN プロファイルの横にある ⓘ をクリックします。
- [VPN を削除] をクリックして確認します。
- 次に、VPN アプリを開き、接続ボタンをクリックします。VPN プロファイルの追加に関する警告が表示されます。「許可」をタップし、iPhone のパスコードまたは Touch ID 認証を入力します。

これが完了すると、VPN アプリは正常に接続されます。手順 4 で「許可」ポップアップが表示されない場合は、VPN アプリをアンインストールして再インストールします。
9. VPNサーバーの負荷を確認する
Proton VPN などの一部のサービスでは、国内にあるサーバーのリストが表示され、各サーバーの横に混雑の割合が表示されます。サーバーが 90% 以上ビジーな場合は、より高速な接続と速度を提供する、ビジー度の低い別のサーバーを使用してみてください。

10. 別の国または VPN サーバーを選択します
特定の国の VPN サーバーでは、過負荷や一時的なダウンタイムが原因で接続できない場合があります。このような場合は、リストから別の国を選択してみてください。
11. VPNプロトコルの変更
VPN プロトコルは、データが iPhone から VPN サーバーにどのようにルーティングされるかを決定します。通常、VPN アプリケーションは複数のプロトコルをサポートし、デフォルトで最適なプロトコルが使用されます。プロトコルを賢く切り替えて、安定した安全な接続を確保できるものもあります。
VPN に接続できない場合は、iPhone で VPN アプリを開き、その設定に移動します。ここから、プロトコル ボタンをクリックして別のオプションを選択します。その後、VPN に接続して、機能するかどうかを確認します。そうでない場合は、デフォルトのプロトコルの使用に戻り、以下の残りの解決策を読むか、別のプロトコルを試してください。
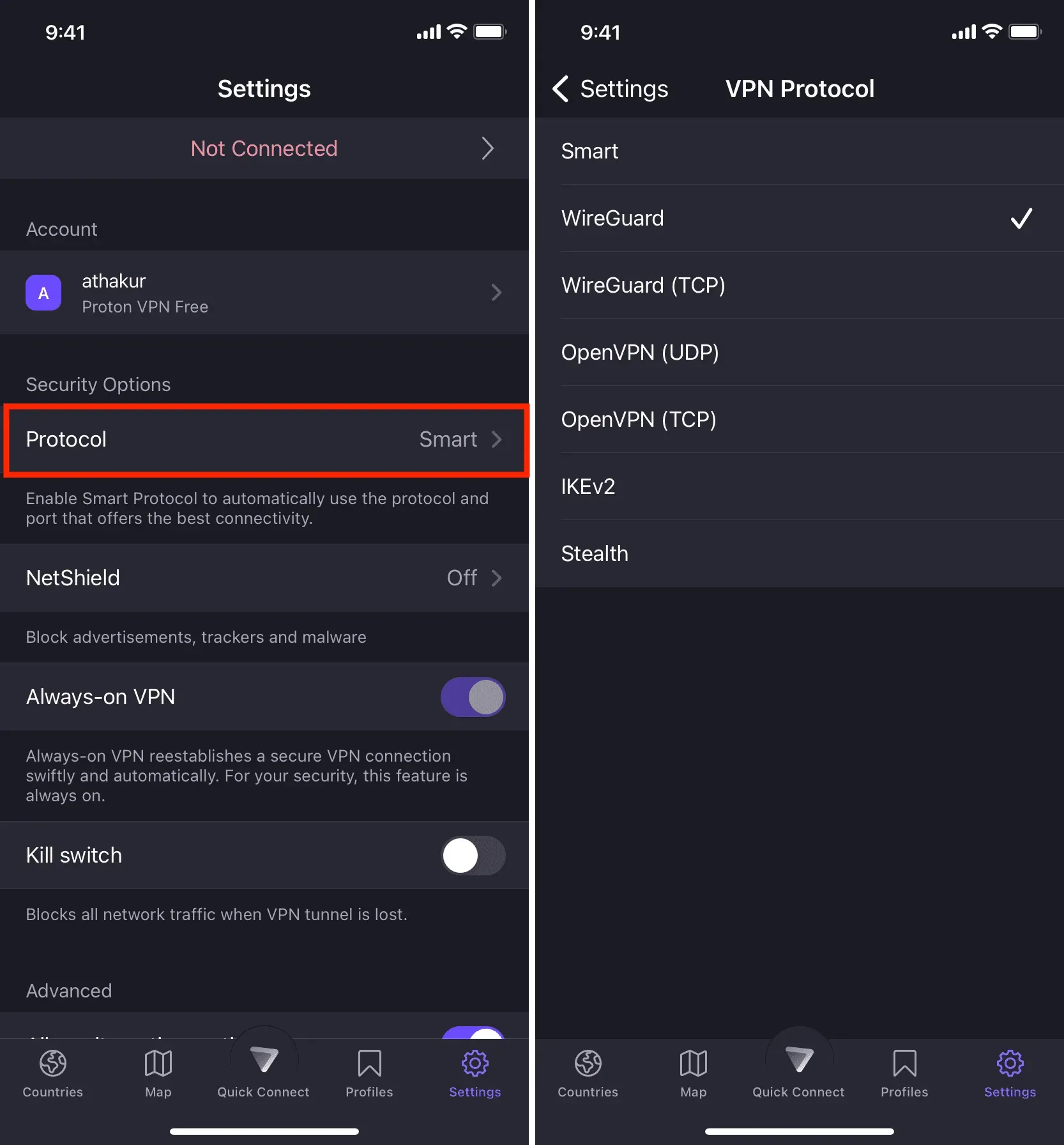
12. iPhone または Wi-Fi ルーターの 2 番目の VPN をオフにします。
保護を強化するために、複数の人が複数の VPN サービスを同時に使用できます。iPhone で VPN を実行し、Wi-Fi ルーターで別の VPN を実行している可能性もあります。その場合は、他の VPN を無効にし、一度に 1 つの VPN のみを使用します。
13. VPN アプリを更新する
iPhoneのホーム画面またはアプリライブラリでApp Storeアイコンを長押しし、クイックアクションメニューからアップデートを選択します。次に、「更新」画面を下にドラッグして更新します。VPN アプリのアップデートが利用可能な場合は、それをインストールします。
14. VPN アプリをアンインストールして再インストールします。
まれに、VPN の問題を解決するには、VPN アプリをアンインストールして再インストールするしか方法がない場合があります。残りのヒントに進む前に、必ずこれを行ってください。
15. プライベート Wi-Fi アドレスをオフにします。
プライベート Wi-Fi アドレスをオフにすることで運が良くなった人もいます。iPhone で VPN に接続できない場合は、設定アプリ > Wi-Fi に移動し、接続されているネットワークの ⓘ をタップします。次の画面で、[プライベート Wi-Fi アドレス] オプションをオフにし、[続行] をクリックして確認します。
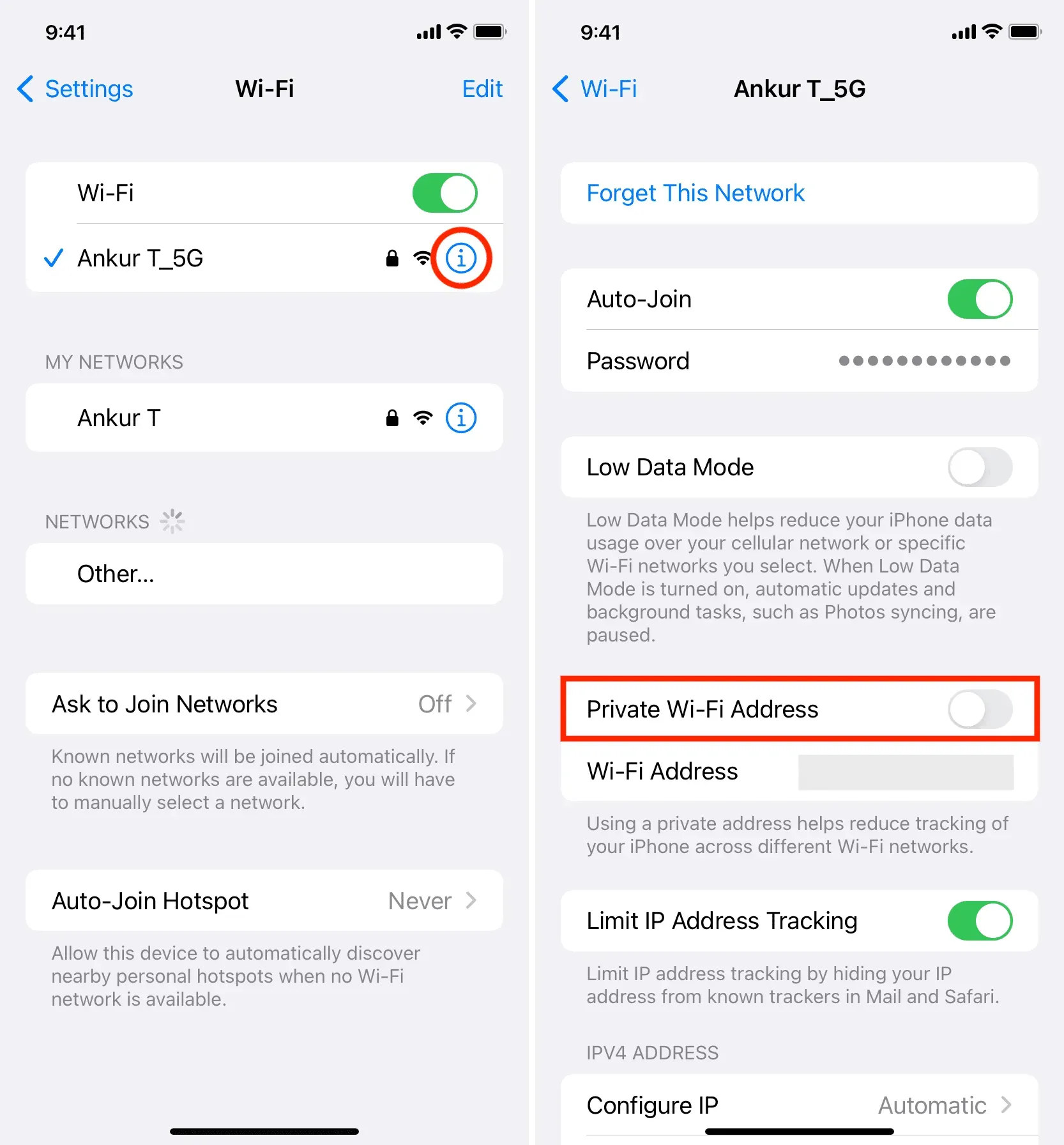
次に、VPN に接続して、機能するかどうかを確認します。そうでない場合は、iPhone を再起動して、もう一度試してください。問題が解決しない場合は、プライベート Wi-Fi アドレスを再度オンにして、次の解決策に進みます。
16. Connect On Demand または Always-on VPN を無効にします。
VPN アプリの設定に移動し、[常時接続 VPN] または [オンデマンド接続] というオプションをオフにします。そこにない場合は、iPhone の設定 > 一般 > VPN とデバイス管理 > VPN に移動し、VPN プロファイルの横にある ⓘ をタップします。ここからは、要求に応じて接続をオフにします。
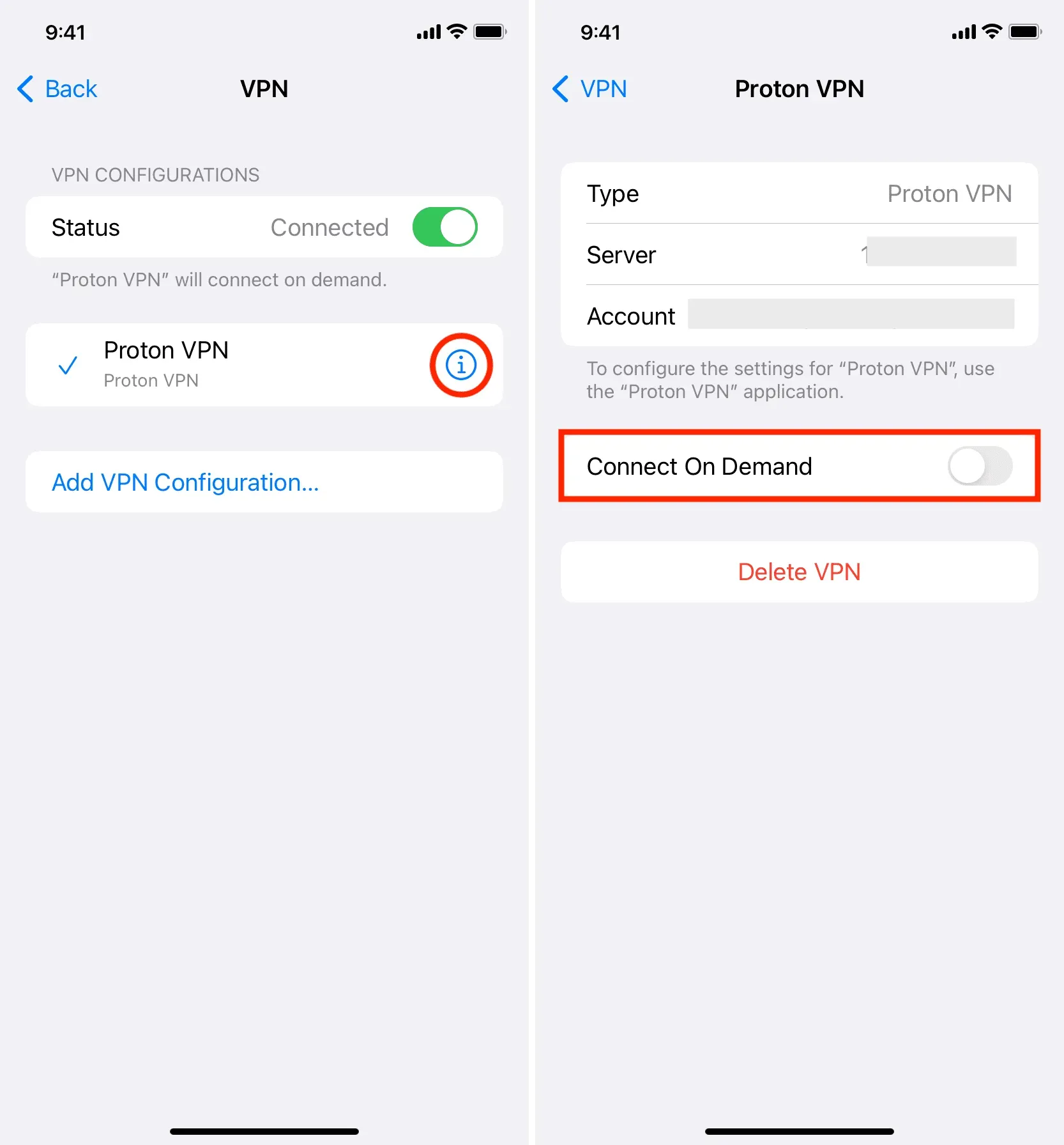
17. VPN アプリ内で DNS を変更する
一部の VPN アプリでは、 DNS を変更するオプションが提供される場合があります。たとえば、既存の DNS アドレスを Cloudflare (1.1.1.1)、Google (8.8.8.8 および 8.8.4.4) などに置き換えることができます。
18. 一部のサイトやサービスは VPN 経由では機能しません
次に進む前に、一部の Web サイト、アプリ、サービスはすべてまたは一部の VPN との連携をきっぱりと拒否する場合があることを知っておくことが重要です。したがって、iPhone を更新するとき、または iOS アプリが動作しないときは、VPN をオフにすることをお勧めします。
19. 有料で信頼できる VPN に切り替える
無料サービスを使用する場合は、VPN のニーズを評価し、頻繁に使用する場合は、有料サブスクリプションの購入を検討してください。長期プランを利用する場合、ほとんどの VPN の月額料金は 3 ドルから 6 ドルです。Apple および Apple 以外のデバイスに最適な VPN の 1 つであるNordVPN を試すことができます。サービスが気に入らない場合は 30 日間の返金保証が付いています。
20. この VPN はあなたの国外のものですか?
利益の欠如、規制、政府からの圧力などのさまざまな理由により、VPN アプリはある国での事業を停止し、完全に国外に撤退する可能性があります。その場合、唯一の選択肢は別の VPN を使用することです。
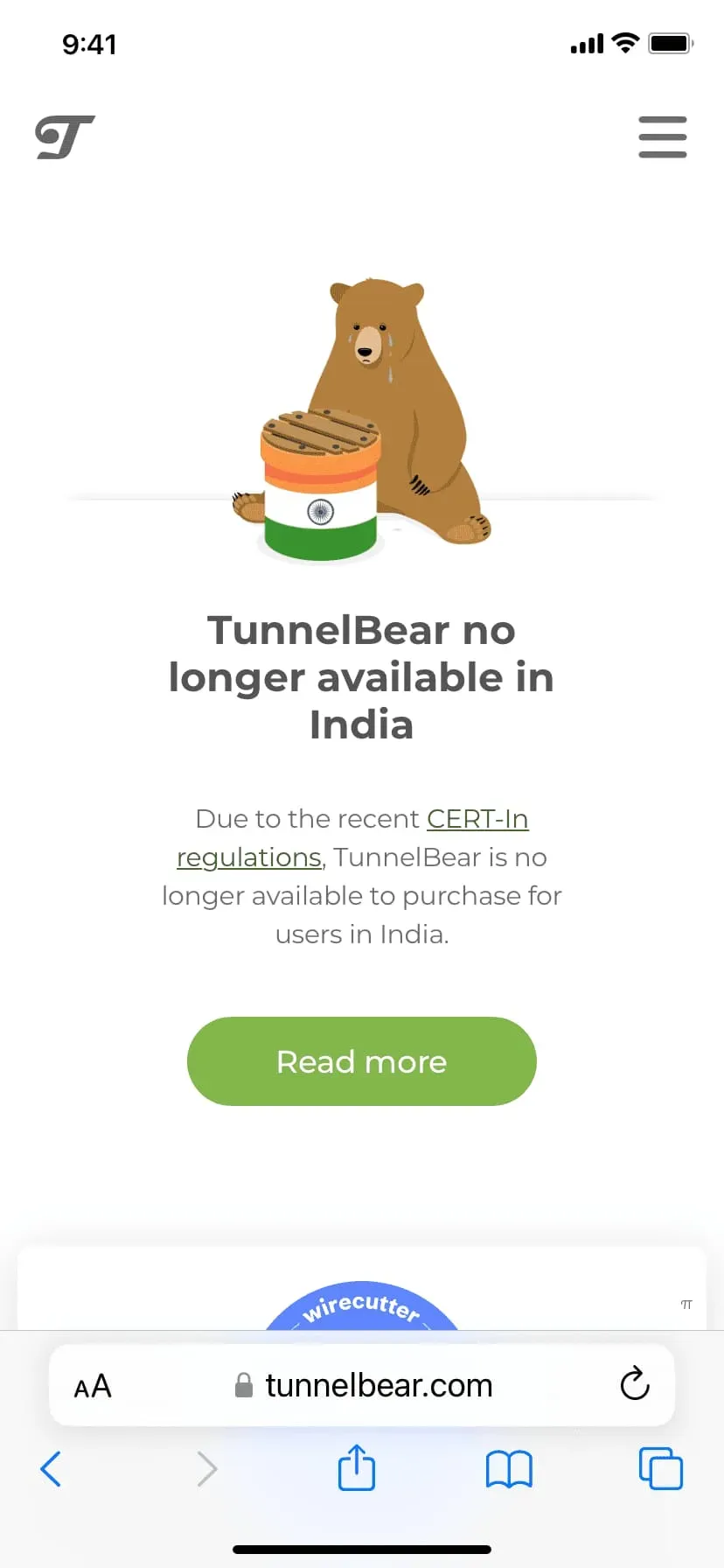
21. 別の VPN アプリを試してみる
上記のすべての推奨事項を行ったにもかかわらず、VPN アプリが動作しない場合は、他のオプションを検討してください。App Store または Google で VPN を 1 回検索すると、多くの結果が表示されます。VPN サービスを選択する前に、Reddit、Quora、または Web フォーラムで人々のレビューや経験を調べてください。
すでに投資している VPN アプリが iPhone で動作しなくなった場合は、次の手順を実行します。
- 同じ VPN がコンピュータまたは他のデバイスで動作するかどうかを確認してください。ほぼすべての VPN サービスでは、複数のデバイスで同じアカウントを使用できます。
- 同じ VPN (アカウント経由) が他のデバイスでは機能するが、iPhone では機能しない場合は、iPhone をリセットする残りの解決策をお読みください。
22. ネットワーク設定をリセットする
iPhoneの設定>一般>iPhoneの転送またはリセット>リセットに移動し、リストからネットワーク設定のリセットを選択します。その後、VPN アプリを開いて接続を試みます。彼は働かなければなりません。
問題が解決しない場合は、iPhone のすべての設定をリセットすることを検討してください。
23. VPN サポートに問い合わせる
最後に、使用しようとしている VPN サービスがうまくいかない場合は、サポート チームに連絡して状況を説明してください。すでにサービス料金を支払っているのに機能しない場合は、返金をリクエストし、別の VPN プロバイダーに切り替えてください。アプリ設定アプリの下部または公式 Web サイトで、VPN プロバイダーに連絡する方法が見つかるはずです。
どのソリューションが効果的だったかお知らせください。他にもヒントがある場合は、下のコメントセクションで共有してください。



コメントを残す