Killer Network サービスによる高い CPU 使用率を修正する方法
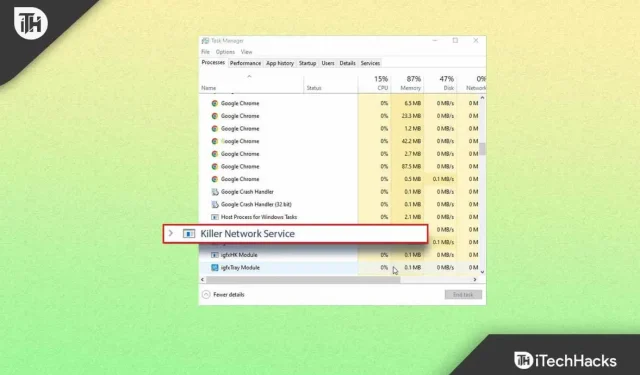
Killer Network Service (KNS) は PC のバックグラウンドで実行され、ゲーム用ラップトップで最も一般的に見られます。これは Windows アプリケーションではないため、パフォーマンス上の問題がいくつかあります。これにより、PC の速度が低下し、全体的なパフォーマンスも低下します。Killer Network Service はゲーム体験を向上させます。ただし、場合によっては、Killer Network CPU サービスで、CPU 使用率が高くなる問題が発生する可能性があります。
Killer Network Service が原因で CPU 使用率が高い場合、PC の遅延、ゲームプレイ中の一定のフレーム レートの低下などの問題が発生する可能性があります。この記事では、Killer ネットワーク サービスによる高い CPU 使用率を修正する方法について説明します。
コンテンツ:
Killer Network Service はウイルスですか?
ご存知のとおり、Killer Network Service はバックグラウンド サービスであり、ウイルスではありません。しかし、多くの場合、マルウェアは KNS を装い、コンピューター上のすべてのサービスの場所またはパスにアクセスしましたが、マルウェアの場所は同じではありませんでした。PC 上の KNS サービスがマルウェアかどうかを確認するには、次の手順に従います。
- Windows + Eキーの組み合わせを押して、PC 上で ファイル エクスプローラーを開きます 。
- ここでは、次のパスをたどります。
C:\programfiles\killernetworking\killercontrolcenter .
注意してください 。指定されたパスは、Killer ネットワーク サービスを持っていないユーザーには機能しません。
- ここで、KNS の特定の実行可能ファイルを右クリックし、 [プロパティ] を選択します。
- ここで、Killer Network Serviceのパスが上記と同じかどうかを確認してください。
- 同じであれば、KNS はウイルスではありません。ただし、異なる場合はマルウェアです。
Killer Network Service の高い CPU 使用率を修正
したがって、以下は Killer Network Service の高い CPU 使用率の問題を解決できる方法です。
キラーネットワークサービスを停止する
KNS は多くのプロセスを処理します。これらのプロセスには互換性がない場合があり、CPU エラーが発生する可能性があります。ここで、KNS が CPU を使用しないようにするには、次の手順に従います。
- [スタート] メニューを開き、 [ツール]を検索し てEnter キーを押します。
- スクロールしてKiller Network Service を見つけます。
- KNS をダブルクリックし、 [停止] ボタンをクリックしてサービスを停止します。
DISM を実行する
この問題が発生した場合は、DISM を実行してみてください。これを行うには、以下の手順に従います。
- Windows + S キーの組み合わせを押して、 CMD を検索します。「コマンド プロンプト」を右クリックし 、 ポップアップ メニューから「管理者として実行」を選択します。
- コマンド プロンプト で「DISM.exe /Online/clean-image/Restorehealth」 と入力し 、Enter キーを押して操作を開始します。
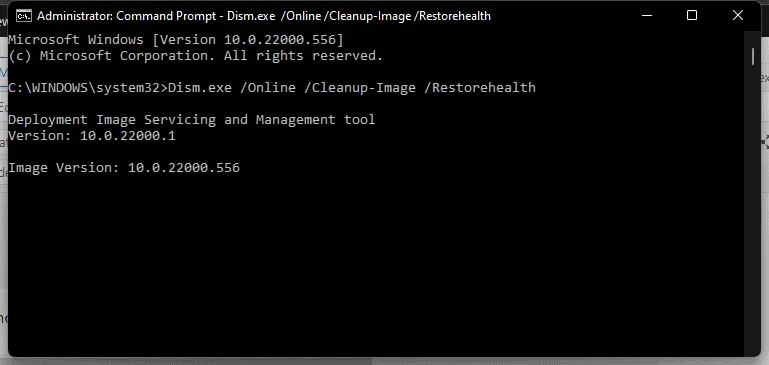
このコマンドはシステムを自動的に復元し、プロセス中に重要なデータが失われることはありません。そこで、Killer Network Service での CPU 使用率の高さの問題を解決する方法を説明します。それがうまくいかない場合は、他の方法を試すことができます。
リソースモニターの使用
Resource Monitor コマンドの主な機能は、システムの問題を検出することです。このコマンドを使用すると、KNS によって引き起こされる高い CPU 使用率も含め、さまざまな問題を修正できます。これを行うには、以下の手順に従います。
- Windows + Rキーの組み合わせを押して、 [ファイル名を指定して実行] ダイアログ ボックスを開きます 。
- ここで 「resmon」と 入力し、 「OK」をクリックします。
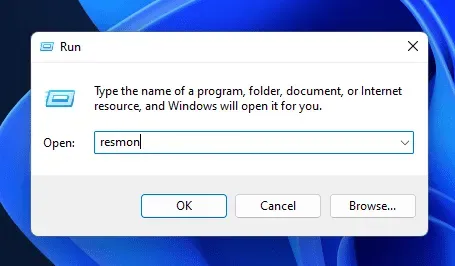
- [リソース モニター] ウィンドウで 、 [Killer Network Service] を見つけます。それを右クリックし、 「プロセスの終了」を選択します。
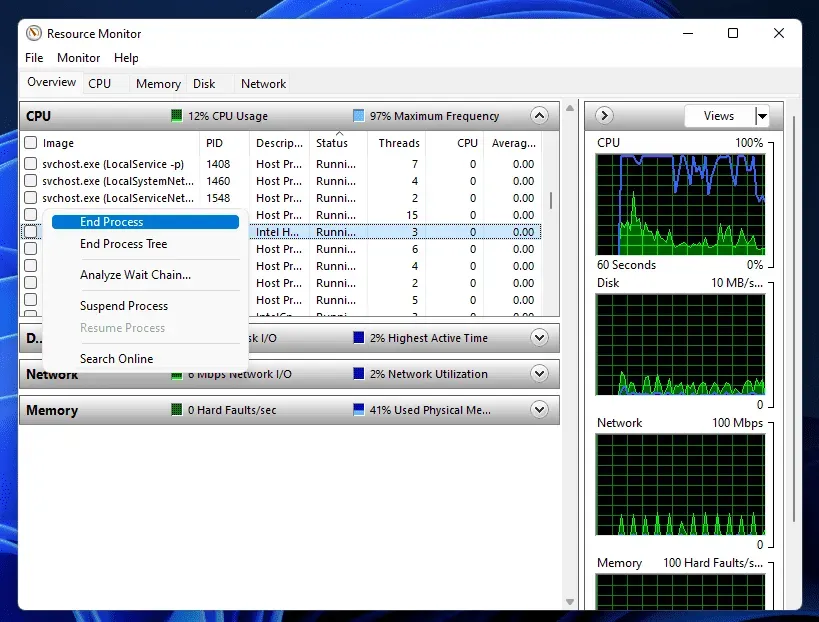
Killerネットワークサービスをアンインストールすることで
KNS を削除することも、高い CPU 使用率を修正する方法です。このサービスは Windows サービスではないため、プロセスにはほとんど影響しません。このサービスをアンインストールするには、指定された手順に従ってください。
- Windows キー を押して「コントロール パネル」を見つけ 、最初のオプションをクリックしてコントロール パネルを開きます。
- 次に、 「プログラム」セクションの下にある「プログラムのアンインストール」をクリックします。
- 「Killer Network Manager Suite」をクリックし 、 「アンインストール」をクリックします。画面の指示に従ってプログラムをアンインストールします。
- 同じ方法で Killer ワイヤレス ネットワーク ドライバーを削除します 。
ハイパフォーマンスに切り替える
電力サービスを変更すると、CPU 使用率が高くなる問題の解決にも役立ちます。電源設定を変更するには、次の手順に従ってください。
- PC でコントロール パネル を開きます 。
- ここで「電源オプション」を見つけてクリックします。
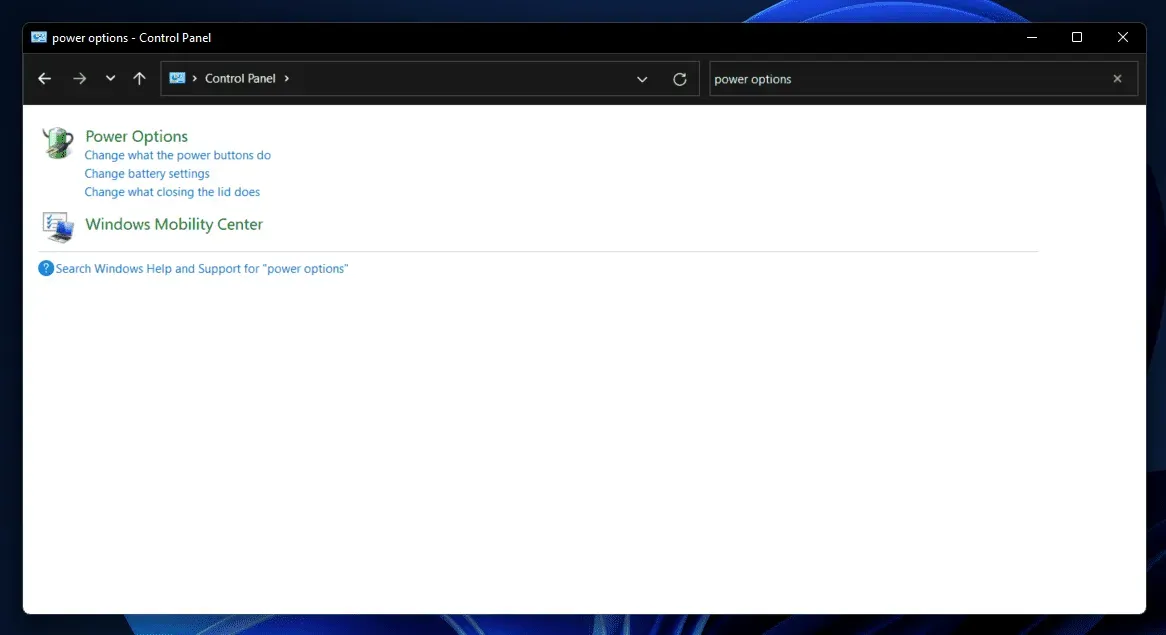
- ここでは 「高パフォーマンス」を選択します。
- これにより、発生している問題が解決される可能性が高くなります。
Windowsのリセット/再インストール
それでも問題が解決しない場合は、Windows の設定をリセットしてみてください。Windows PC をリセットするとすべての設定がクリアされ、プロセスが完了すると問題は発生しません。ガイドに従って Windows PC を再起動できます。Windows を再インストールするか、リセットすることができます。
結論
この記事では、Killer Network Service について説明し、CPU 使用率が高い場合のトラブルシューティング手順を説明しました。これらのトラブルシューティング手順で問題が解決される可能性があります。これらのどれもうまくいかない場合は、Windows 11 を工場出荷時の設定にリセットすると確実に解決します。
コメントを残す