PCでFIFA 23がロード画面でスタックする問題を修正する方法
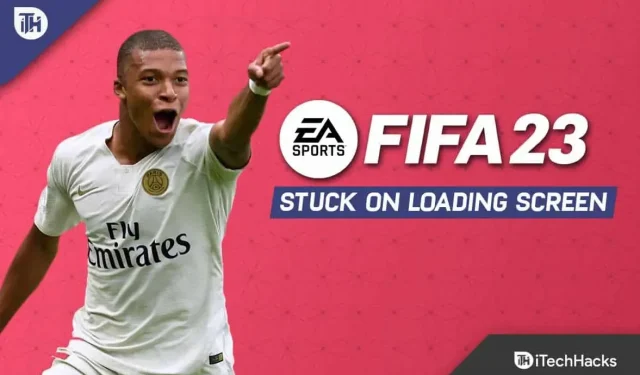
新しいFIFA 23をプレイしていますか? この場合、ゲームのプレイ中にエラーが発生することがよくあります。FIFA 23 のプレイ中にさまざまなエラーが発生しているユーザーはたくさんいるので、あなたは一人ではありません。しかし、そのうちの 1 つは、PC 上の FIFA 23 がロード画面で停止することです。
Windows PC で EA の FIFA 23 がロード画面でスタックし、ゲームを起動しようとするとメイン メニューにアクセスできないと多くのユーザーが報告しています。
このエラーを修正するために利用できる基本的な修正はいくつかありますが、これらの修正を知っているユーザーは多くありません。そのため、ここにいます。FIFA 23のロード画面でスタックする問題を簡単に修正できます。FIFA 23のロード画面でスタックする問題を簡単に修正できるいくつかの修正について説明しました。それでは、ガイドを確認してみましょう。
PCのFIFA 23がロード画面でスタックする問題を修正
FIFA 23がPCのロード画面でスタックする問題を修正する修正はありますか
Windows PC で FIFA 23 を起動するときに、読み込み画面でスタックした場合でも、この問題を解決する実用的な解決策がいくつかあるため、心配する必要はありません。それでは、これらの修正を確認してみましょう。
ゲームファイルを検証する
ゲーム ファイルが何らかの形で破損または欠落しているときに問題が発生した場合は、この方法を使用して問題をすばやく確認します。
ソース:
- PC で Originを起動します。
- 「マイ ゲーム ライブラリ」で 、 「FIFA 23」を選択します 。
- 次に、[設定] アイコン> [回復の選択] をクリックします。
EA デスクトップ:
- EA デスクトップ クライアントを開き、 [マイ コレクション]を選択します。
- 次に、 「FIFA 23」を右クリックします。
- 「復元」をクリックした後 、検証が完了するまで待ちます。
蒸気:
- Steamの「ライブラリ」をクリックします。
- ゲームのリストで 、「FIFA 23」を右クリックします。
- [プロパティ] > [ローカル ファイル]をクリックします 。
- 「ゲームファイルの整合性を検証」を選択します。

チェックアウトのシステム要件
決定を下す前に、システム要件を確認することをお勧めします。コンピューターの構成に十分な互換性がない場合、ゲームの起動やプレイに問題が発生する可能性があります。
最小要件
- プロセッサー: Intel Core i5 6600k/同等
- RAM: 8GB
- GPU: NVIDIA GeForce GTX 1050 Ti または同等品
- 無料ストレージ: 100 GB
推奨される要件:
- プロセッサー: Intel Core i7 6700 / 同等
- RAM: 12 GB
- GPU:NVIDIA GeForce GTX 1660/同等
- 無料ストレージ: 100 GB
仮想RAMを増やす
RAM とハードドライブ上の一時領域を組み合わせて、仮想メモリを作成できます。RAM 不足により仮想メモリがニーズを満たすのに十分な大きさでない場合は、手動で仮想メモリを増やす必要があります。
- キーボードを使用して Windows ロゴを押し、詳細なシステム設定を入力します。
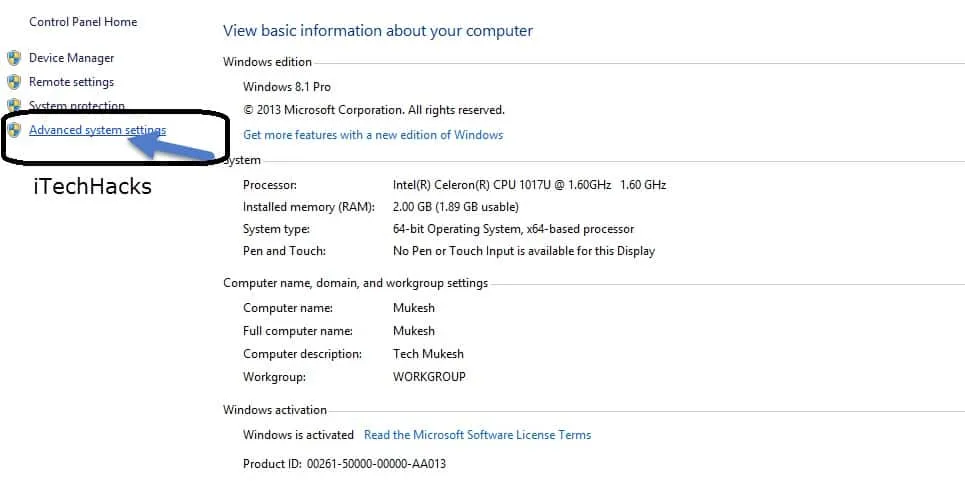
- 「詳細なシステム設定の表示」に進みます 。
- [設定] > [詳細設定] タブ > [編集] に移動します。
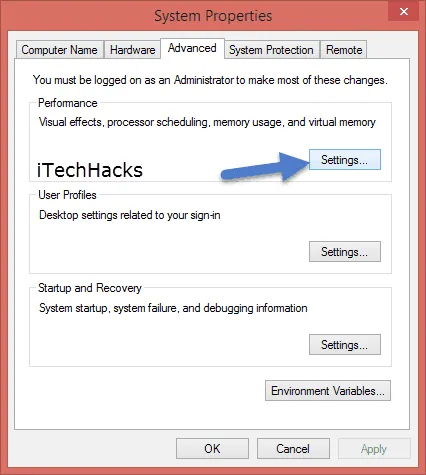
- 次に、 [すべてのドライブのページング ファイル サイズを自動的に管理する] チェックボックスがオフになっていることを確認します 。
- その後、 [初期サイズ (MB)] および [最大サイズ (MB)] テキスト ボックスに、 [初期サイズ (MB)] と [最大サイズ (MB)] の両方に 4096 を入力します。
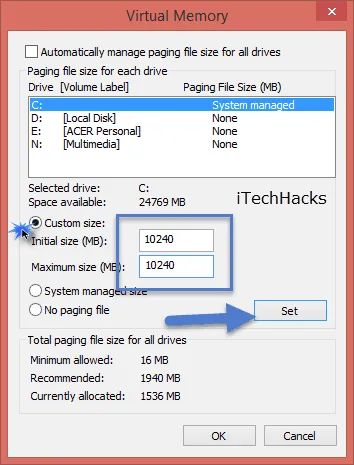
- 次に、 「OK」をクリックして変更を保存します。
- コンピュータとゲームを再起動する必要があります。
GPU ドライバーを更新する
Windows コンピュータのグラフィックス ドライバをまだ更新していない場合は、常に更新する必要があります。次の手順に従って、利用可能なアップデートを確認し、FIFA 23 の読み込み画面でスタックする問題を修正します。
- Windows + Xを使用して 、 クイック リンク メニューを開きます。
- [デバイス マネージャー] を選択し 、 [ディスプレイ アダプター]をダブルクリックします 。
- ハイライト表示されたグラフィックス カードを 右クリックします。
- 次のステップでは、[ドライバーの更新] > [自動ドライバー検索の選択] を選択します。
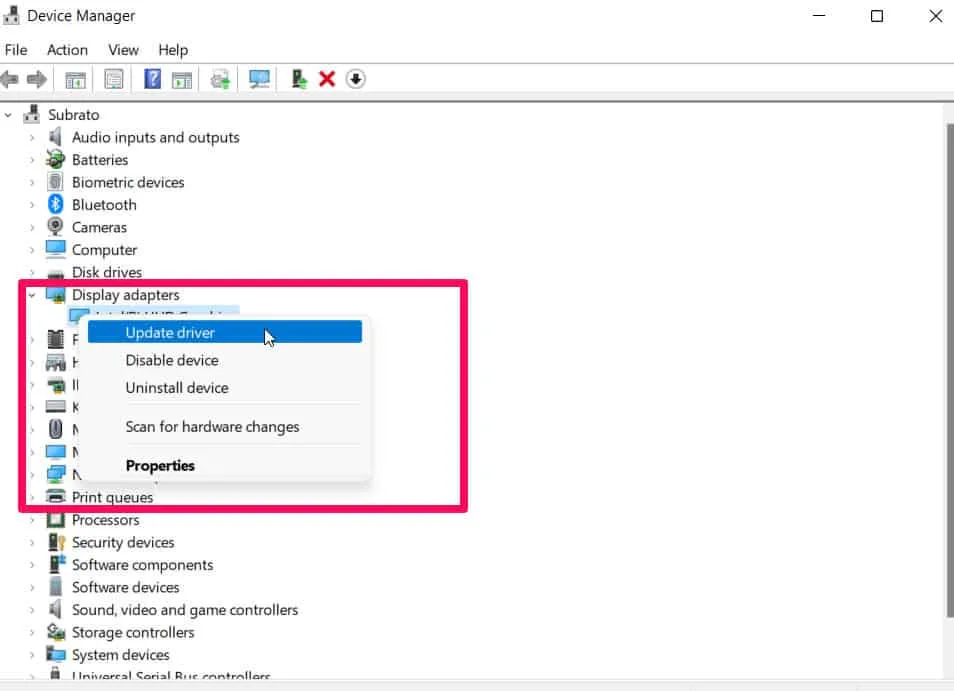
- アップデートが利用可能になると、システムはそれを自動的にダウンロードしてインストールします。
- 設定の変更が完了したら、コンピュータを再起動して、設定をすぐに有効にします。
FIFA 23をアップデート
以下では、FIFA 23 ゲームのアップデートを確認し、最新のパッチ (利用可能な場合) をインストールする方法を説明します。その方法は次のとおりです。
エピックランチャー:
- Epic Launcherを起動し 、 「ライブラリ」を選択し 、左側のパネルでFIFA 23を見つけます 。
- FIFA 23 アプリで三点アイコンをタップします。
- 最新のアップデートを自動的にインストールするには、自動アップデートを必ず有効にしてください。
- 最新のアップデートを自動的に検索します。利用可能なアップデートがある場合は、必ず「アップデート」をクリックしてください。
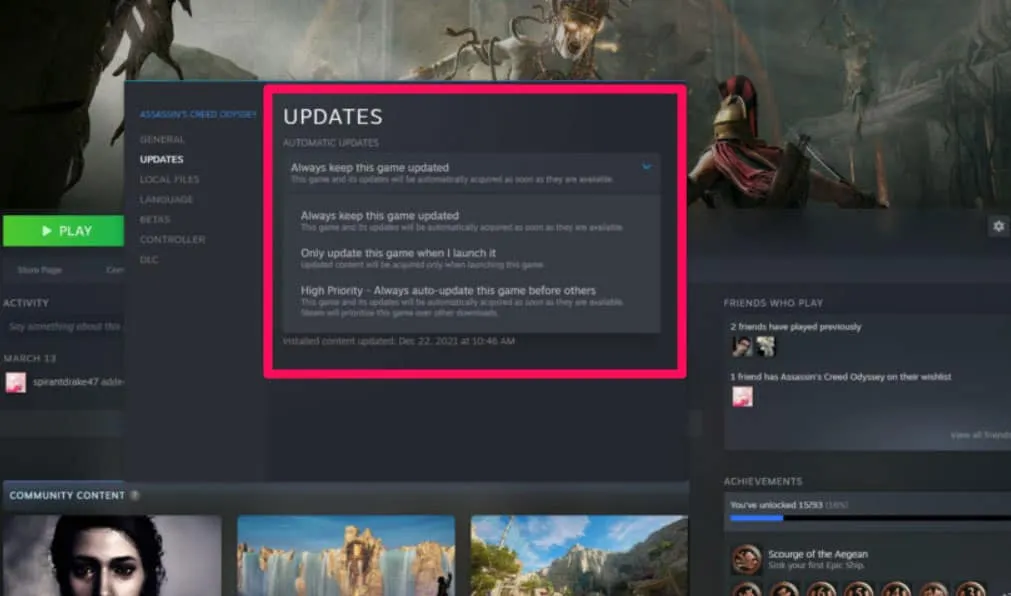
- PCを再起動した後、再度ゲームを起動してみてください。
蒸気:
- まず、Steam クライアントの左側のパネルで、「ライブラリ」> 「 FIFA 23 を押します」を開きます。
- アップデートが利用可能になると、直接通知が届きます。[更新] ボタンをクリックすると、更新を利用できます。
- アップデートがインストールされたら、完了後に Steam クライアントを閉じます。
- 最後に、コンピュータを再起動して変更を適用します。
Windows アップデートを確認する
OS のビルドが破損を引き起こすほど古い可能性があります。Windows Update を確認するには、同じように感じている場合は、次の手順に従ってください。アップデートが利用可能になったら、それをインストールします。最新のソフトウェア アップデートは常にバグ修正や改善を提供するため、最新のソフトウェア アップデートをインストールすることをお勧めします。その方法は次のとおりです。
- Windows の設定を開くには、 Windows + Iを押します。
- その後、「Windows Update」セクションに移動し、「更新プログラムの確認」をクリックします。
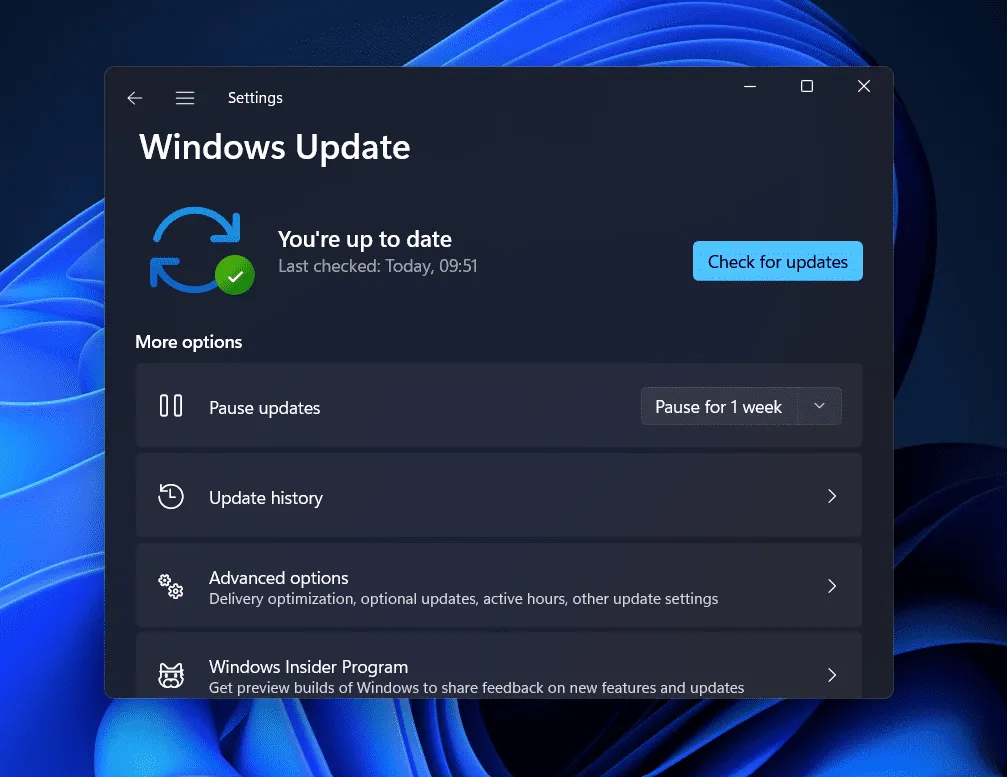
- ただし、インストールが完了したら、デバイスを再起動してください。
不要なバックグラウンドタスクを閉じる
また、バックグラウンドでの追加のリソース消費を避けるために、コンピュータ上の不要なバックグラウンド タスクを閉じる必要があります。バックグラウンド タスクを削除するには、次の手順を実行します。
- タスク マネージャーを開くには 、 Ctrl+Shift+Escを押します。
- タスクを閉じるには、「プロセス」タブ> 「選択」をクリックします。
- タスクを選択したら、「タスクの終了」をクリックします。各タスクの手順を個別に実行してください。
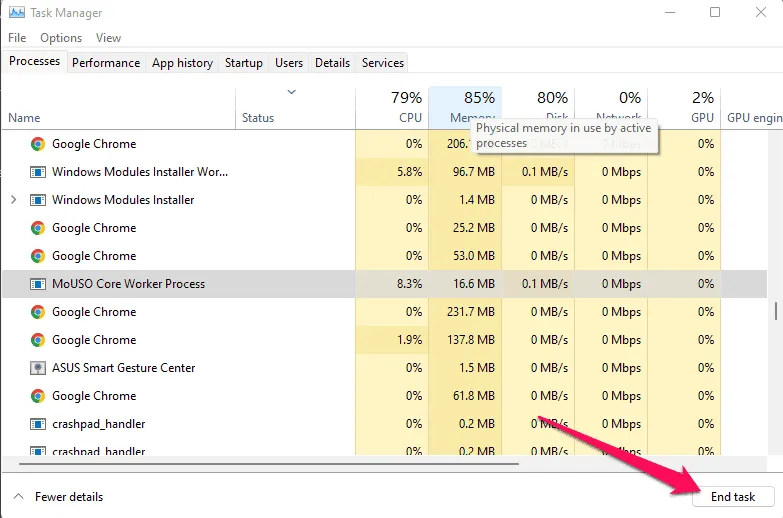
- 完了後すぐにコンピュータを再起動できます。
オーバーレイアプリを無効にしてみてください
一部の人気アプリには、バックグラウンドで実行され、ゲームのパフォーマンスに干渉したり、起動の問題を引き起こしたりする可能性のあるオーバーレイ プログラムが含まれていると報告されています。FIFA 23 の読み込み画面でスタックする問題を解決するには、次の手順に従って無効にする必要があります。
Xbox ゲーム バーを無効にする:
- Windows の設定を開くには 、 Windows + Iを押します。
- 「ゲーム」>「ゲームバー」>「ゲームクリップ、スクリーンショット、およびブロードキャストの記録を無効にする」を選択します。

Discord オーバーレイを無効にする:
- Discord アプリに移動し 、下部にある歯車アイコンをクリックします。
- 「アプリケーション設定」セクションで 「オーバーレイ」を選択し、 「ゲーム内オーバーレイを有効にする」オプションを有効にします。
- 「ゲーム」タブに移動し、 「FIFA 23」を選択します。
- 最後に、「ゲーム内オーバーレイを有効にする」トグルをオフにします。
- 変更を適用するには、コンピュータを再起動します。
Nvidia GeForce Experience オーバーレイを無効にします。
- NVIDIA GeForce Experience アプリを開き、 [設定]に移動します。
- [全般]タブ > [ゲーム内オーバーレイを無効にする ]を選択します。
- 最後に、変更を適用するには、コンピューターを再起動し、FIFA 23 を再起動します。
クリーンブートを実行する
システムの起動時に、一部のアプリケーションとサービスが自動的に開始される場合があります。このような場合、アプリケーションやサービスは大量のシステム リソースとインターネット接続を使用することになります。同様に、FIFA 23 がロード画面でスタックするという問題に直面している場合は、コンピューターでクリーン ブートを実行する必要があります。その方法は次のとおりです。
- まず、 [ファイル名を指定して実行] ダイアログ ボックスを開き、 Windows + R キーを押します。
- これで、 「msconfig」と入力してEnterを押す と、「システム構成」を開くことができます 。
- [サービス] タブで、 [Microsoft サービスをすべて非表示にする] チェックボックスをオンにします。
- 変更を保存するには、「すべて無効にする」>「適用」をクリックしてから「OK」をクリックします。
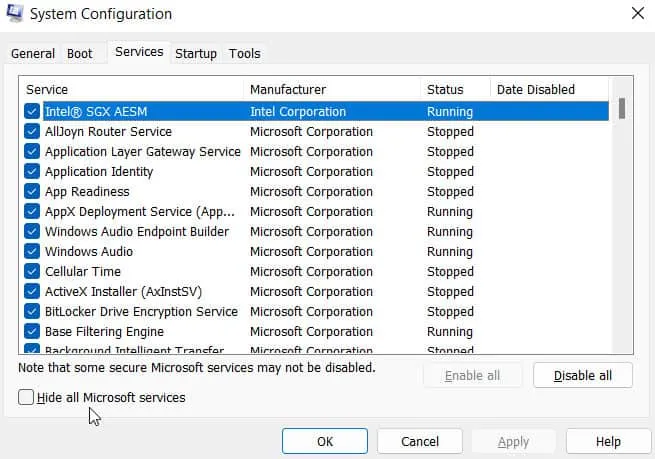
- [スタートアップ] タブで、 [タスク マネージャーを開く]をクリックします 。
- タスクマネージャーインターフェイスが表示されます。このタブで、 「起動」をクリックします。
- 起動に最も影響を与えるタスクを特定したら、それをクリックします。
- それらを無効にするには、選択後に [無効にする] をクリックします。
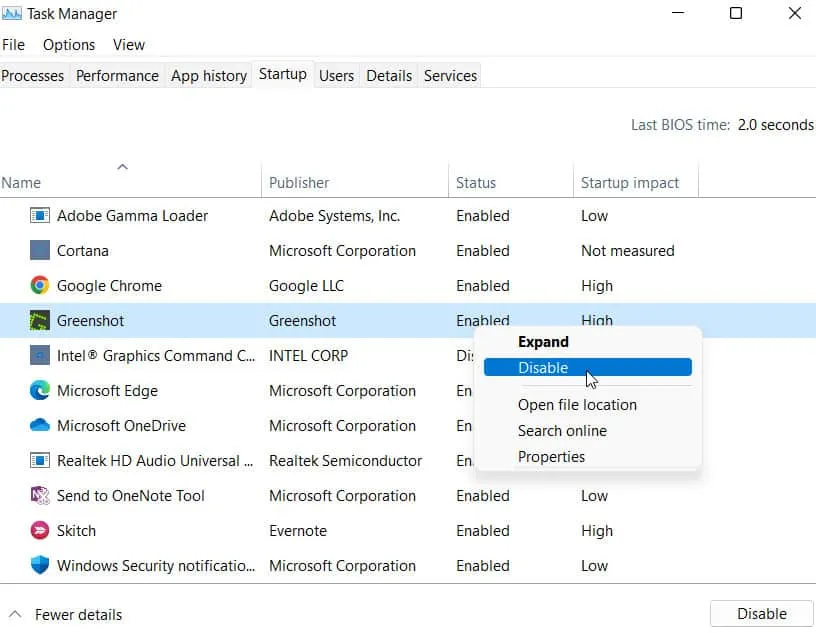
- 高性能プログラムごとにこれらの手順を繰り返します。
- 変更を適用するプロセスが完了したら、コンピューターを再起動します。
著者のテーブルから
そこで、Windows PCでFIFA 23がロード画面でスタックする問題を修正する方法を紹介します。このガイドがお役に立てば幸いです。ご不明な点やご質問がございましたら、以下にコメントしてください。



コメントを残す