バックアップの準備中に Time Machine がフリーズする問題を修正する方法
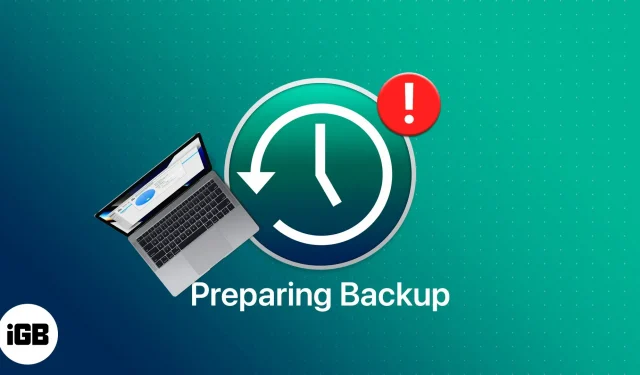
Apple の組み込みバックアップ機能である Time Machine は、ファイルやフォルダを定期的にバックアップできる非常に便利なツールです。これらのバックアップは通常、完了するまでに時間がかかります。ただし、初めてバックアップを作成するとき、またはデバイスに大量の大きなファイルを追加したときは、バックアップの準備中に Time Machine がハングします。
Time Machine に通常より時間がかかっている場合、またはプロビジョニング プロセスが停止しているように見える場合でも、心配する必要はありません。このガイドは、問題をすぐに解決するのに役立ちます。
Time Machine が準備中に停止しているかどうかを確認する方法
問題を解決する前に、Time Machine が停止しているのは単に準備に通常より時間がかかっているだけではないことを知ることが重要です。
最初のバックアップ後に Time Machine へのバックアップを開始すると、「準備中…」というメッセージが表示されます。現在のファイルとフォルダーが、最新のバックアップ内のファイルと比較されます。
Time Machine バックアップの準備にどのくらい時間がかかるかというと、バックアップ ドライブとデバイス間の接続速度、Mac 上の情報量、およびバックアップのサイズに大きく依存します。
初めてバックアップを作成し、デバイス上に多数のファイルやアプリケーションがある場合は、準備に時間がかかることがあります。ただし、Mac にほとんど何も保存されていない場合は、準備プロセスに 5 ~ 10 分以上かかることはありません。
同様に、ファイルを定期的にバックアップする場合、Time Machine は前回のバックアップ以降に新しいデータまたは変更されたデータのみをバックアップするため、それほど時間はかかりません。ただし、バックアップを定期的に実行しないと、バックアップの準備に時間がかかる場合があります。
確実に確認するには、「システム環境設定」→「Time Machine」に移動します。バックアップの進行状況バーが動いているかどうかを確認します。少しずつでも動いていれば効果はあります。ただし、進行状況バーが 30 分以上止まったままになっている場合は、バックアップが停止している可能性があります。
準備段階に時間がかかる理由
バックアップの準備中に Time Machine がハングする理由は数多くあります。その一部を次に示します。
- ファイルが大きすぎます
- バックアップドライブが古いか破損している
- macOS が最新ではありません
- 最近のソフトウェア アップデートによりこれが防止されます
- バックアップドライブまたはMacにマルウェアが存在します
- 以前の Time Machine バックアップが中止されました
- Macが正しくシャットダウンされませんでした
- ウイルス対策ソフトウェアなどの他のアプリケーションがバックアップ ドライブを使用しようとします
- Mac からバックアップ ドライブを間違って取り出した
- バックアップせずに何日間も Mac を使用していた
Time Machine が「バックアップの準備中」で停止する問題を修正する方法
バックアップの準備中に Time Machine がフリーズした場合は、次のことを行う必要があります。
1. 現在の Time Machine のバックアップを停止します
最初のステップは、現在の Time Machine バックアップ プロセスを停止することです。これを行うには、Time Machine ウィンドウに移動し、進行状況バーの横にある [X] ボタンをクリックします。「バックアップの準備中」の進行状況バーが消えるまで待ちます。必ず「自動バックアップ」のチェックを外してください。
2. 「.inProgress」ファイルを削除します。
現在のバックアップ プロセスを停止した後、ファイルを削除する必要があります。バックアップ ドライブ上で進行中またはキャンセルされたバックアップ プロセスが見つかりました。やれ:
- Finder を開き、サイドバーから Time Machine ドライブを選択します。
- 「バックアップ.backupd」を選択します。拡張子が付いているファイルを見つけます。進行中。
- 選択して削除し、ゴミ箱を空にします。
ファイルが見つからない場合は、リスト モードに切り替えてみてください。検索されたファイルには、Time Machine バックアップの開始日が YYYY-MM-DD-HHMMSS 形式で含まれます。
3. Macを再起動します。
上記の手順を実行した後、Time Machine を再起動する前に Mac を再起動してください。再起動すると、クラッシュや軽微な問題の解決に役立つ場合があります。
4. Time Machine バックアップを再開します。
すべてが完了したら、Time Machine を使用して Mac のバックアップを再度試みることができます。問題が解決しない場合は、次の修正を読んでください。
5. バックアップの準備中に Time Machine がハングする問題を修正するためのその他のトラブルシューティングのヒント
上記のプロセスが機能しない場合は、Time Machine を再起動する前に、トラブルシューティングのヒントをいくつか紹介します。
I. 信頼できるネットワーク接続があることを確認してください
ネットワーク経由でバックアップしようとしている場合は、Wi-Fi 接続が不十分であるか、接続されていないことが原因である可能性があります。強力な Wi-Fi またはインターネット接続があることを確認してください。
II. macOS をアップデートする
古いオペレーティング システムも Time Machine で問題を引き起こす可能性があります。必ずmacOSを最新バージョンにアップデートしてください。macOS が最新かどうかを確認するには、Apple メニュー → この Mac についてをクリックします。「ソフトウェアアップデート」をクリックします。Mac が最新かどうかをウィンドウに表示します。そうでない場合は、更新するように指示するボタンが表示されます。
Ⅲ.大きなファイルを除外する
写真やビデオなどの大きなファイルがある場合、これが Time Machine がフリーズする原因である可能性があります。回避策を試して、問題が解決するかどうかを確認してください。
- [Time Machine] ウィンドウに移動し、[オプション] をクリックします。
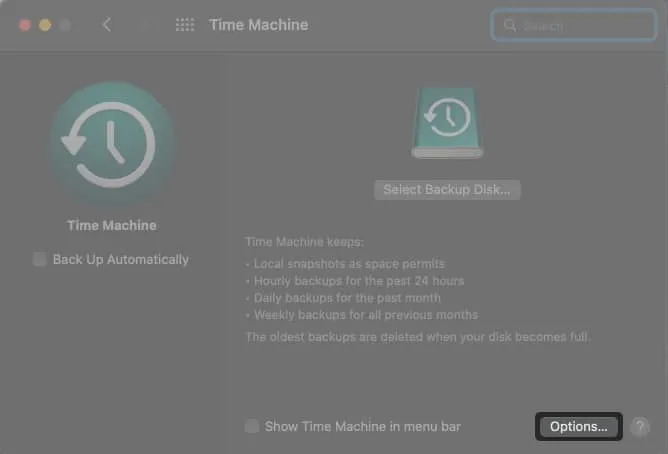
- 「+」をクリックします。
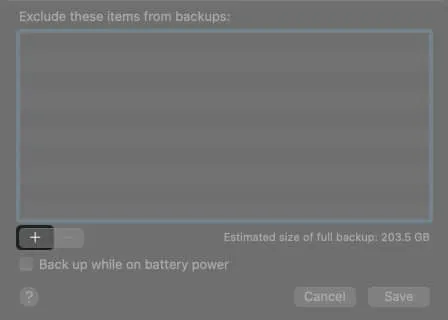
- 除外するファイルまたはフォルダーを選択し、「除外」をクリックします。
- 「保存」をクリックします。
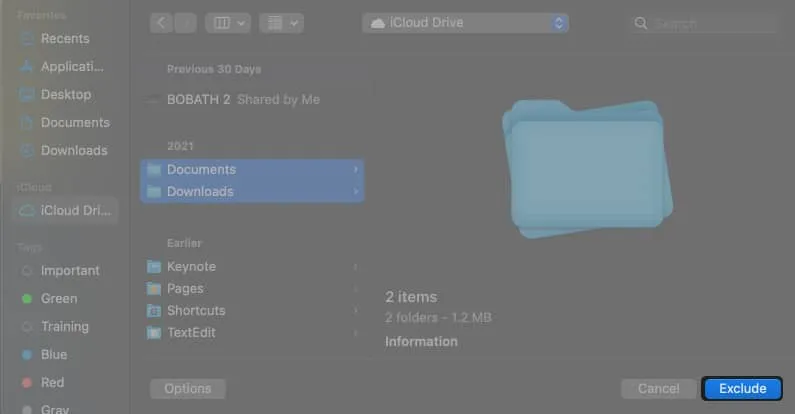
IV. Spotlight による Time Machine バックアップ ボリュームのインデックス作成を防止する
Spotlight は Time Machine バックアップ ボリュームにインデックスを付け、Tim Machine の準備プロセスを妨害する可能性があります。Spotlight の設定を変更することで、Spotlight が Time Machine にインデックスを作成するのを防ぐことができます。その方法は次のとおりです。
- 「システム環境設定」→「スポットライト」に移動します。

- 「プライバシー」タブをクリックします。
- +を選択します。
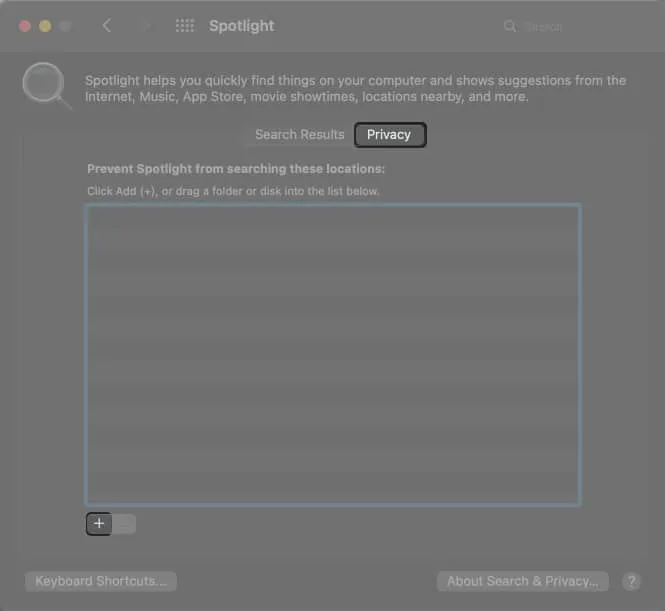
- Time Machine バックアップ ボリュームに移動し、それをウィンドウにドラッグします。
これにより、Spotlight が Time Machine バックアップ ボリュームにインデックスを作成できなくなります。
V. ウイルス対策設定を確認する
ウイルス対策ソフトウェアは、外付けハードドライブを使用してウイルスをスキャンできます。ただし、これにより Time Machine バックアップが妨げられる可能性があります。Time Machine ドライブをウイルス対策スキャンから除外できます。
よくある質問
「システム環境設定」→「Time Machine」に移動します。Time Machine が自動的にオンになっている場合は、最後と次回のスケジュールされたバックアップの時間が表示されます。バックアップがまだ進行中の場合は進行状況バーが表示され、バックアップが完了するまでにどれだけ残っているかも表示されます。
通常、最初のバックアップ後の Time Machine バックアップの準備プロセスには約 10 分かかります。進行状況バーが 30 分以上動かない場合、ハングする可能性があります。
古い macOS では、Time Machine にオン/オフ スイッチがあります。新しいバージョンの macOS Time Machine にはこのボタンがなく、自動バックアップ オプションに置き換えられています。Time Machine の自動バックアップをオフにするには、このボックスのチェックを外します。
Time Machine を開く → [Time Machine にサインイン] をクリックします。過去のバックアップをスクロールし、削除するバックアップを選択します。歯車アイコン→「バックアップを削除」をクリックします。
完了…
上記の修正により、バックアップの準備中に Time Machine がハングする問題が修正されるはずです。ただし、それでもフリーズする場合は、次の提案は、新しい外付けハード ドライブを使用してファイルをバックアップすることです。
問題が解決しない場合は、問題を解決するために、お近くの Genius Bar にアクセスするか、Apple サポートに問い合わせる必要がある場合があります。



コメントを残す