アップデートをチェックするときにWindows 7が停止する問題を修正する方法
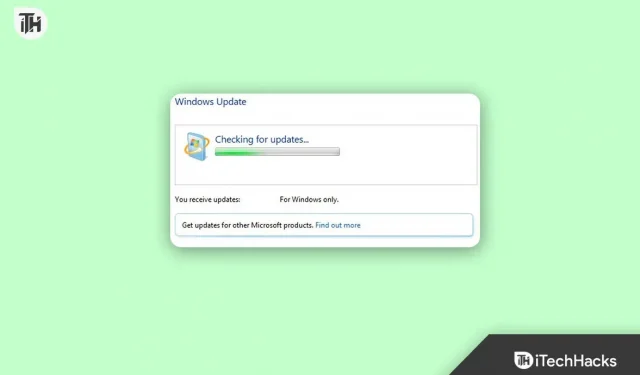
Windows 7 の更新は停止しているように見えますが、非常に遅い場合があります。本当に行き詰まっている場合は、問題を解決できます。多くのユーザーは、オフラインの Windows Update インストーラーにシステムの更新を任せることを好みます。完全にスタンドアロンではありませんが、システムを更新するための信頼できる方法です。
ユーザーは、Windows 7 で更新プログラムのチェック中に Windows 7 が停止するという問題を抱えているようです。でも心配しないでください。Windows 7 が終了しない更新プログラムをチェックしているかどうかを判断するのに役立つ修正がいくつかあります 。それでは、それらから始めましょう。
コンテンツ:
更新プログラムをチェックするときに Windows 7 がハングする原因は何ですか?
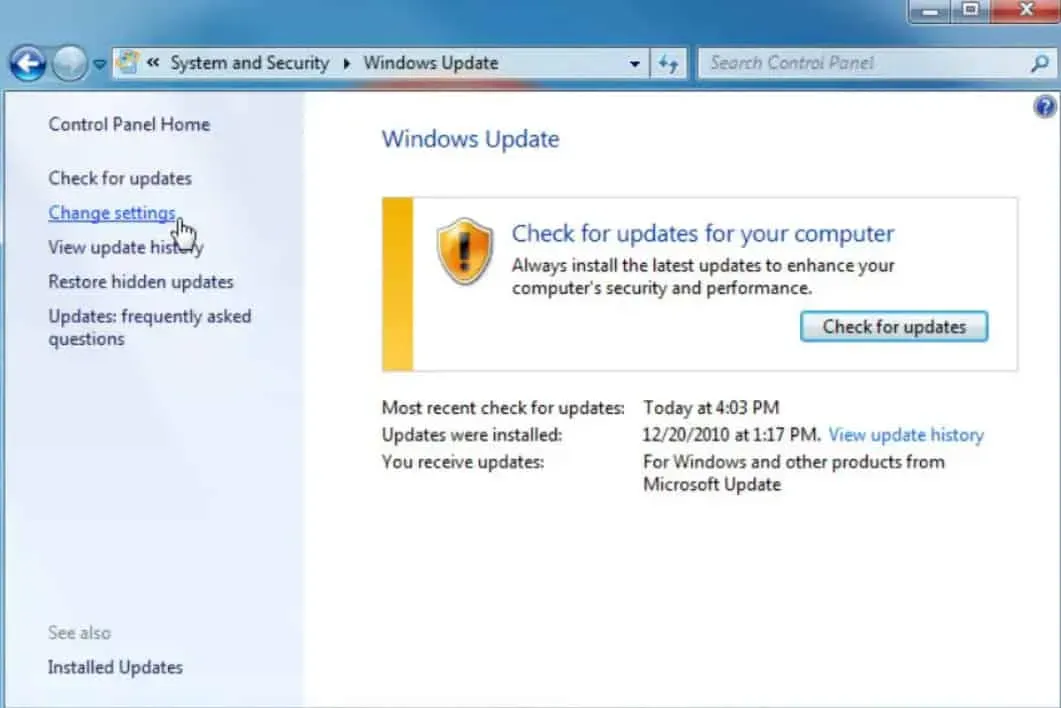
Windows 更新プログラムのインストールまたは完了に時間がかかる場合には、いくつかの理由が考えられます。ほとんどの場合、この種の問題は、ソフトウェアの競合、または更新プログラムが適用されるまで既存の問題が解決されなかったことが原因で発生します。
それほど頻繁ではありませんが、Microsoft のアップデート自体のバグが原因で発生することもありますが、実際に発生します。
アップデートをチェックするときにWindows 7が停止する問題を修正する方法
PC をスムーズに実行し、適切に保護し続けるには、オペレーティング システムを最新の状態に保つ必要があります。ただし、これらの更新プログラムのインストールは、思っているほど簡単ではない場合があります。一部のユーザーにとって、Windows アップデートが停止する場合があります。Windows 7 の更新プログラムのチェックが完了しない問題を解決する方法をいくつか紹介します。
デバイスを再起動します
リセット ボタンまたは電源ボタンを使用して、コンピュータを再起動します。Windows 7 の更新チェックが完了しない問題は、Windows が正常に起動すると解決されます。ただし、更新された Windows インストールが停止した場合は、ハード再起動が唯一の選択肢です。
コンピュータが再起動すると、[詳細ブート オプション] または [スタートアップ オプション] メニューが表示されます。自動的にセーフ モードに移動する場合は、セーフ モードを選択します。
別のプログラムまたはサービスが Windows 更新プログラムのいずれかと競合している場合、この Windows 診断モードは、Windows が絶対に必要とする最小限のドライバーとサービスのみを読み込みます。
この場合、更新プログラムが正常にインストールされ、セーフ モードに入っていれば、Windows を通常どおり再起動できます。
ウイルス対策を無効にする
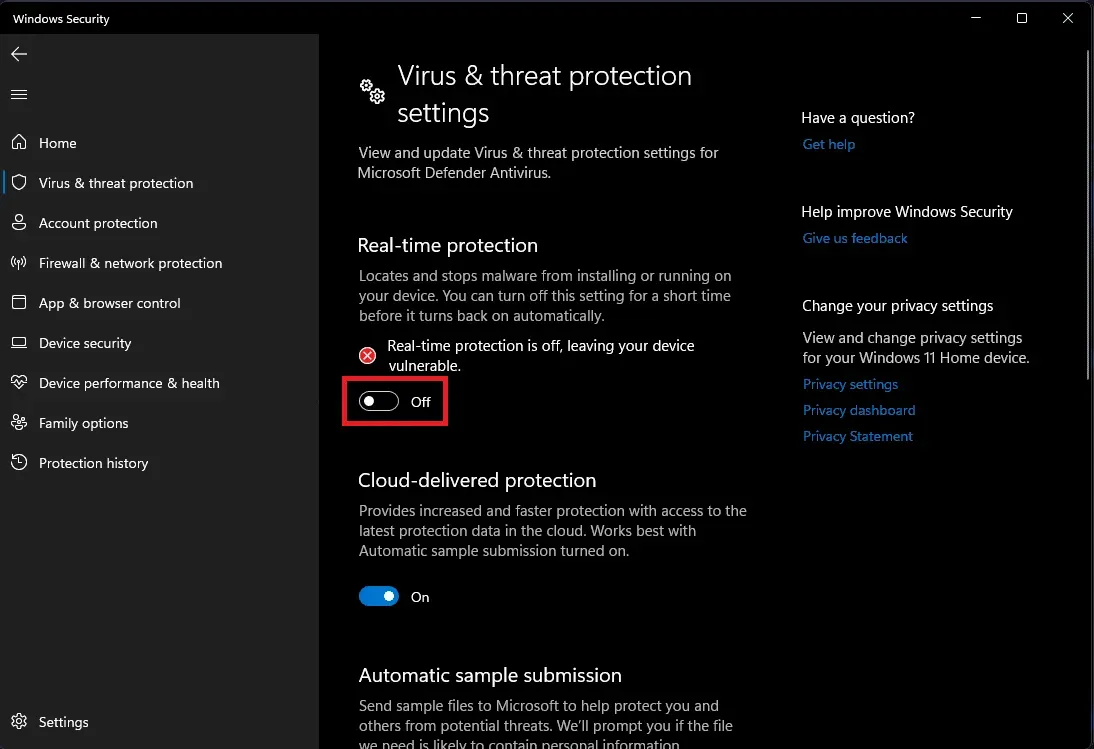
Windows 更新プログラムがインストールされない最も一般的な理由は、ウイルスやスパイウェアがインストール プロセスを妨害するためです。このような悪意のあるソフトウェアは、Windows セキュリティ更新プログラムによって強制終了されることが多いため、コンピューターが最新のパッチを取得できないようにしようとします。
ウイルス対策ソフトウェア (インストールされている必要があります) は、包括的なウイルス スキャンを実行できます。Microsoft のこのようなオンデマンド スキャナーを使用すると、ウイルス対策ソフトウェアが侵害されているかどうかを判断するのに役立ちます。
トラブルシューティング ツールを使用して更新する
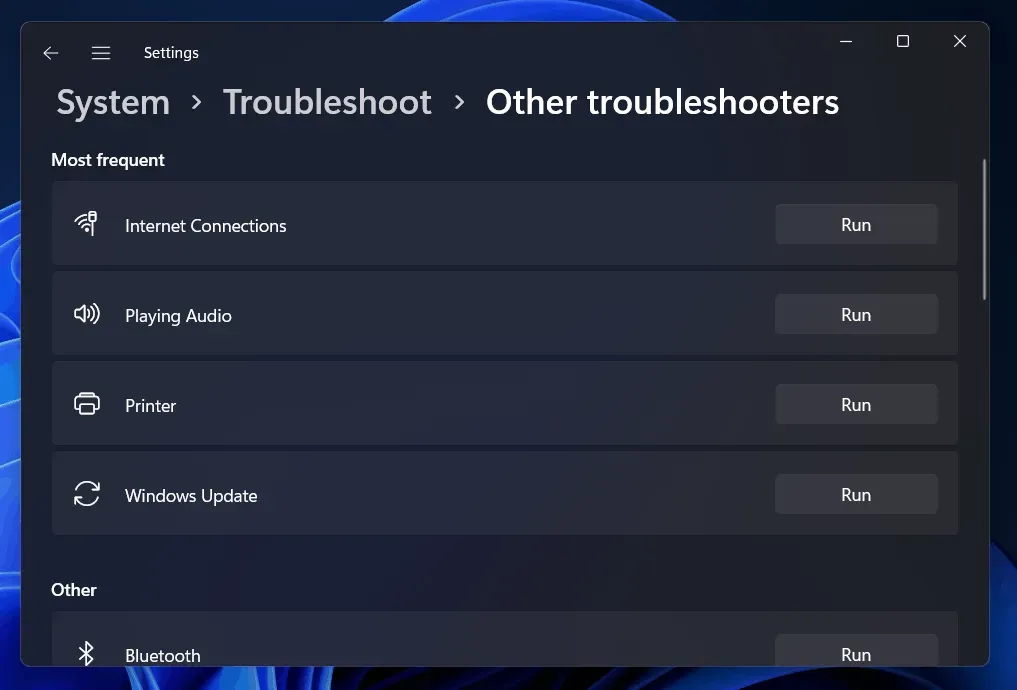
場合によっては、スタックした更新は、組み込みの Windows トラブルシューティング ツールを使用して修正できることがあります。トラブルシューティング ツールを使用すると、次のことができます。
- Windows Update サービスを終了します。
- C:WindowsSoftwareDistribution フォルダーの名前をC:WindowsSoftwareDistribution.oldに変更すると 、Windows Update のダウンロード キャッシュがクリアされ、プロセスが再開できるようになります。
- Microsoft Update サービスが再開されます。
このトラブルシューティング ツールは Windows 7、8、および 10 で動作します。このトラブルシューティング ツールは常に同じ場所にあるため、どのバージョンの Windows でも見つけることができます。
- 「開始」をクリックし、「トラブルシューティング」を検索して、必要なオプションを選択します。
- したがって、[コントロール パネル]の[ システムとセキュリティ]セクションに移動し、 [Windows Updateの問題を解決する]をクリックします。
- [Windows Update トラブルシューティング] ウィンドウで、 [詳細設定]をクリックします。
- 詳細オプションで、 [修復を自動的に適用する] がチェックされていることを確認し 、[管理者として実行]をクリックします。これにより、プログラムはダウンロード キャッシュ ファイルを削除できるようになります。
トラブルシューティング ツールの作業が完了すると、問題が発見されて修正されたかどうかが通知されます。ほとんどの場合、トラブルシューティング ツールは効果的に機能し、Windows 7 の更新プログラムのチェックが完了しない問題の解決に役立ちます 。
Windows Updateサービスを再起動する
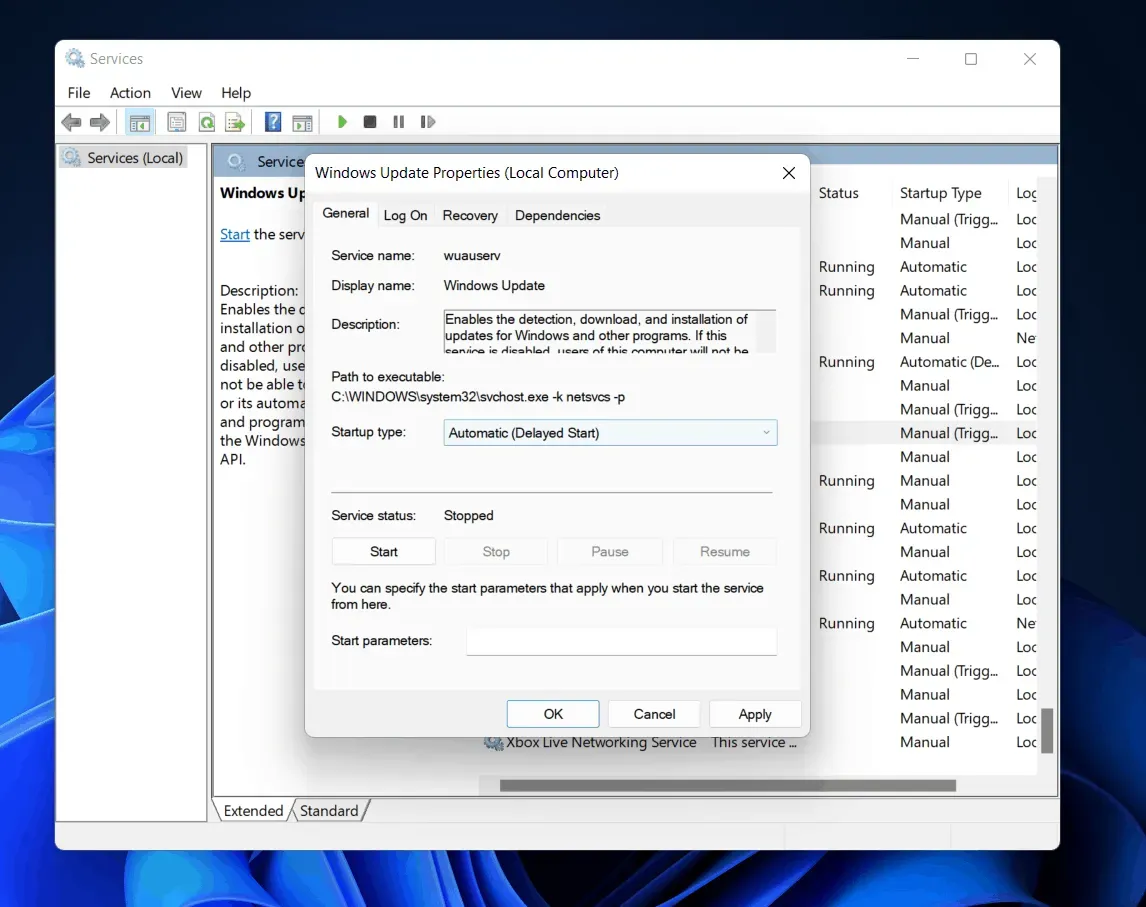
Windows 7 を最初からインストールするには、Windows Update を徹底的にスキャンして更新を確認する必要があり、これには最大で 1 時間かかる場合があります。Windows 7 システムがインストールされてからかなりの時間が経過している場合でも、しばらく更新をチェックしていない可能性があります。
今週初めに、Microsoft はこの問題を解決するための公式ガイダンスをリリースしました。Windows 7 の更新チェックが完了しないなどの問題が発生する可能性を減らすために、最新の Windows Update 更新をインストールすることをお勧めします 。
- 最初のステップは、Windows Update を実行することです。次に、 [コントロール パネル] > [システムとセキュリティ] > [Windows Update]をクリックします。サイドバーから「設定の変更」を選択します。選択ボックスで 「アップデートをチェックしない (推奨されません) 」を選択し、 「OK」をクリックします。
- この設定を変更した後、コンピューターを再起動します。
コンピューターを再起動した後、2 つの Windows 7 更新プログラムを手動でダウンロードしてインストールする必要があります。コンピューターに適切な更新プログラムをダウンロードするには、まず、Windows の 32 ビット バージョンと 64 ビット バージョンのどちらを実行しているかを確認する必要があります。
更新コンポーネントをリセットする必要がある
この方法を使用する場合は、BITS、暗号化、MSI インストーラー、および Windows Update サービスを再起動し、SoftwareDistribution ディレクトリと Catroot2 ディレクトリの名前を変更する必要があります。
X キー+ Windows キーを押します 。[コマンド プロンプト(管理者)]を選択します 。これらのコマンドを 1 つずつ入力します:-
чистая остановка
чистая остановка cryptSvc
чистые стоповые биты
чистая остановка msserver
ren C:\Windows\SoftwareDistribution SoftwareDistribution.old
ren C:\Windows\System32\catroot2 Catroot2.old net start wuauserv
стартовые биты сети cryptSvc
DNSサーバー構成の変更
DNS サーバーの設定を変更することで、Windows Update の問題を解決することもできます。次の手順では、DNS サーバーの設定を更新する方法を説明します。
- まず、 Windows キー + Rを押して「ファイル名を指定して実行」ウィンドウを開き 、 「 ncpa.cpl 」と入力してEnterを押します。
- 接続を変更するには、接続を右クリックして[プロパティ]を選択します。
- まだ選択されていない場合は、「ネットワーク」タブをクリックします。
- [TCP/IPバージョン 4]または [IP バージョン 6 (TCP/IPv6)]を選択します。
- [プロパティ]をクリックします 。
- 詳細メニューに移動します。
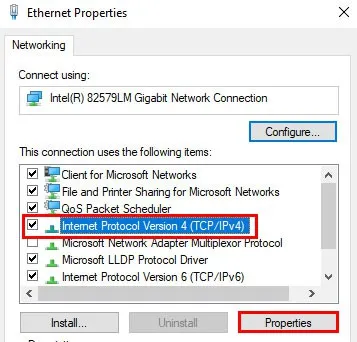
- [DNS]をクリックします 。
- [DNS サーバー アドレス] セクションで DNS エントリを選択する必要があります。今後参照したい場合は、書き留めてください。
- [削除]をクリックして以前の DNS エントリを削除し、[追加]をクリックして新しい DNS エントリを追加します。
- 次に、DNS 値を入力します。IPv4 の場合は 8.8.8.8 または 8.8.4.4、IPv6 の場合は 2001:4860:4860:8844 または 2001:4860:4860:8844 です。次に、「追加」をクリックしてから「OK」をクリックします。
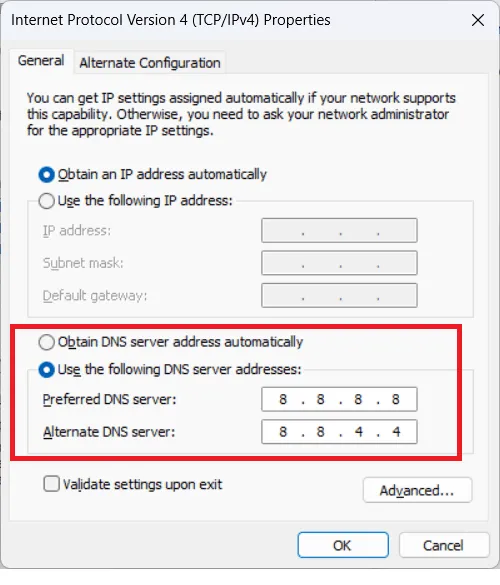
Windows 7 の更新チェックが完了しない問題が解決されているかどうかを確認するには、Windows Update を確認してください。問題が解決しない場合でも、古い DNS 設定に戻すには、古い DNS 値を使用して上記の手順を繰り返します。
Microsoft の公式パッチをインストールする
Microsoft は、この問題に対処する以前のバージョンの Windows 用のパッチを正式にリリースしました。インストールはお客様の責任で行ってください。これで問題は解決するはずです。
- まず、Windows 7 Service Pack 1 (SP1) と Windows Server 2008 R2 をダウンロードしてインストールします。これにより、最初のアップデートをインストールするときのコンピュータの信頼性が向上します。2 つ目は、ハイエンド システムの仮想化です。Windows では、マシンを右クリックし 、 確認するプロパティを選択します。Windows エディションに SP1 がリストされている場合、それはインストールされています。
- したがって、ファイルをダウンロードして実行します。
- インストール後にコンピュータを再起動します。
最後の言葉
このようにして、 Windows 7 の更新プログラムのチェックが完了しない 問題を簡単に解決できます 。この記事がお役に立てば幸いです。詳細については、以下にコメントして当社チームにお知らせください。



コメントを残す