iPhone、iPad、または Mac の Safari で頻繁にアクセスする Web サイトを削除する方法
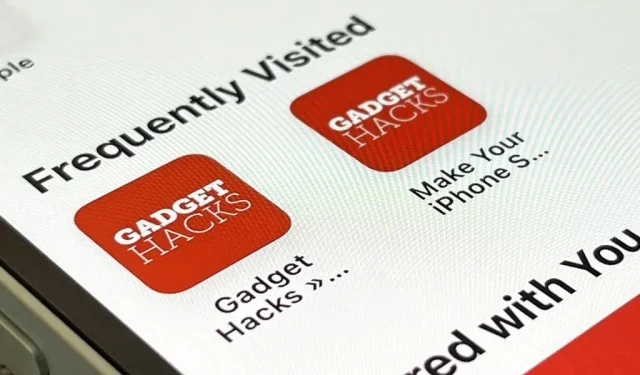
Safari には、新しいタブまたはウィンドウを開くたびに、最も頻繁にアクセスする Web ページを表示する便利な機能がありますが、これはすべての人に適しているわけではありません。まったく使用しない場合、最小限のスタート ページを好む場合、または iPhone、iPad、または Mac で Safari にアクセスしている他の人に、よくアクセスする Web サイトが表示されないようにしたい場合は、これを削除できます。
Safari でよくアクセスする Web サイトのリストを削除するのは非常に簡単で、選択した内容を iCloud に接続されているすべてのデバイスに適用できます。
頻繁にアクセスするセクションを使用しない場合、またはスタート ページのサイズを小さくしたい場合は、表示してそれらのサイトを再度表示できるように、スタート ページを非表示にすることをお勧めします。ただし、自宅で iPad または Mac を家族と共有していて、iPhone でよくアクセスするサイトを家族に見られたくない場合は、頻繁にアクセスするサイトをワイプするのがプライバシーの観点から最適です。
Safari スタート ページの「よくアクセスするページ」を非表示にする
iPhone または iPad の Safari でスタート ページを開きます。タブが開いていなくても、すぐに表示されます。すでにタブが開いている状態で、ツールバーのタブ ボタンを押したまま、表示されるメニューから [新しいタブ] を選択して新しいタブを開きます。タブ ボタンをクリックしてプラス (+) ボタンをクリックすることもできます。
スタート ページを下にスクロールし、[編集] ボタンをクリックして、[よくアクセスする] 切り替えをオフにします。スタート ページのカスタマイズ オプションを閉じると、[よくアクセスするセクション] が表示されなくなります。
ホームページ エディタを再度開き、「よくアクセスする」をオンに戻すと、エディタを終了したときに頻繁にアクセスする Web ページが再び表示されます。
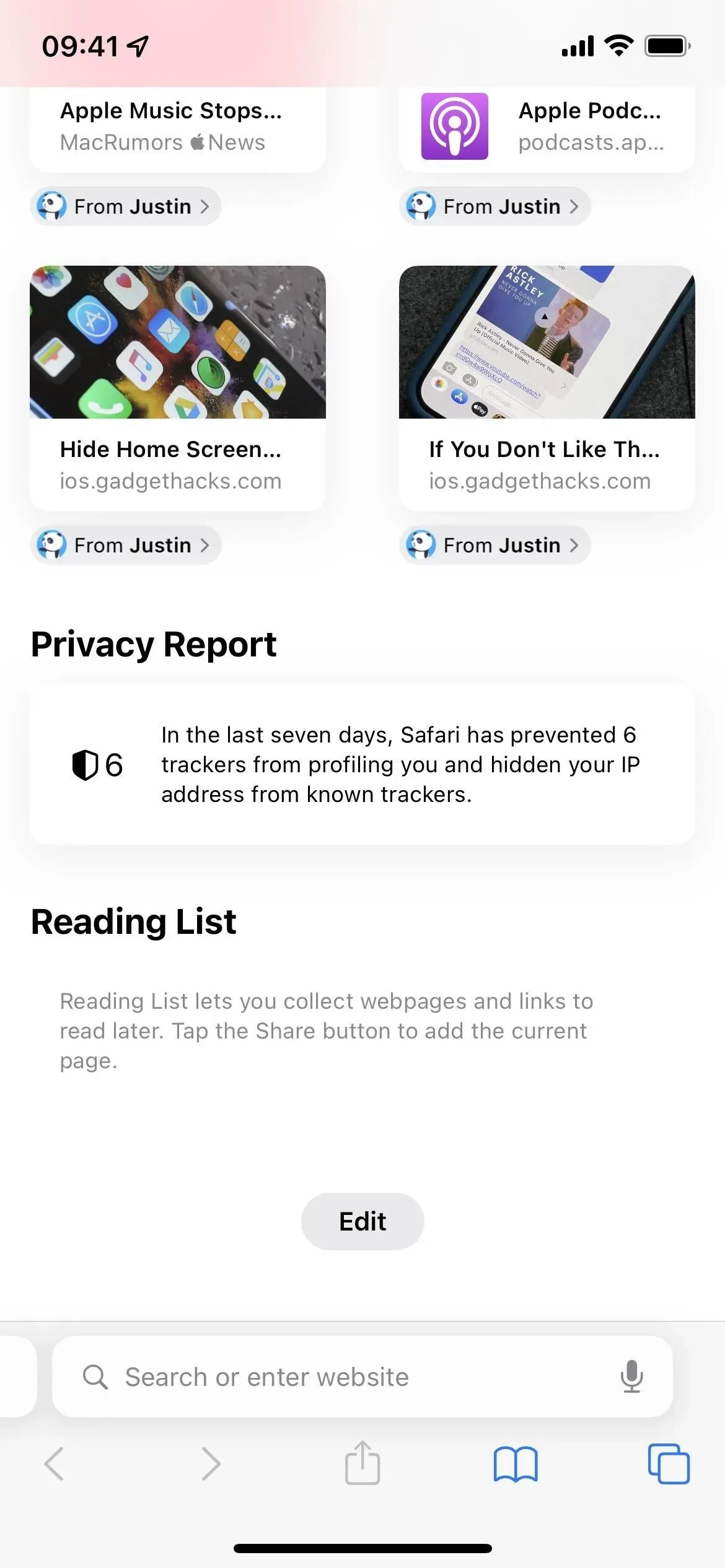
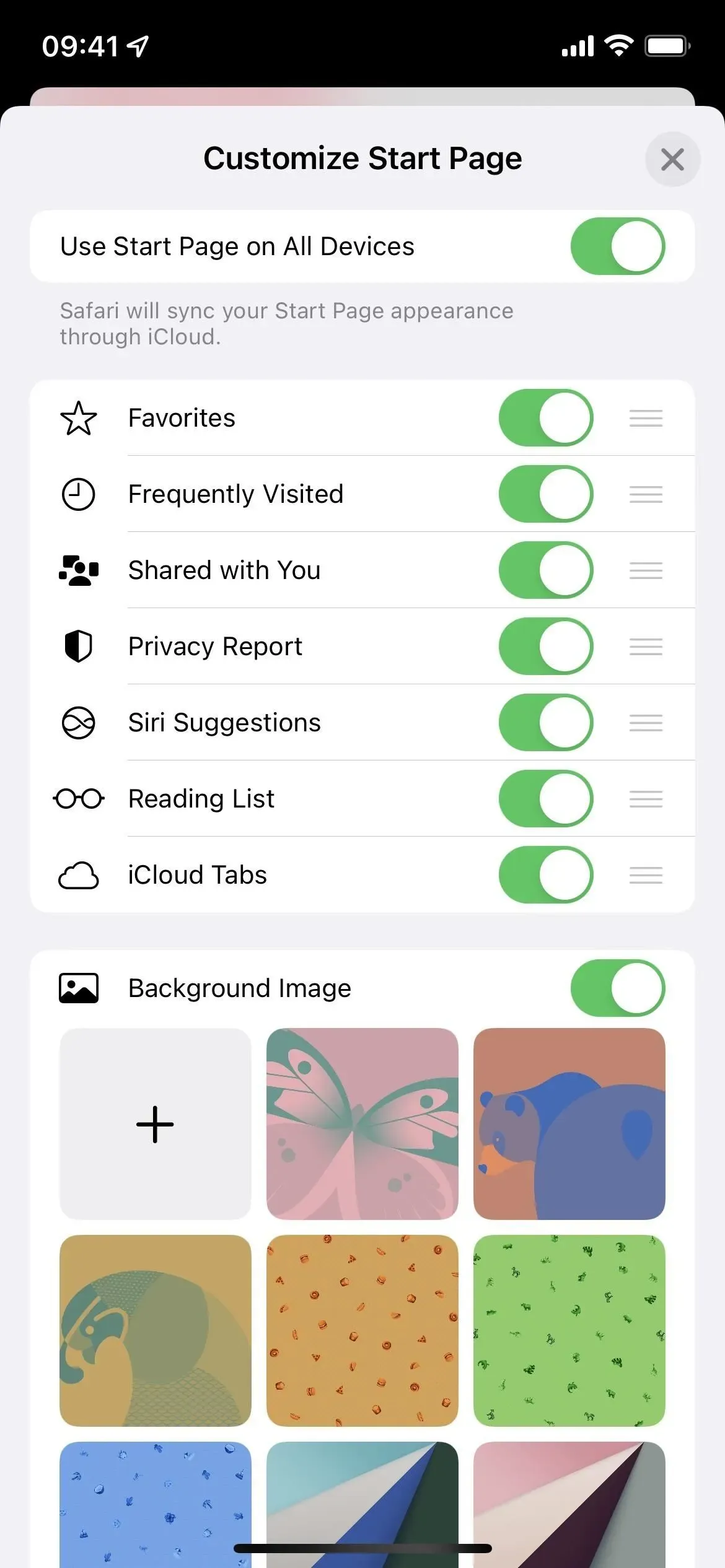
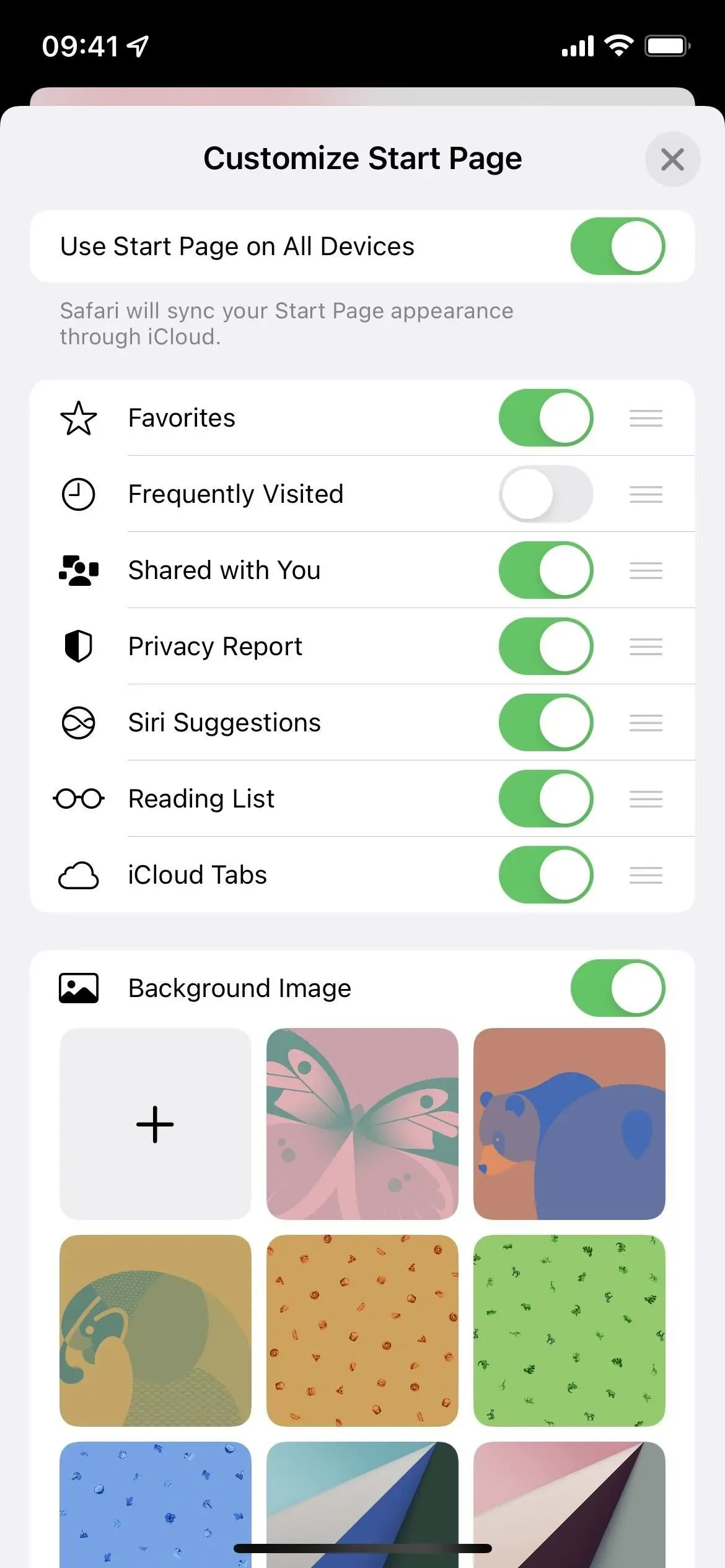
macOS では、Safari ウィンドウの上部にあるプラス記号 (+) をクリックするか、Command + T を押すか、メニュー バーから [ファイル] -> [新しいタブ] を選択して、スタート ページの新しいタブを開きます。Command-N を押すか、メニュー バーで [ファイル] -> [新しいウィンドウ] に移動して、スタート ページに新しいウィンドウを開くこともできます。
Safari は、特定の Web サイトの新しいタブまたはウィンドウを開くように設定されている場合や、スタート ページが表示されない場合は空白のページを開くように設定されている場合があります。Command-キーを押すか、メニューバーのSafari -> 「環境設定」に移動し、新しいタブやウィンドウを「スタートページ」に設定します。
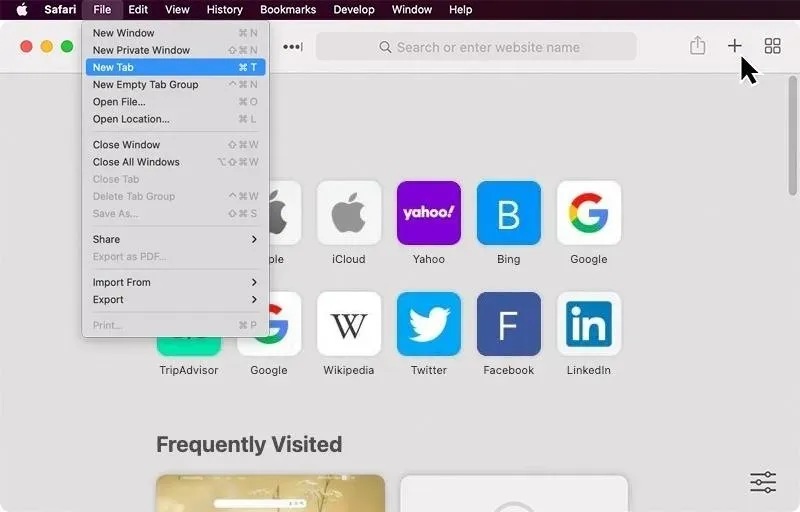
スタート ページを新しいタブやウィンドウで開きたくない場合は、メニュー バーの [ブックマーク] -> [スタート ページの表示] に移動して、現在のタブをスタート ページに置き換えることもできます。
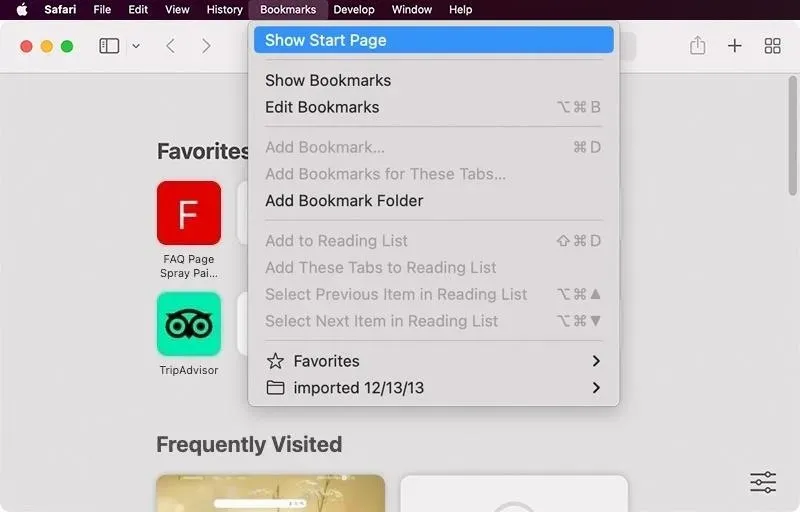
スタート ページの [編集] ボタンの代わりに、設定アイコンをクリックし、[頻繁にアクセスする項目を表示] のチェックを外します。

または、スタート ページの空白領域の任意の場所を右クリックして、チェックボックスをオフにします。
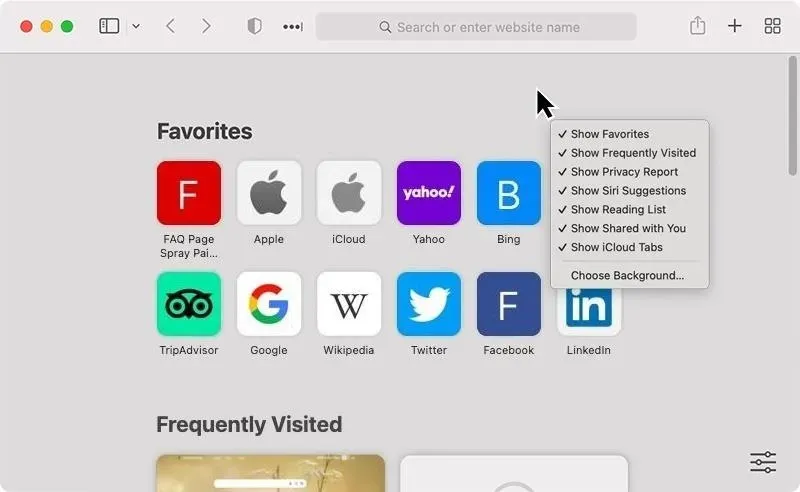
スタートページ設定の「すべてのデバイスでスタートページを使用する」スイッチをオンにすると、iCloud に接続されているすべての Apple デバイス (iPhone、iPad、iPod touch、Mac コンピュータ) 間でスタートページ設定が同期されます。スタートページの設定を同期するには、同じ Apple ID でサインインし、最新のソフトウェアを使用し、iCloud 設定で「Safari」を有効にし、2 要素認証をオンにする必要があります。(詳しく知ることができ。)
Safariの履歴から「よくアクセスした場所」を削除する
方法 1 の問題は、頻繁にアクセスする Web サイトのリストを削除するのではなく、非表示にするだけであることです。したがって、Safari ブラウザにアクセスしている他の人にこれらのサイトが表示されないようにすることが目的の場合は、代わりに閲覧履歴を削除する必要があります。
iPhone または iPad で Safari を開き、本のアイコン、時計のアイコンの順にタップして、「クリア」をタップします。クイックアクションメニューが表示され、iPhone または iPad で履歴を消去すると、iCloud に接続されているすべてのデバイスでも履歴が消去されることを警告するメッセージが表示されます。これをクリアすると、現在のデバイス上の Cookie やその他の閲覧データのみが削除されます。
すべての閲覧データをクリアし、Safari スタート ページから [よくアクセスする] セクションを削除するには、[常時] をクリックします。
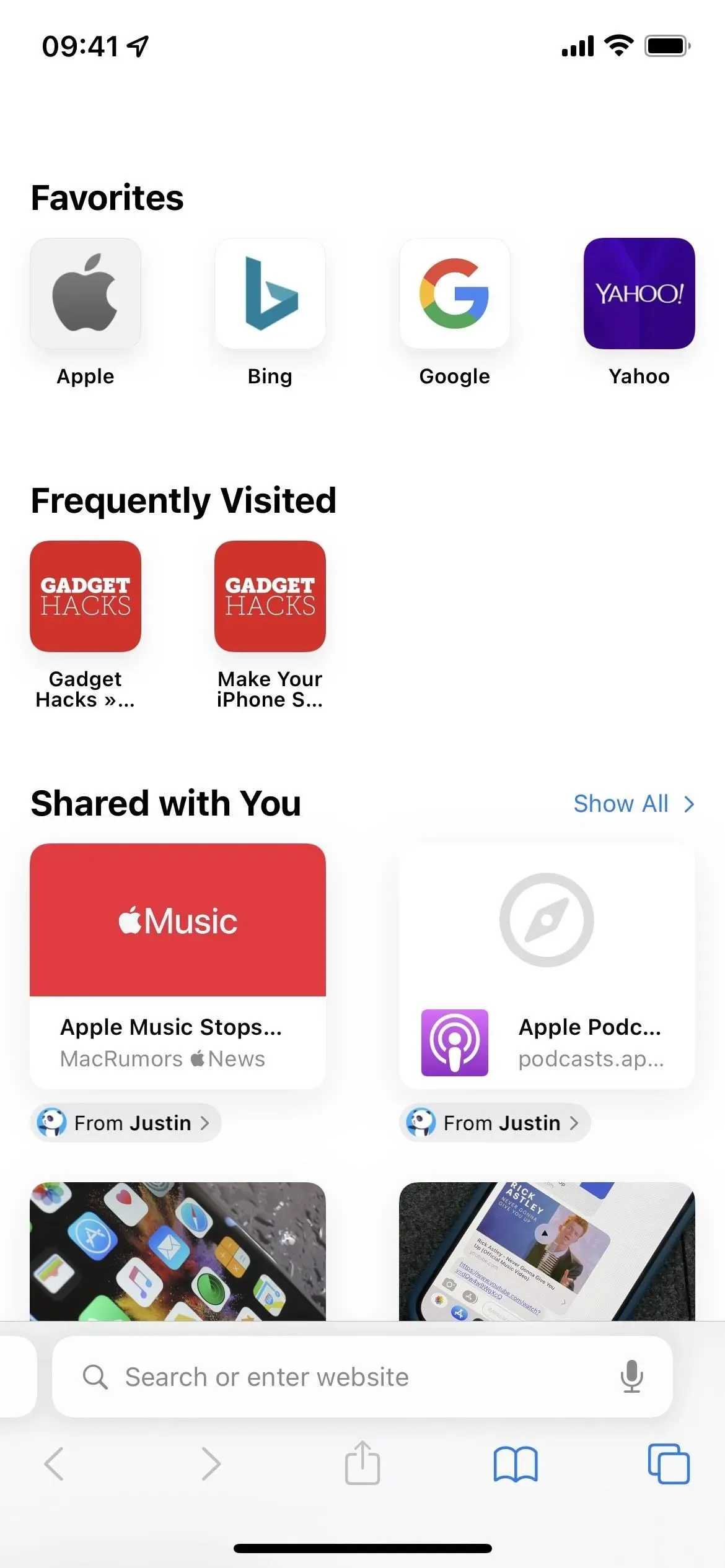
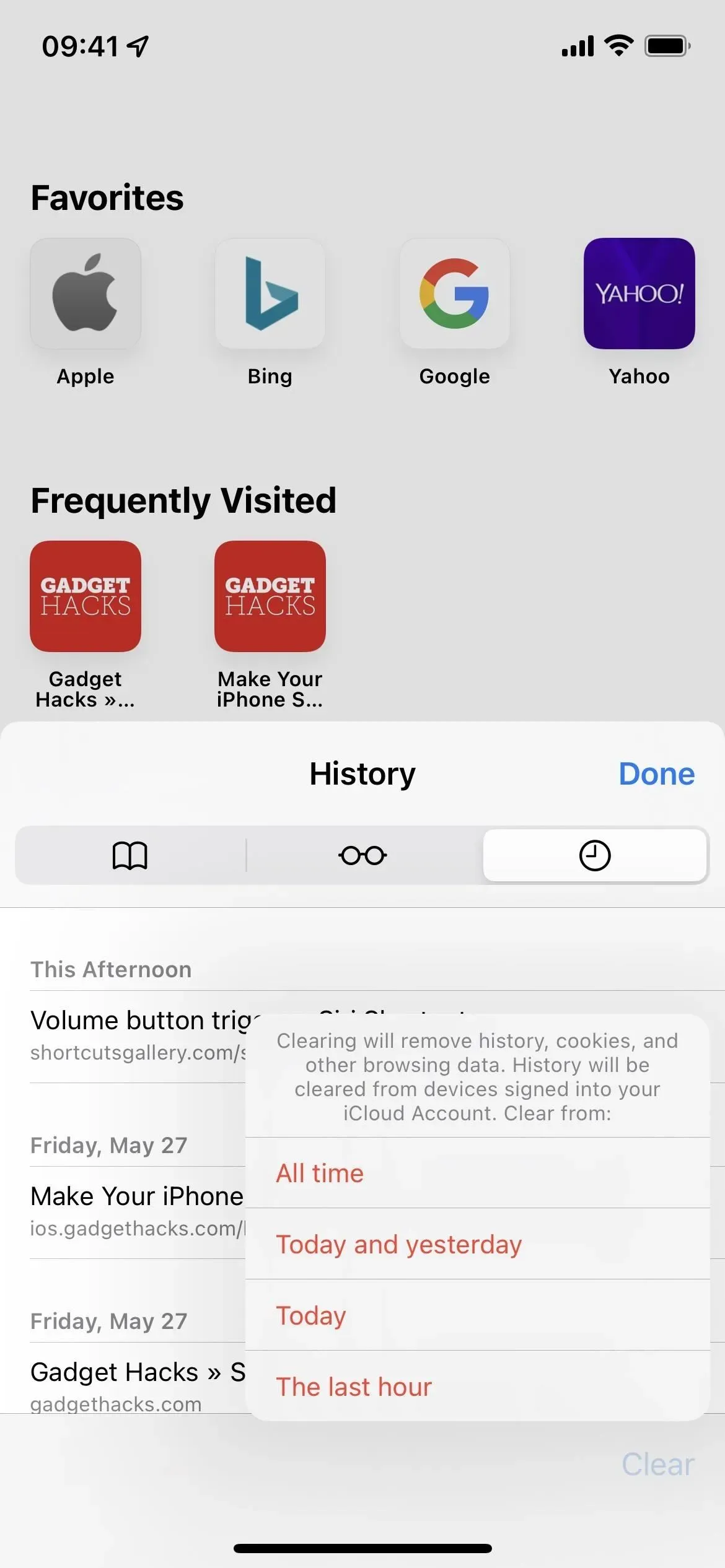
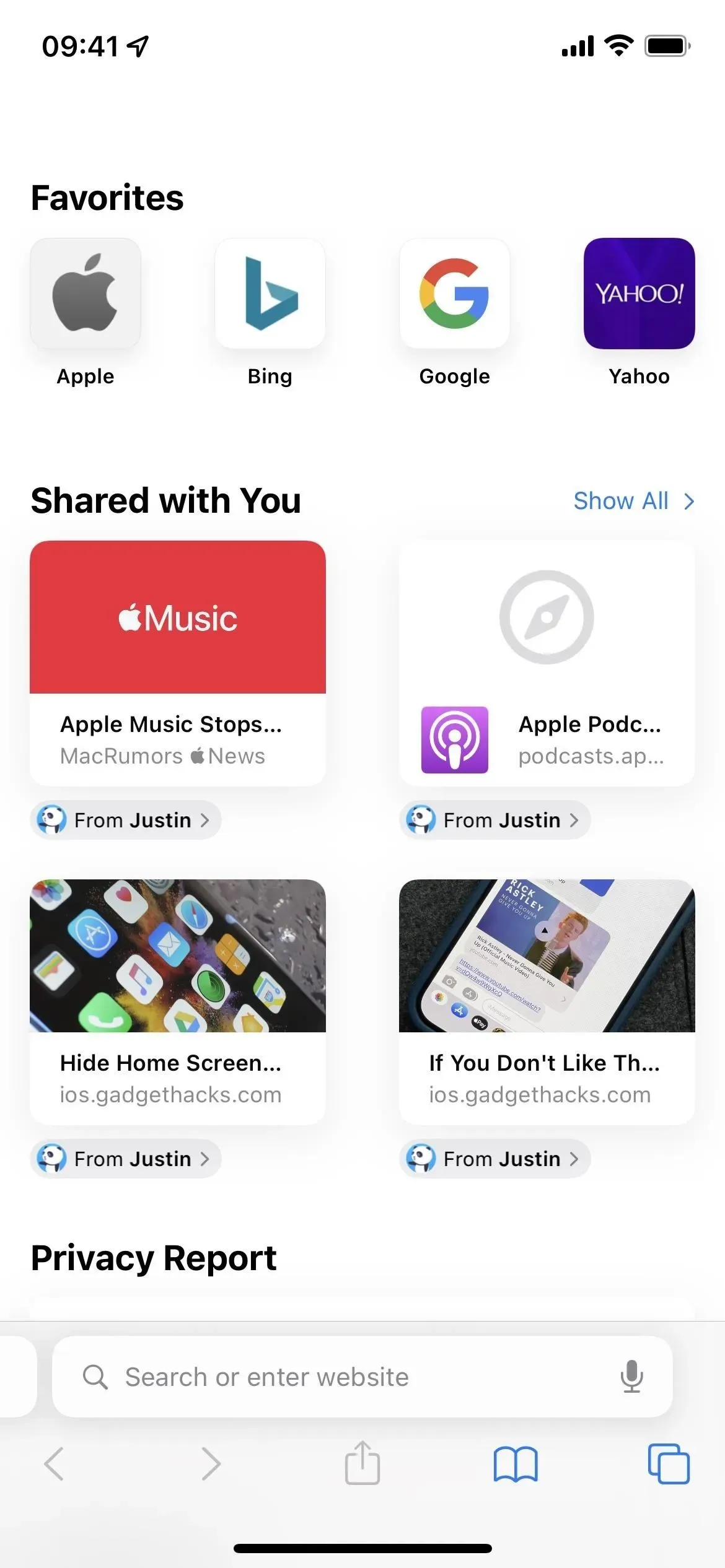
[設定] -> [Safari] -> [Web サイトの履歴とデータを消去] に移動して、同じ効果を達成することもできます。Safari のスタート ページに戻ると、「よくアクセスする」セクションが消えていることがわかります。
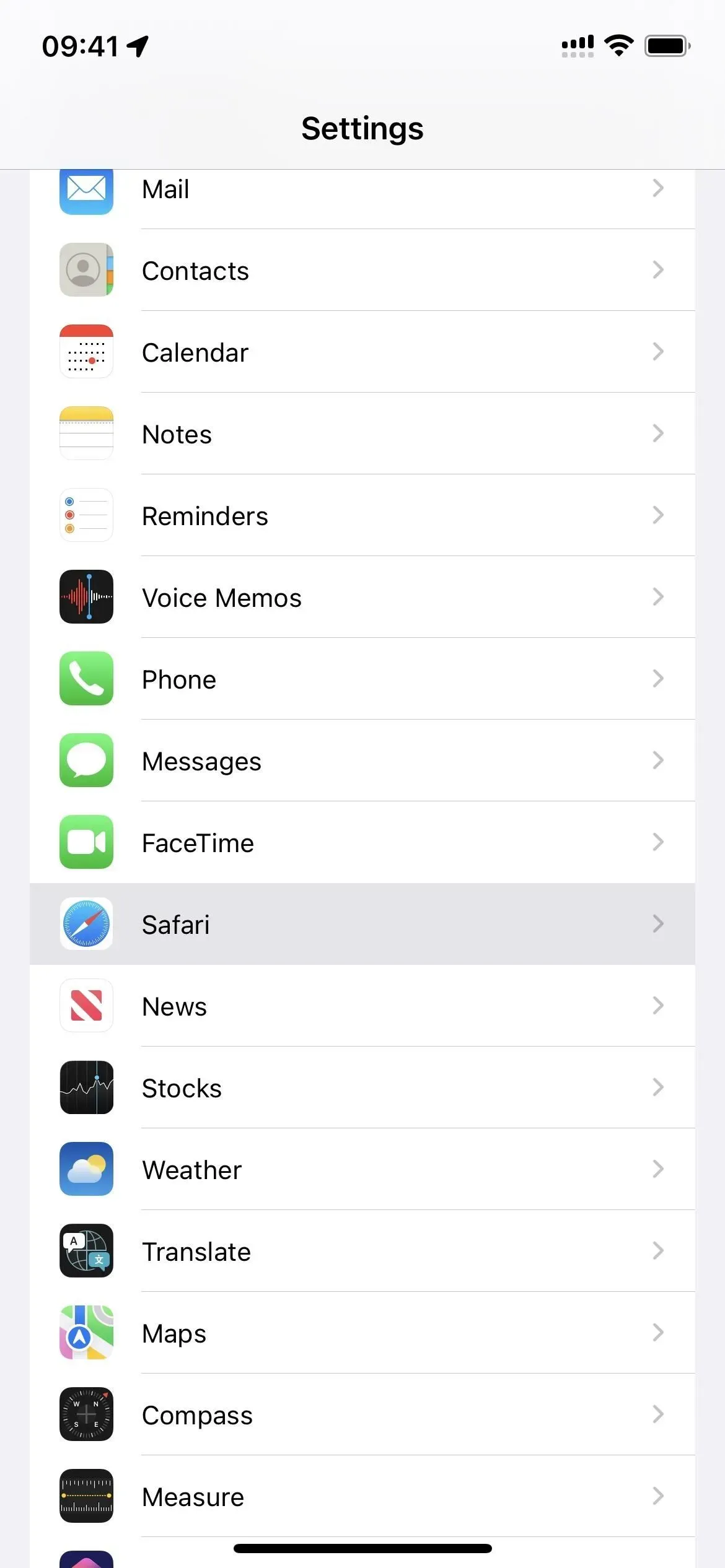
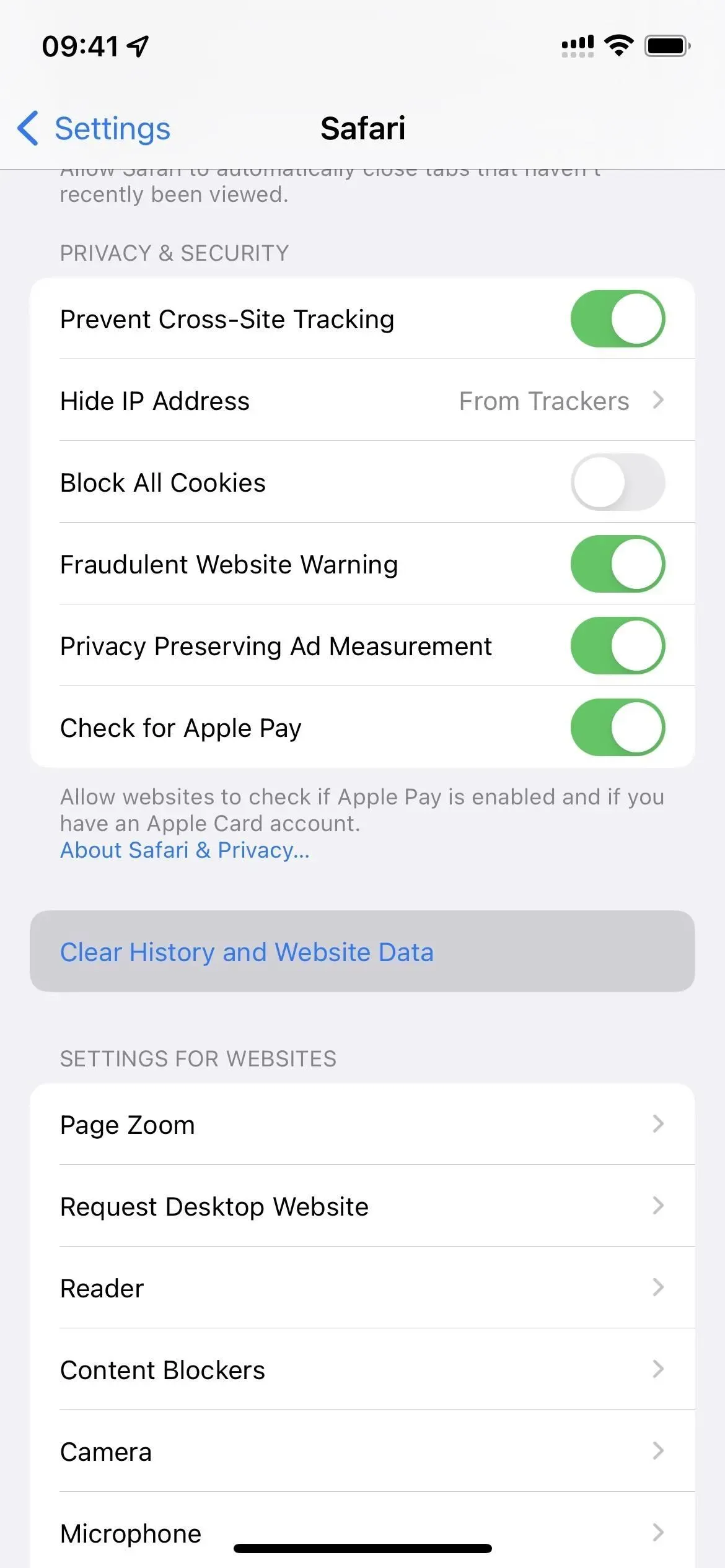
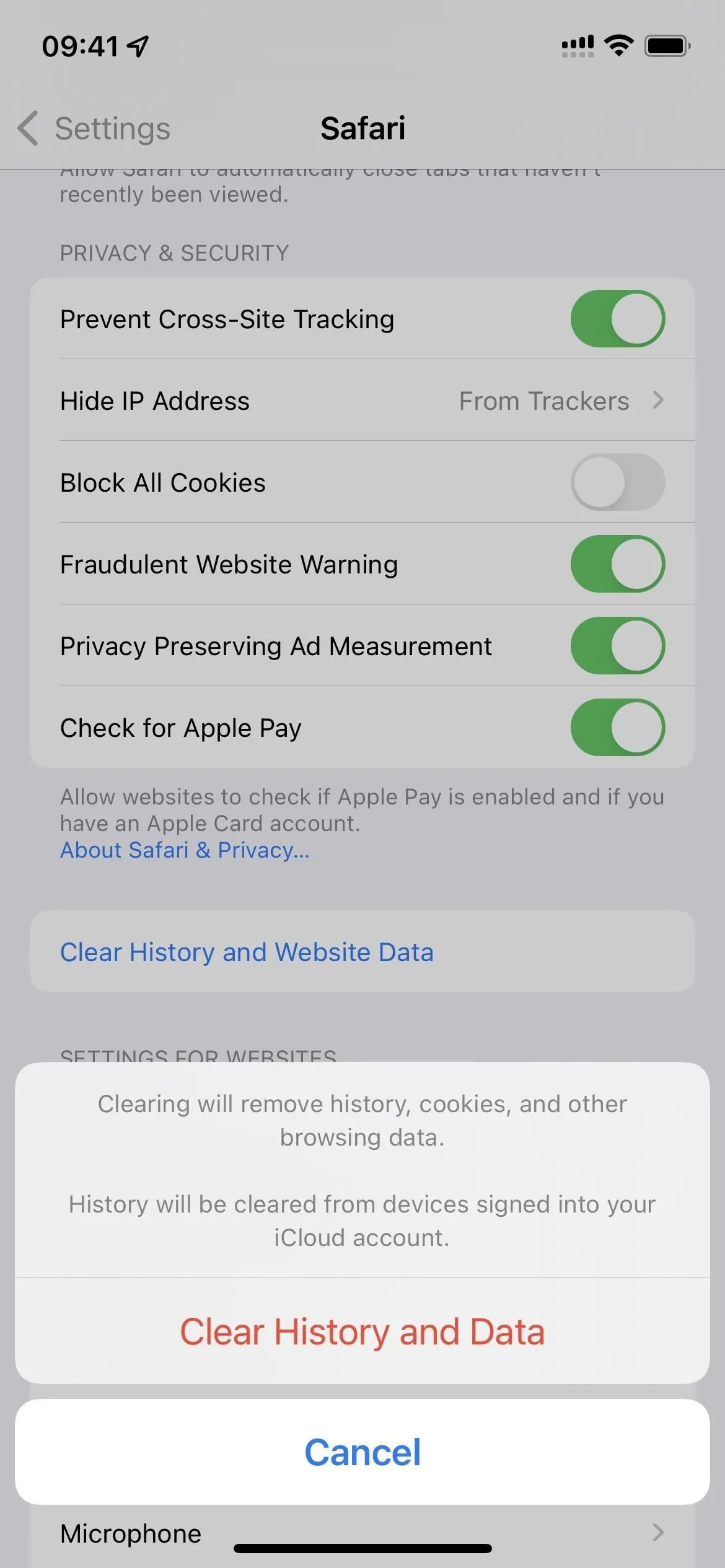
macOS では、メニュー バーから [履歴] -> [履歴のクリア] または [Safari] -> [履歴のクリア] に移動し、ドロップダウン メニューから [すべての履歴] を選択し、[履歴のクリア] をクリックしてタブレットをクリーンアップし、Safari スタート画面で頻繁にアクセスするセクションを効果的に削除します。ページ。[よくアクセスするエリア] がまだ表示されている場合は、Safari を閉じて再度開きます。
または、メニューバーの「履歴」→「すべての履歴を表示」に進み、ページ上の「履歴をクリア」をクリックし、ドロップダウンメニューから「すべての履歴」を選択し、「履歴をクリア」をクリックすることもできます。
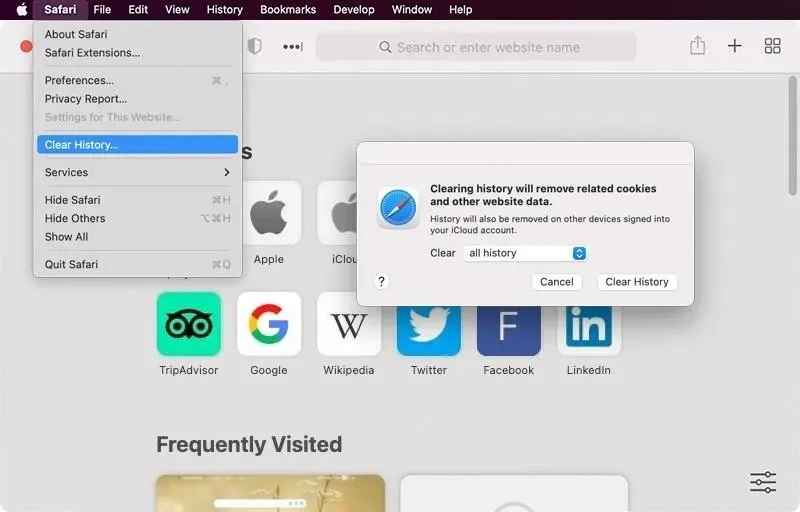
これらの macOS オプションでは、iOS や iPadOS と同様に、現在のコンピュータ上の Cookie やその他の閲覧データも削除されます。iCloud に接続されているすべてのデバイスの履歴をクリアしたいが、Cookie やその他の閲覧データは Mac に残したい場合は、Option キーを押したままにして、メニュー バーの「履歴をクリア」を「履歴をクリアして Web サイト データを保存」に変更します。それをクリックしてください。
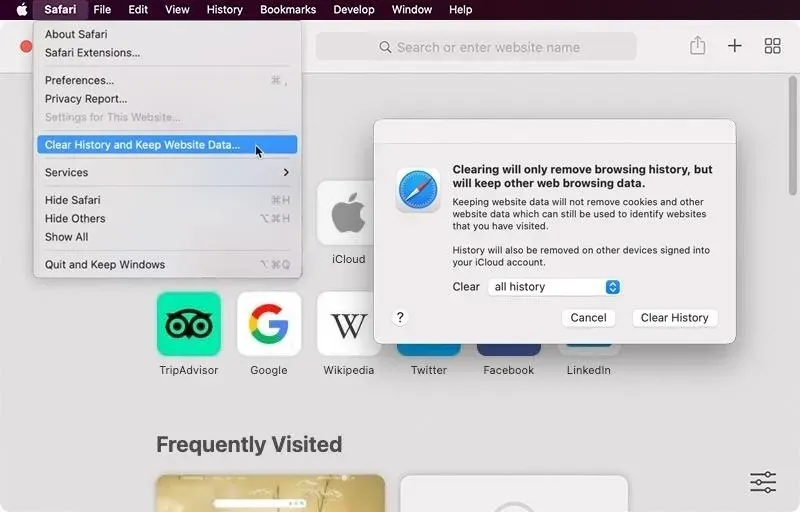
今後、Safari で頻繁にアクセスする Web サイトの表示を完全に停止したい場合は、上記の 2 つの方法、つまりスタート ページからセクションを非表示にし、閲覧履歴を消去することを組み合わせることをお勧めします。



コメントを残す