Chromebook でズームの背景を変更する方法
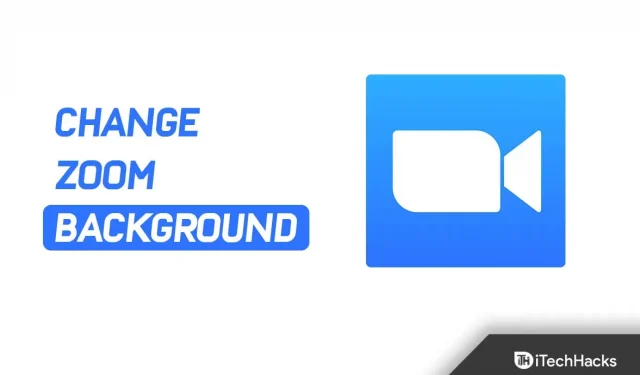
Chromebook は、学生や軽作業のみにノートパソコンが必要な人々向けに設計されています。これらはラップトップやフル PC よりも安価で、ビデオ ストリーミングやビデオ通話での Zoom の使用などの基本的なタスクに使用できます。多くの人は Chromebook で Zoom 通話を行うことを好みますが、アプリには一部の機能が欠けている可能性があります。背景の変更は、Chromebook 用 Zoom にはない機能の 1 つです。Chromebook には、ズームの背景を変更するデフォルトのオプションがありません。
Chromebook のスペックが低いため、システムの軽量化を図るためにアプリの一部の機能が削除されています。Zoom for Chromebook には背景チェンジャーがありません。仮想背景には多くの処理能力が必要ですが、Zoom for Chromebook にはその能力がありません。ただし、デフォルトのオプションがないからといって、Chromebook で Zoom の背景をカスタマイズできないわけではありません。この記事では、Chromebook で Zoom の背景を変更する方法を簡単に説明します。
Chromebook でズームの背景を変更する
特定の回避策を使用すると、Chromebook で Zoom の背景を簡単に変更できます。この記事では、Chromebook で Zoom の背景を変更する方法について説明します。ただし、その前に、必要となる特定の前提条件について説明します。
Chromebook でズームの背景を変更するための前提条件
Chromebook で Zoom の背景を変更するには、次の前提条件に従う必要があります。
- インターネット接続が機能していることを確認してください。
- Chromebook には Zoom アプリがインストールされている必要があります。
- Google Meet ID も必要です。
- 最後に、 Google Meet 拡張機能のビジュアルが必要になります 。
Chromebook でズームの背景を変更する手順
必要な前提条件をすべて完了したので、Chromebook で Zoom の背景を変更する手順に進むことができます。
- Chromebook で Chrome ブラウザを開き、この リンクを開きます。これにより、Chrome ウェブストアの Visual Effects for Google Meet 拡張機能ページが表示されます。
- ここで、「Chrome に追加」ボタンをクリックして、ブラウザに拡張機能をインストールします。

- 次に、Google Meet Web サイトにアクセスし、まだサインインしていない場合はアカウントにサインインします。
- [新しいミーティング] をクリックし、[インスタント ミーティングの開始] をクリックします。会議を開始すると、画面の左側に白いバーが表示されます。パネルの上にマウスを置くと表示されます。

- ここで、緑色の画面の背景まで下にスクロールし、[背景をダウンロード] ボタン をクリックします。

- 仮想背景を設定するように求められます。背景を選択したら、 「グリーン スクリーン」ボタンをクリックします。ボックスがチェックされている場合は、背景が有効になっていることを意味します。
- 次に、Zoom Web サイトにアクセスします。ここで、アカウントにサインインしていることを確認し、そうでない場合はサインインして続行します。
- 右上隅にある「マイアカウント 」オプションをクリックします。

- 左側のサイドバーの[設定] タブに移動し 、右側で[会議中 (メイン)] をクリックします。

- 下にスクロールして、 [画面共有中にズーム ウィンドウを表示] と [画面共有]のトグルをオンにします 。

- 次に、Chromebook で Zoom アプリを起動し、会議に参加し、新しい会議を開始します。
- その後、 下部のバーにある「画面共有」オプションをタップします。

- 現在開いているすべてのタブとアプリを表示するウィンドウで、[Google Meet] タブを選択し、 [共有] をクリックします。

結論
これにより、Chromebook の Zoom の背景が変更されます。Zoom ミーティングに Chromebook を使用し、その背景を変更したい場合は、この記事の手順に従って変更できます。



コメントを残す