iPhoneおよびiPadでメールパスワードを変更する方法
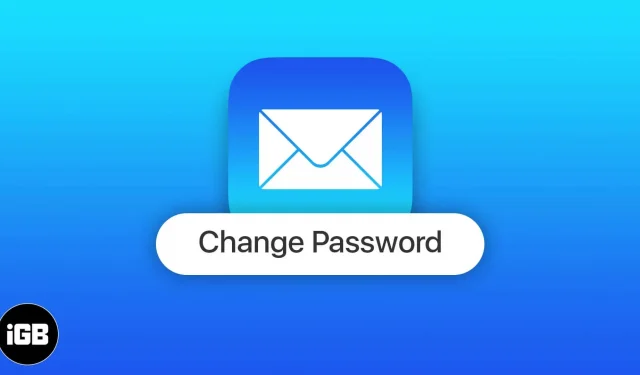
現在、私たちは主なコミュニケーション手段として電子メールに大きく依存しています。したがって、セキュリティ対策を強化し、パスワードを定期的に変更する必要があります。誰かがあなたのパスワードを知っているかもしれないと疑われる場合、またはあなたのアカウントがハッキングされたと思われる場合にも、これを行う必要があります。この記事では、iPhoneとiPadでメールのパスワードを変更する方法を紹介します。
iPhoneまたはiPadでメールパスワードを更新する方法
iPhone の電子メール パスワードを更新するには、Gmail や Outlook などの電子メール サービス プロバイダーにアクセスする必要があります。iPhone メール アプリの Apple ID パスワードを更新することも推奨されます。Apple Mailを使用するために別のIDとパスワードを作成する必要はありません。複数の ID をお持ちの場合は、複数の Gmail アカウントを iPhone に接続することもできます。
iPhone または iPad で Gmail パスワードを変更する
- Gmail を開き、プロフィール写真またはイニシャルをタップします。
- 「Google アカウントの管理」をクリックします。
- 次に、「個人情報」タブを選択します。
- 下にスクロールして「パスワード」セクションを見つけます。横の矢印アイコン (>) をタップします。
- 最後に、新しいパスワードを入力し、確認のために同じパスワードを繰り返し入力します。推測されにくいものを設定することを忘れないでください。また、モバイル デバイスでは、パスワードの最初の文字は大文字と小文字が区別されません。
- 「パスワード変更」→「OK、パスワード変更」をクリックします。
これにより、ほとんどのデバイスからログアウトされます。さらに、プライマリ デバイスはパスワード変更に関する通知と電子メールを受け取ります。まだ行っていない場合は、アカウントを回復する必要があります。
iPhone または iPad で Hotmail/Outlook 電子メールのパスワードをリセットする
Hotmail (現在は Outlook として知られています) は、人気のある電子メール サービスです。Outlook では Microsoft アカウントの ID とパスワードを使用するため、Microsoft アカウントのパスワードをリセットする必要があります。iPhone および iPad で Hotmail/Outlook のパスワードを変更する手順は次のとおりです。
- Safari (またはお好みのブラウザ) からaccount.microsoft.comにアクセスします。
- 次に、仕事用電子メールまたは個人用 Outlook メールを使用してサインインします。
- 「パスワードの変更」をタップします。
- 古いパスワードと新しいパスワードを入力→新しいパスワードを確認します。
- 「送信」をクリックします。
安全性を軽視しないでください!
それで全部です!メールパスワードの変更が完了しました。安心してください; あなたのアカウントは安全です。強力で固有のパスワードを選択することを忘れずに、潜在的なセキュリティ リスクの一歩先を行くために、理想的には 72 日ごとにパスワードを更新してください。このガイドが個人情報を保護し、電子メール アカウントを管理するのに役立つことを願っています。



コメントを残す