iPhone および iPad で写真を PDF に変換する方法 (4 つの方法)
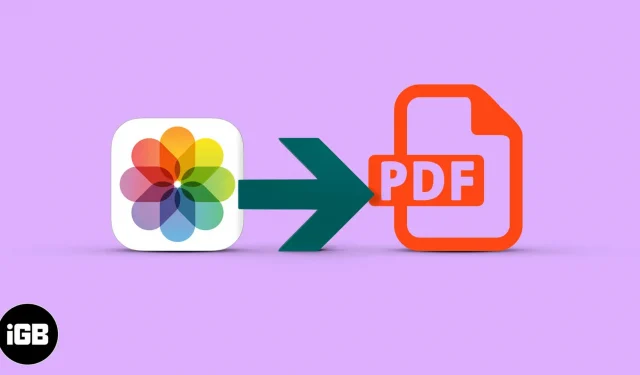
iPhone に保存されている画像は、さまざまなファイル形式 (HEIC、JPEG、PNG など) である可能性があります。これらのファイル形式のほとんどは、すべての主要なプラットフォームと互換性があります。ただし、紙の文書、授業の課題、またはその他の特定の目的のために、写真を PDF 形式で保存する必要がある場合があります。
このガイドでは、iPhoneとiPadで写真をPDFに変換する4つの方法を説明します。
- プリンターオプションを使用してiPhoneで画像をPDFに変換する方法
- ファイル アプリを使用して、iPhone および iPad に写真を PDF として保存します。
- iPhoneのPDFスキャナアプリを使って画像をPDFに変換する方法
- ビデオ: ショートカット アプリを使用して写真を PDF に変換する
プリンターオプションを使用してiPhoneで画像をPDFに変換する方法
- iPhone で「写真」を開き、「アルバム」をタップします。次に、「選択」をクリックして 1 つまたは複数の画像を選択します。
- 「共有」をタップします。
- 共有シートの「印刷」を選択します。
- 写真のプレビューで 2 本の指を使用して外側にピンチし、写真を PDF として保存します。
- 写真を選択して「共有」をクリックします。
- 共有シートの「書籍」をクリックします。必要に応じて、アプリ アイコンの列を水平にスワイプします。
- 写真は自動的に PDF ファイルに変換され、ブックで開きます。そこで救われるのです。
- 画面をタップし、戻る矢印をタップして戻ります。
- 次に、「その他」(3 つの点)をクリックします。
書籍について詳しくは、完全ガイドをご覧ください。
ファイル アプリを使用して、iPhone および iPad に写真を PDF として保存します。
ファイルを使用すると、PDF ファイルをすばやく作成できます。ただし、写真はファイル フォルダーに保存する必要があります。したがって、すでにイメージがある場合は、次のステップに進みます。Drive、Dropbox、One Drive などにある場合は、ファイル内でこれらのサードパーティのクラウド サービスを有効にする方法を確認できます。
または、写真からファイルに画像をコピーするには、写真内の画像を選択し、[共有] ボタンをクリックし、[ファイルに保存] をクリックします。
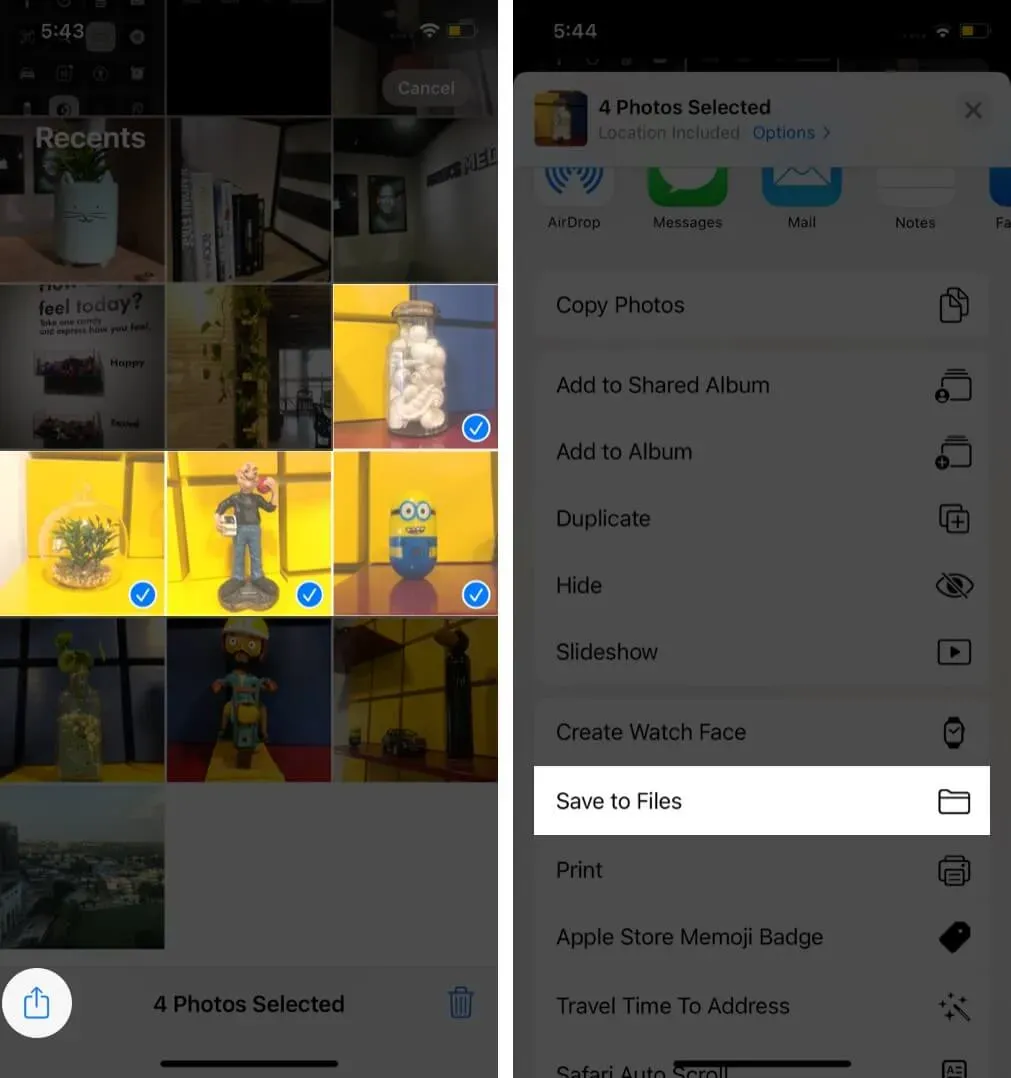
そうでない場合は、iPhone で写真から PDF を作成する手順を次に示します。
- ファイルを開いて画像を見つけます。
- 単一の画像を PDF に変換するには: 画像を長押しして、「PDF の作成」を選択します。
- 複数の画像を PDF に変換するには: 右上隅の「その他」(円内の 3 つの点) をクリックし、「選択」をクリックします。
- 次に、複数の写真をタッチします。その後、右下の「その他」をクリックし、「PDFの作成」を選択します。
ファイルはそれらの画像から PDF を作成します。元の画像と同じ場所に保存されます。この PDF をコピー、移動、共有するためのファイルの使用に関する完全なガイドをご覧ください。
iPhoneのPDFスキャナアプリを使って画像をPDFに変換する方法
画像を PDF ファイルに変換するもう 1 つの優れた方法は、サードパーティの PDF 編集アプリケーションを使用することです。Scanner App – PDF Editorの利点は、PDF エディター、スキャナー、コンバーターが 1 つのデバイスにあることです。したがって、単にファイルを変換する以上のことができます。
そこでここでは、PDF スキャナー アプリを使用して写真を PDF に変換する方法を説明します。
- iPhone で「スキャナー – PDF エディター」アプリを開きます。
- 「プラス +」ボタンをクリックします。
- iPhone の写真アプリから画像をスキャンまたはアップロードするには、「カメラでスキャン」オプションを選択します。または、[ソースからインポート] オプションを選択して、クラウドまたはファイル アプリから画像をインポートします。
- アップロードした画像は、PDF ファイルとしてアプリに自動的に保存されます。
- 回転、OCR、署名、切り抜き、フィルターなどのツールを使用してファイルを編集できるようになりました。
- 作成した PDF を電子メールで送信したり、メッセージを送信したり、共有するには、「アップロード/共有」アイコンをクリックします。
デジタル署名、PDF の結合、OCR を使用したテキスト抽出なども行えます。画像を PDF に変換したり、その逆を行うには、Scanner App – PDF Editor をインストールしてください。
ビデオ: ショートカット アプリを使用して写真を PDF に変換する
このガイドが iPhone または iPad で写真を PDF に変換するのに役立つことを願っています。3 つの方法はどれも同様に効果的ですが、私のお気に入りはブック アプリを使用する方法です。この方法を使用すると、PDF ファイルが迅速に作成され、将来の使用に備えて安全に保存されます。
PDF Expertなどのサードパーティ アプリを使用することもできます(画像から PDF への変換は Pro の機能です)。



コメントを残す