iPhone で画像を PDF に変換する方法: 4 つの最良の方法
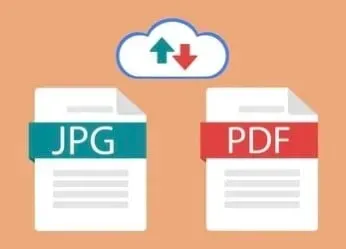
いくつかの理由で画像を PDF に変換したい場合があります。ただし、それに加えて、それを行う方法もたくさんあります。通常、カメラで写真を撮ることになりますが、特に文書の場合は、PDF に変換する方が有益であると思われます。
JPEG、JPG、PNG 画像のいずれであっても、これを行う簡単な方法がいくつかあります。使用している機種に関係なく画像をpdfに変換できます。
iPhoneで画像をPDFに変換する方法
- ファイルアプリを使用する
- プリンターオプション
- Apple Books アプリ
- ショートカットアプリ
1. ファイルアプリを使用する
ファイルアプリは簡単に変換、スキャン、外部ストレージを使用できるので非常に便利です。ファイル アプリを使用すると、写真、スクリーンショット、その他の画像を含むあらゆるファイルを PDF に変換できます。
写真アプリに画像を保存するだけです。これを実行したら、ファイルに保存する必要があります。保存先のフォルダーを選択することもできます。これにより、画像をファイルとして保存できるようになります。
その後、iPhoneのファイル アプリで正確なファイルを見つける必要があります。場所や画像も表示されます。このファイルを見つけたら、フォルダー内で見つけて長押しします。
ポップアップ メニューには、基本的にリストの一番下に「PDF の作成」オプションがあります。クリックするとPDFファイルが保存されます。PDF ファイルは同じ名前で同じフォルダーに保存および作成されます。
元の画像も PDF ファイルと同じフォルダーに保存されます。これは、画像や写真から PDF ファイルを作成する最もシンプルで簡単な方法の 1 つと考えられています。
2. プリンターのオプション
画像を PDF に変換するもう 1 つのシンプルで簡単な方法は、プリンター オプションを使用することです。この方法は誰もが知らないかもしれませんが、ファイル アプリに個別に保存する代わりに変換する簡単な方法です。
以下の手順に従って、プリンター オプションを使用して画像を PDF ファイルに変換できます。
- iPhone で写真アプリを開きます。
- 「アルバム」に移動し、PDFに変換したい画像を選択します。
- 右上隅をクリックして「共有」オプションを選択します。
- 「印刷」オプションを選択します。
「印刷」を選択した後、画像を選択する必要があります。これにより、画像を PDF に変換できるようになります。このオプションを選択すると、画像が変換され、PDF として保存されます。
次に、[共有] ボタンをクリックして、iPhone のファイル アプリに PDF を保存する必要があります。これは、画像を変換して iPhone に保存するはるかに簡単な方法です。最初からファイル アプリにアクセスする必要はありません。
これを行うには、画像を共有し、「プリンター」オプションから保存するだけです。また、最終的には、PDF をファイル アプリに保存する必要があります。
3.Apple Booksアプリ
この方法も比較的簡単で、画像をファイル アプリに移動する必要はありません。ブック アプリを直接変換できます。以下の手順に従って、Apple Books アプリを通じて画像を保存し、PDF に変換できます。
- 写真アプリを起動します。
- 画像を選択し、「共有」ボタンをクリックします。
- 「ブック」アプリをクリックします。
これを行うと、画像が自動的に PDF に変換され、iPhone に保存されます。アイコンの右上隅をクリックします。PDF ファイルは他の書籍とともにデバイスに保存されます。
4. アプリケーションの「ショートカット」
画像を PDF に変換する最も速い方法の 1 つは、特にショートカット アプリをすでにお持ちの場合は、それを使用することです。アプリをお持ちでない場合は、App Store からインストールできます。
ショートカット アプリを開き、検索バーに「Image to PDF」と入力します。ショートカットを携帯電話にダウンロードし、ショートカットから同じオプションを選択する必要があります。PDFに変換したいiPhoneの写真を選択し、「追加」をクリックします。
その後、PDF ファイルを共有し、ファイル アプリに保存できます。
結論
画像を PDF に変換することは、iPhone で行う最も簡単な操作の 1 つです。画像を PDF に変換したい理由はいくつかあるかもしれませんが、同じことをオンラインで行う代わりに、iPhone で簡単に行うことができます。
画像を変換できるだけでなく、ファイル アプリに直接保存することもできます。iPhone 上の文書や画像から PDF ファイルを作成することもできます。
よくある質問
画像を PDF に変換するにはどうすればよいですか?
画像を PDF に変換するには、いくつかの方法があります。これは、スキャナー アプリまたは PDF エディターを通じて実行できます。ただし、iOS デバイスをお持ちの場合は、ファイル マネージャー アプリまたはプリンター オプションを使用して画像を簡単に変換できます。iPhone で画像を PDF に変換する際の柔軟性は非常に高いです。写真を PDF として保存するか、iPhone に PDF として保存することで変換できます。
画像を PDF として保存するにはどうすればよいですか?
写真アプリの共有アイコンをクリックすると、画像を PDF として簡単に保存できます。次に、「印刷」オプションをクリックする必要があります。これにより、PDFとして保存できます。これを行うもう 1 つの方法は、サードパーティのアプリを使用することです。ただし、写真アプリ自体からこれを行う方がはるかに簡単です。
画像を PDF に変換するにはどうすればよいですか?
iPhone のファイル アプリ、プリンタ オプション、Apple Books、またはショートカット アプリで画像を PDF に変換できます。ほとんどのオプションでは、画像を選択してコンテキスト メニューをクリックする必要があります。ファイルアプリでは、「PDF を生成」をクリックする必要があり、プロセス全体が少し簡単になります。ファイル オプションは、画像を PDF に変換する最も簡単な方法の 1 つです。
PDFファイルを作成するにはどうすればよいですか?
iBooks または [プリンター オプション] 画面で PDF ファイルを作成できます。[写真] または [添付ファイル] からドキュメントまたは画像を選択する必要があります。それが完了したら、「プリンター」オプションをクリックする必要があります。これにより、文書または画像が自動的に PDF に変換されます。これは iPhone から PDF ファイルを直接作成する最も簡単な方法であり、携帯電話 (基本的にはファイル アプリ) に保存するのにも役立ちます。また、複数のファイルをpdfに変換して保存することも可能です。



コメントを残す