Mac の Bluetooth の問題を簡単に解決する方法
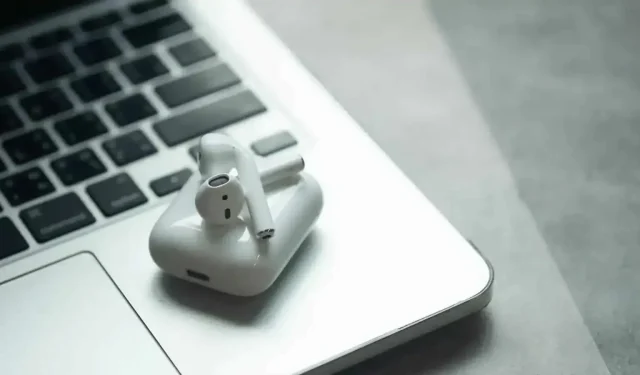
Bluetooth は素晴らしいものであると同時に、気難しい点もあります。Mac では、他の場所と同様に、アクセサリが接続されなくなったり、正しく接続されなくなったりすることがあります。Mac でこの状況に対処する方法は次のとおりです。
Bluetooth は素晴らしいものであると同時に、気難しい点もあります。このプロトコルにより、デバイスがワイヤレスで簡単に相互通信できるようになり、ケーブルを気にせずにコンピューターから離れて音楽を聴いたり、キーボードで入力したりし続けることができるようになります。しかし、それは完璧ではなく、残念ながらしゃっくりが頻繁に発生します。非常に定期的に、Bluetooth デバイスが Mac で動作しなくなることがあります。幸いなことに、非常に簡単な解決策があります。
電源をオフにしてから再度オンにしましたか?
確かに、決まり文句ではありますが、Bluetooth デバイスの電源をオフにしてから再度オンにするだけで十分な場合もあります。キーボード、トラックパッド、マウスなどの Mac デバイスには電源ボタンがあります。AirPods などの他のデバイスでは、充電ケースに入れて取り出す必要があります。
Mac自体も忘れないでください。再起動すると Bluetooth の問題が解決する場合があります。それでも問題が解決しない場合は、Mac からデバイスのペアリングを解除し、再度ペアリングすると状況が解決する可能性があります。
ただし、それを実行したり、再起動したりする必要はない場合があります。テストには別のオプションがありますが、Apple はこれを強調していません。
Bluetoothモジュールをリセットする
Mac の Bluetooth モジュールをリセットすると問題が解決する場合があります。これは、Mac 上のすべての Bluetooth 接続を制御するハードウェアのオン/オフ ボタンのようなものです。問題がある場合は、リセットするとすべてが復元され、デバイス間の通信が再開されます。
唯一留意すべき点は、すべての Bluetooth 接続が一時的に中断されるということです。つまり、ワイヤレス キーボードとマウスを使用している場合は、再接続するまで使用できなくなります。通常、これには数秒しかかかりませんが、次の瞬間にキーボードまたはマウスが必要になることがわかっている場合は、これを試さないでください。
以前は、この方法は macOS のすべてのバージョンで同じでした。macOS Monterey の導入以来、このようなことはありませんでした。
macOS Monterey 以降で Bluetooth モジュールをリセットする方法
macOS 12 Monterey または macOS 13 Ventura を搭載した Mac で Bluetooth をリセットするには、ターミナルを開きます。次に、ウィンドウに「sudo pkill bluetoothd」と入力し、Enter キーを押します。プロンプトが表示されたらパスワードを入力し、もう一度 Enter キーを押して Mac を再起動します。再起動すると、Bluetooth モジュールがリセットされます。
macOS Big Sur 以前で Bluetooth モジュールをリセットする方法
操作が簡単になります。まず、キーボードの Shift + Option (Alt) を押したまま、メニュー バーの Bluetooth アイコンをクリックします。通常このメニューには表示されない多数の隠しオプションが表示されます。「デバッグ」をクリックします。表示されるサブメニューで「Bluetooth をリセット」を選択し、コンピュータを再起動します。



コメントを残す