iPhone または iPad 上のアプリ (Apple の純正アプリも含む) のバージョン番号を確認する方法
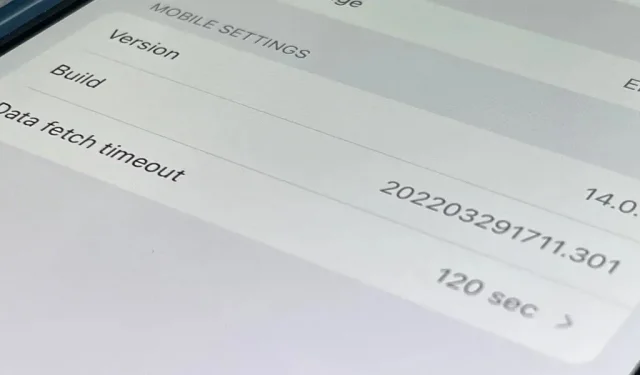
場合によっては、iPhone または iPad 上の特定のアプリのバージョンとビルド番号を確認する必要があるかもしれませんが、その情報をどこで見つけられるかはまったく明らかではありません。iOS 15 と iPadOS 15 について検討すべき場所はいくつかありますが、どれも完璧ではありません。それぞれの方法を理解すると、アプリケーションの実際のバージョン番号を常に見つけることができます。
Android では、「アプリ」設定メニューに各アプリのバージョン番号が表示されます。リストを開いて目的のアプリをクリックし、一番下までスクロールするだけです。iOS および iPadOS では、以下のオプション 1 に示すように、[設定] -> [アプリ名] を選択してアプリの設定に移動することと同等です。ただし、ご覧のとおり、Android のようにすべてのアプリで機能するわけではありません。
オプションに移動:
- 設定でアプリの設定を表示する
- アプリケーションでのアプリケーション設定メニューの表示
- アプリケーションストレージ情報の表示
- App Storeでアプリのページを表示する
- TestFlight でベータ版アプリの詳細を表示する
- Apple Configurator でアプリケーション情報を表示する
- ソフトウェア パッケージからアプリケーションに関する情報を表示する
バージョンとビルド
以下のオプションのいずれかを使用してバージョン番号が表示される場合、その番号は 1.2.3 のような形式になっている可能性があります。1 はメジャー アップデート、2 はマイナー アップデート、3 はクイック フィックスまたはリビジョンです。これらは、App Store で現在のバージョンとバージョン履歴に表示される番号です。
ただし、1.2.3456 のようなものが表示された場合は、おそらくアプリのバージョン 1.2 およびビルド 3456、またはバージョン自体を意味します。1.2.3 (45.6789) のように括弧が表示されている場合は、括弧内にビルド番号が含まれています。
ビルド番号は主に、開発者がアプリケーションの現在の状態を追跡するために使用されます。ビルド番号は増分され、初日から現在までのアプリの全体的な進行状況を示します。特定のアプリのビルドが大幅に増加した場合、そのアプリは App Store にアップデートを正式にリリースする前に、内部でこれらすべての手順を経ています。
設定でアプリの設定を表示します。
アプリで使用できる設定のほとんどはアプリ自体で使用できるはずですが、一部の構成オプションは設定アプリに含まれる場合があります。必須ではありませんが、一部の開発者は、アプリのバージョンとビルド番号をそこで確認できるように、設定にアプリ情報を含めています。
設定アプリを開き、問題のアプリの設定を選択します (スクロールして見つけるか、設定の上部にある検索バーを使用します)。バージョンとビルド番号があるかどうかがすぐにわかります。
アプリケーションにバージョンとビルド番号を含める方法についての規則はないため、形式は異なります。基本バージョン番号 (1.2.3 など)、その直後にビルド番号が付いたバージョン (1.2.3 (45.6789) またはビルド 1.2.3:45.6789 など)、または別の行。ビルド番号については。
- 長所: アプリを名前で検索できます。ビルド番号も確認できます。
- 短所: この方法を行うアプリはほんのわずかです。標準フォーマットはありません。
例 (左から右へ): Domino’s、Now Mobile、Microsoft OneNote。
Apple は、Apple Support、Clips、GarageBand、iMovie、iTunes Movie Trailers、Keynote、Numbers、Pages、および TestFlight のバージョンとビルドをリストしていますが、Apple Store、iTunes Remote、または Podcast についてはリストしていません。[設定] にバージョンとビルドがリストされているサードパーティ アプリには、Calm、Capital One、Domino’s、DuckDuckGo、Facebook、Gmail、Netflix、Numbers、Microsoft OneNote、Microsoft Word、Now Mobile、Opera、Prime Video、Starbucks、Target などがあります。
アプリケーションの設定メニューを表示します。
アプリの設定アプリにバージョンとビルド番号が記載されていない場合は、アプリ内 (通常は設定メニュー) で直接番号を見つけることができます。
アプリの設定では、すぐに小さな文字で数字が表示される場合があります (Gmail、TikTok など)。または、バージョン情報 (Google マップなど)、追加リソースなどの別の設定メニューで非表示になる場合があります。(例: Twitter)、あるいは「オープンソース ライブラリ」のような直感的ではないメニューもありますが、これは Instagram のせいです。
- 長所: この方法を行うアプリが増えています。ビルド番号も確認できます。
- 短所: すべてのアプリがこの方法を行うわけではありません。見つけるのが難しい場合があります。
例 (左から右へ): Gmail、Instagram、Google マップ。
アプリケーションのストレージ情報を表示します。
アプリのバージョンとビルド番号を見つける最も分かりにくい方法は、iPhone または iPad のストレージ情報を使用することです。設定アプリを開き、「一般」をタップし、「iPhone ストレージ」または「iPad ストレージ」をタップします。iOS または iPadOS では、ストレージ データのダウンロードに時間がかかる場合があります。
ダウンロードが完了すると、ストレージ ビューには、デバイスにインストールされているすべてのアプリが、最も使用されているスペースから最小のスペースへ並べ替えられて表示されます。アプリをアルファベット順に並べ替える方法はありませんが、上部の虫眼鏡アイコンをタップして、特定のアプリを名前で検索できます。
必要なアプリを選択すると、上部のアプリのタイトルのすぐ下、開発者の名前のすぐ上にバージョン番号が表示されます。すべてのサードパーティ製アプリのバージョン番号はここに表示されますが、Apple アプリの場合は何も見つかりません。プレインストールまたは App Store からダウンロードされたすべての Apple アプリには、ストレージ設定にバージョン番号が含まれません。
- 長所: すべてのサードパーティ製アプリケーションで動作します。アプリケーションを名前で検索できます。
- 短所: ビルド番号が提供されていません。どの Apple アプリケーションでも動作しません。
TikTokストレージ情報に移動します。
App Store でアプリのページを表示します。
おそらく、アプリのバージョン番号を確認する最も役に立たない方法は、App Store のリストを見ることです。App Store アプリでは、[検索] タブで、またはプロフィール アイコンをタップして [購入済み] をタップすることで、目的のアプリを見つけることができます。
App Store には、現在利用可能なアプリのバージョンとバージョン履歴のみが表示されます。利用可能なアップデートがない場合、つまりアプリケーションの最新バージョンがある場合、この方法でインストールしたアプリケーションのバージョンを見つけることはできません。
- 長所: すべてのアプリ (一部の標準 Apple アプリも含む) で動作します。アプリケーションを名前で検索できます。
- 短所: アプリの最新バージョンがあるかどうかのみがわかります。ビルド番号は省略します。
Photoshop Express Photo Editor アプリ ストアのリストにジャンプします。
ただし、TestFlight を使用して iOS および iPadOS ベータ版アプリをテストしている場合は、App Store のリストにアプリのバージョン番号を表示できますが、それはリストに掲載されている場合に限られます。一部のベータ アプリは正式に App Store に公開されていませんが、TestFlight で直接ベータ アプリを確認できます。
Mega ベータ番号は App Store で確認してから、TestFlight で確認してください。
TestFlight でベータ版アプリの詳細を表示します。
上記のオプション 4 でわかるように、ベータ アプリに動作するアプリが App Store にある場合は、App Store の TestFlight からインストールされたベータ アプリのバージョンが見つかります。「View in TestFlight」をクリックして表示どおりに実行すると、バージョンとビルド番号がアプリ名のすぐ下に表示されます。「お申込み詳細」をクリックすると追加情報が表示されます。
TestFlight を開いて、リストされた各アプリの名前の下にバージョンとビルド番号を表示することもできます。アプリをクリックすると、名前の横に数字が表示され、[アプリの詳細] をクリックすると詳細情報が表示されます。
- 長所: App Store にはバージョン番号が表示されます。ビルド番号はベータごとに表示されます。
- 短所: 適用できるのは、たとえあったとしても少数のアプリケーションのみです。インストールするベータ版アプリを見つけるのは困難です。
Mega ベータ番号は TestFlight から直接確認できます。
Apple Configurator でアプリケーション情報を表示します。
iPhone または iPad を Mac に接続したい場合は、Apple Configuratorアプリを使用して、デバイス上のほとんどのアプリのバージョン番号を確認できます。
USB-C、 Lightning – USB-C、またはLightning – USB-Aケーブルを使用して iPhone または iPad を Mac に接続し、コンフィギュレータを開くだけです。表示されたら、iPhone または iPad をクリックし、サイドバーから [アプリ] を選択します。デバイスにインストールしたすべてのアプリが表示され、クイックリファレンスとして「バージョン」列が表示されます。
- 長所: すべてのサードパーティ製アプリケーションで動作します。見やすい。アプリケーションを名前で検索できます。アプリを名前または開発者で並べ替えることができます。
- 短所: ビルド番号が提供されていません。標準の Apple アプリケーションでは動作しません。Mac とケーブルが必要です。
Apple Configurator でインストールされているアプリのリストを表示します。
Apple Configurator からアプリを更新する場合は、メニュー バー ([アカウント] -> [サインイン]) から iPhone または iPad で使用しているのと同じ Apple ID アカウントでサインインする必要があります。別の iCloud 認証情報を使用してアプリを更新すると、後で同じアプリを iPhone または iPad から直接更新しようとすると、最後にアプリを更新したアカウントでサインインするよう求められる可能性があり、頭痛が起こることになります。時間。
ソフトウェア パッケージからアプリケーションに関する情報を表示します。
上記のすべてのオプションの問題は、Apple の標準アプリの多くのバージョン番号が見つからないことです。Web を検索して、使用している iOS または iPadOS のバージョンに対応するストック アプリのバージョンを確認できますが、常に答えが見つかるとは限りません。代わりに、Apple Software Archive をダウンロードしてIPSW ファイルを解析できます。
開発者の場合は、 developer.apple.com/downloadまたはdeveloper.apple.com/download/releaseから iPhone または iPad 用の正しい IPSW をダウンロードできます。通常のユーザーは、 ipsw.meなどのサイトからアクセスできます。
アップロード後に変更します。IPSWがオンになっています。ファイル名に zip を入力して解凍し、表示される最大の DMG ファイルを開きます。表示されたフォルダーで、[アプリケーション] に移動し、アプリケーション ( IPA ファイル) を選択すると、Finder 情報パネルにバージョン番号が表示されるはずです。キーボード ショートカットの Command-I を使用して、バージョン番号もリストされたアプリケーションに関する追加情報を開くこともできます。
上記のオプション 6 からサードパーティ アプリの IPA をダウンロードすると、標準の Apple アプリの場合と同様に、Finder でそのバージョン番号を確認することもできます。ただし、バージョン番号を知ることだけが目的の場合は、IPA ファイルをダウンロードする必要はなく、オプション 6 に示すように表示するだけです。
- 長所: すべての標準 Apple アプリケーションで動作します。解凍した状態ですぐに見ることができます。
- 短所: ビルド番号が提供されていません。サードパーティのアプリケーションを個別にダウンロードしない限り、それらのアプリケーションでは動作しません。最も難しい方法。
iPhone/iPad ソフトウェア アーカイブから標準アプリケーションのリストを表示します。



コメントを残す