Android で保存されたパスワードを見つけるにはどうすればよいですか?

新しい Web サイトやアプリにサインインするときに、次回自動署名するためにログインの詳細を保存するように求めるポップアップ ウィンドウが Web ブラウザーに表示された経験はどのくらいありますか? Google パスワード マネージャーは、同じ Google アカウントを使用している限り、PC とスマートフォンの両方でパスワードを保存し、自動的に入力します。
このマネージャーを使用すると、Google Chrome のパスワードとユーザー名を複数のサイトやアプリに設定しておくだけでなく、詳細を簡単に管理できます。このデータは編集でき、不要な場合は削除することもできます。
Android で保存されたパスワードを見つける方法は次のとおりです。さらに、保存されたパスワードの編集と削除もお手伝いします。それでは、始めましょう。
Android で保存されたパスワードを見つけるにはどうすればよいですか?
異なる場所に固有のログイン パスワードを設定している場合、パスワードを忘れてしまうことがよくあります。そうでない場合は、パスワードを手動で入力する代わりに自動入力を頻繁に使用することも、パスワードを忘れる原因に十分な習慣です。
でも心配しないでください。Google パスワード マネージャーは、すべての重要な認証情報を 1 か所に保管することで、このような危機を回避するのに役立ちます。Android デバイスで簡単に見つけることができます。
Google パスワード マネージャーを使用して Android で保存されたパスワードを検索するには、次の手順に従います。
- Google Chromeを開きます。
- Google パスワード マネージャーの公式 Web サイトで Google アカウントにサインインします。このアカウントは、パスワードを保存したアカウントと同じである必要があります。
- 次に、さまざまなサイト/アプリケーション用に保存したパスワードのリスト全体が表示されます。
- パスワードを探しているアカウントの名前を選択します。
- 今、自分自身をチェックしてください。これは、Google アカウントのパスワードまたは携帯電話の画面ロック (持っている場合) を使用して行うことができます。

- 検証が完了すると、選択したアカウントのすべての認証情報にアクセスできるようになります。非表示のパスワードの横にある目のアイコンをクリックして表示します。
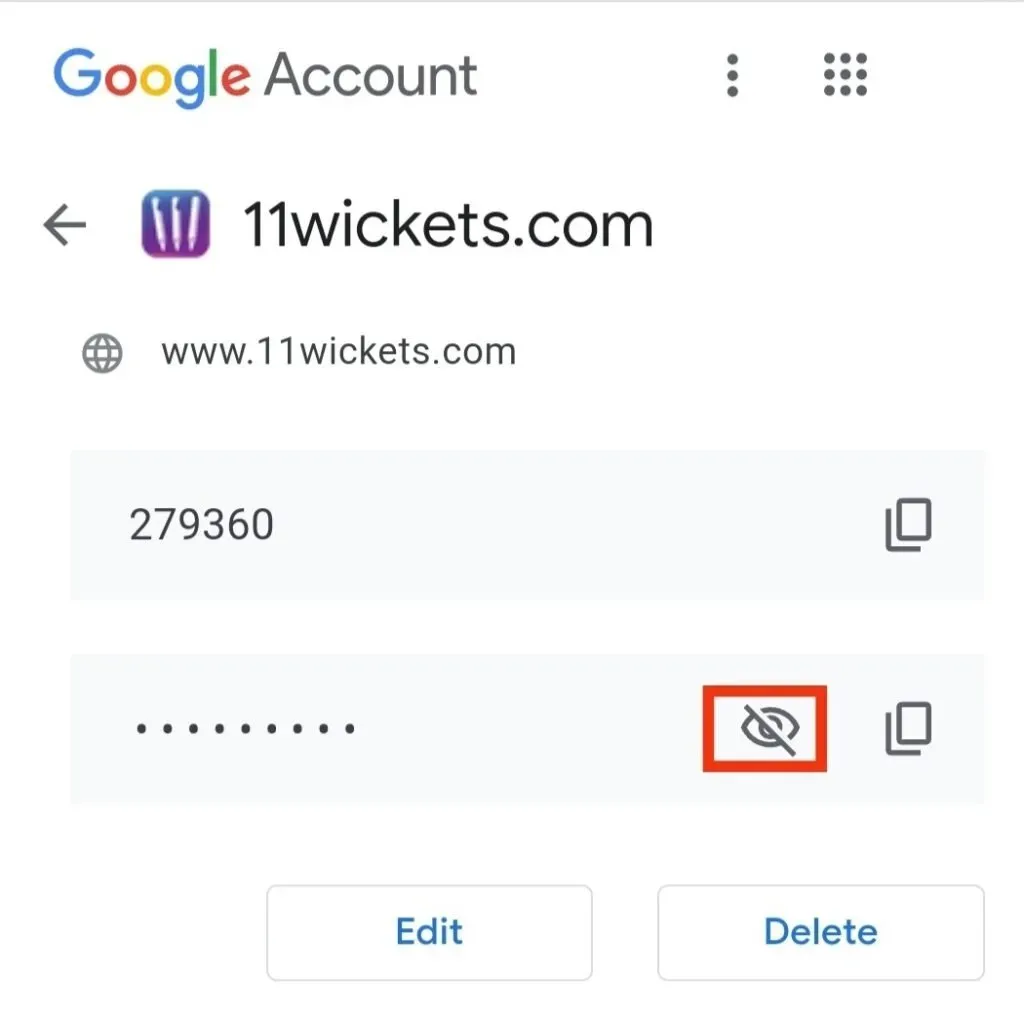
Android で保存されたパスワードを見つける方法は以上です。認証情報の保存に使用した Google アカウントを入力する必要があることに注意してください。他の Google アカウントは使用できません。
Android で保存されたパスワードを更新するにはどうすればよいですか?
Android で保存されたパスワードを更新する手順は、保存されたパスワードを確認する手順と同じです。保存されたパスワードを更新するには 2 つの方法があります。
まず、新しいパスワードでログインし、パスワードを更新するための画面上通知を受け取ると、パスワードを更新できます。「更新」ボタンをクリックすると、すべての作業が自動的に行われます。そしてパスワードは自動的に更新されます。
ただし、画面にパスワード更新通知が表示されない場合は、2 番目の方法で更新を試すことができます。これは手動で行われ、その手順は次のとおりです。
- Android スマートフォンまたはタブレットで Chrome を開きます。
- Google パスワード マネージャーの公式Web サイトで Google アカウントにサインインします。このアカウントは、パスワードを保存したアカウントと同じである必要があります。
- 画面に表示されたリストから、パスワードを更新するアカウントを選択します。
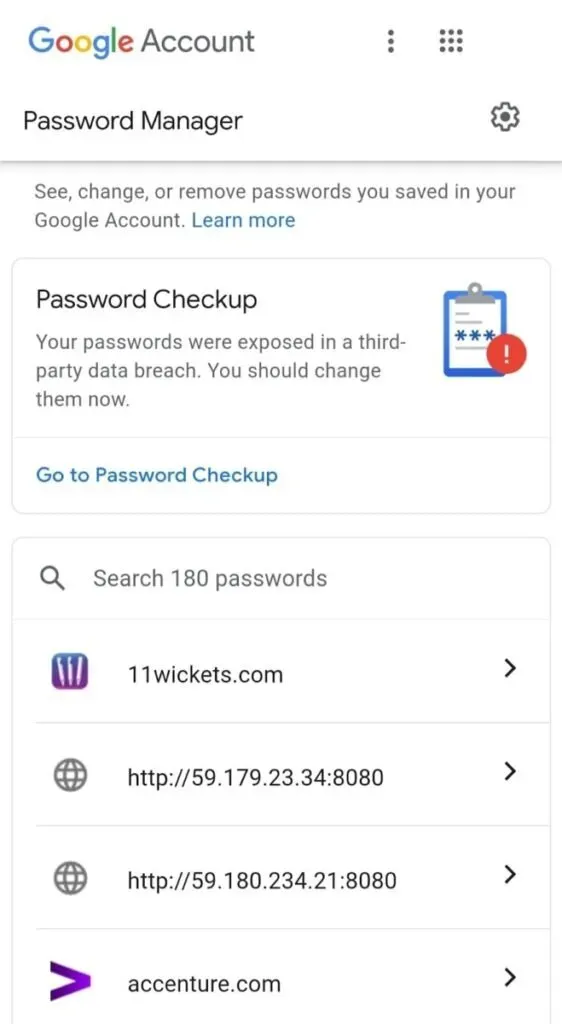
- 今、自分自身をチェックしてください。これは、Google アカウントのパスワードまたは携帯電話の画面ロック (持っている場合) を使用して行うことができます。
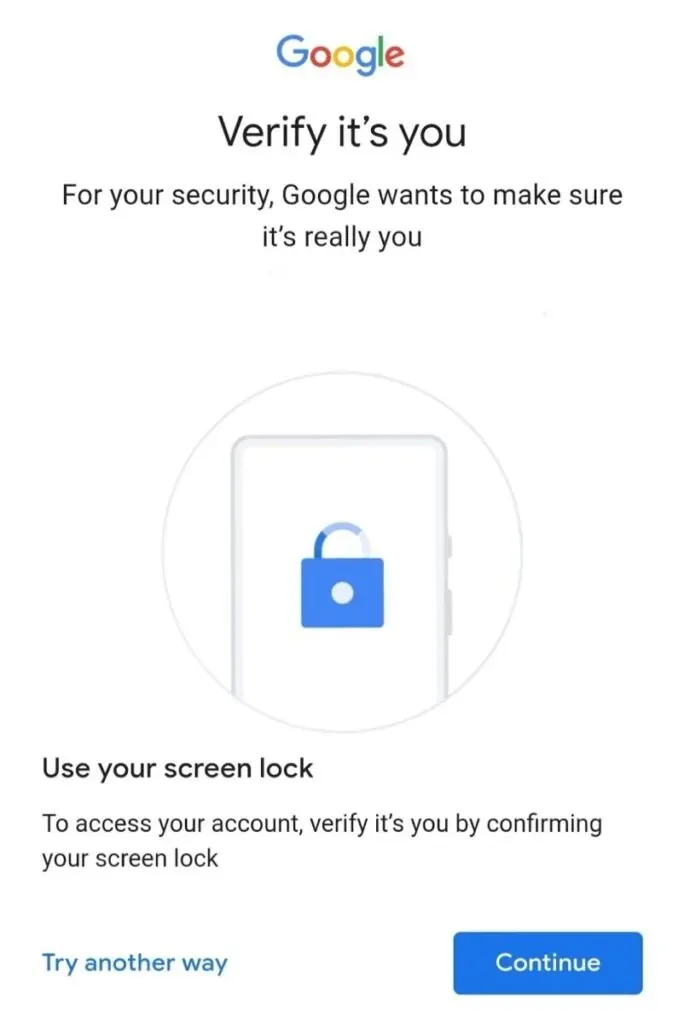
- 選択したアカウントのパスワードとユーザー名を受け取ります。そして、パスワードのすぐ下に「変更」オプションがあります。
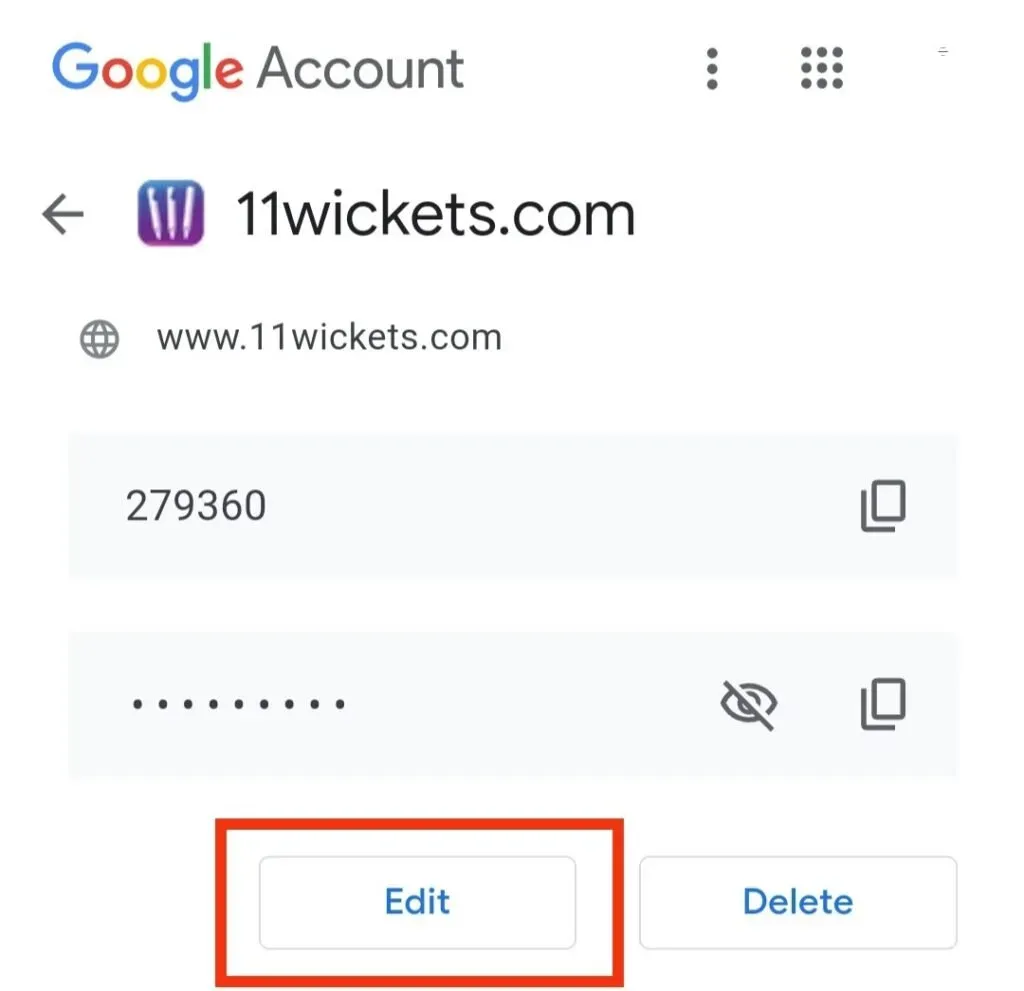
- 「変更」ボタンをクリックしてパスワードを更新してください。新しいパスワードを入力し、「保存」をクリックして保存します。
したがって、最後のパスワードは保存され、それを使用して再度ログインできます。
Android で保存したパスワードを削除するにはどうすればよいですか?
Google パスワード マネージャーは、Android デバイス上のすべてのパスワードを保護するための信頼できるソースです。これは、不要になった既存のパスワードを削除する場合にも役立ちます。こうすることで、より整理整頓ができ、混乱した状況から身を守ることができます。
Google パスワード マネージャーから保存されたパスワードを削除するには、以下の手順に従う必要があります。
- Google Chrome ブラウザを開きます。
- Google パスワード マネージャーの公式Web サイトで Google アカウントにサインインします。このアカウントは、パスワードを保存したアカウントと同じである必要があります。
- 画面に表示されたリストから、パスワードを削除したいアカウントを選択します。
- 今、自分自身をチェックしてください。これは、Google アカウントのパスワードまたは携帯電話の画面ロック (持っている場合) を使用して行うことができます。
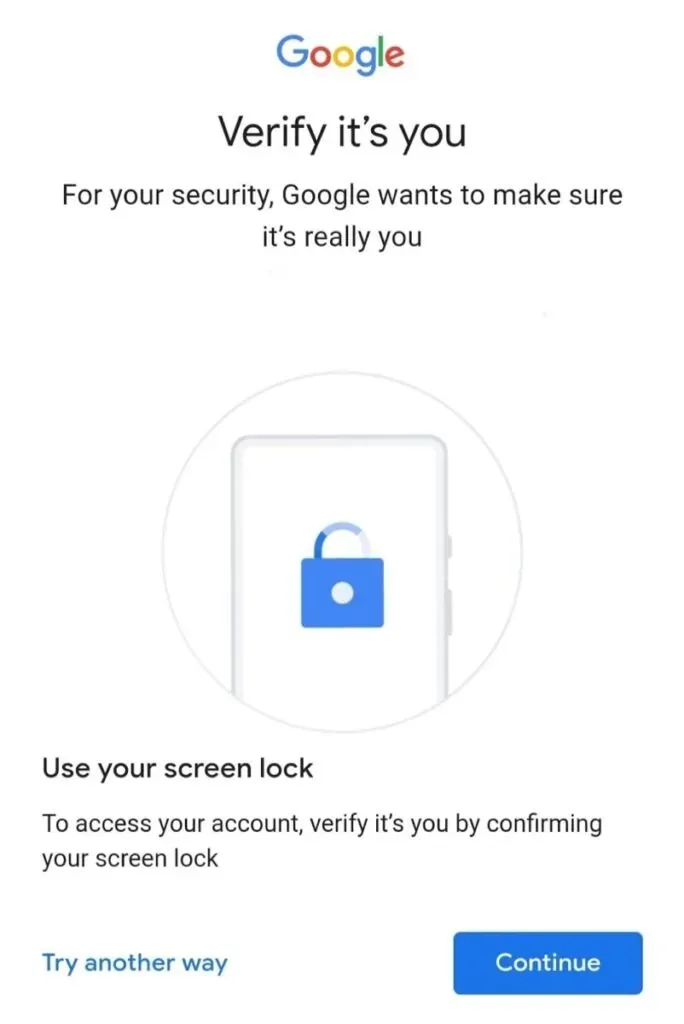
- 選択したアカウントのパスワードとユーザー名を受け取ります。画面の下隅に「削除」オプションがあります。
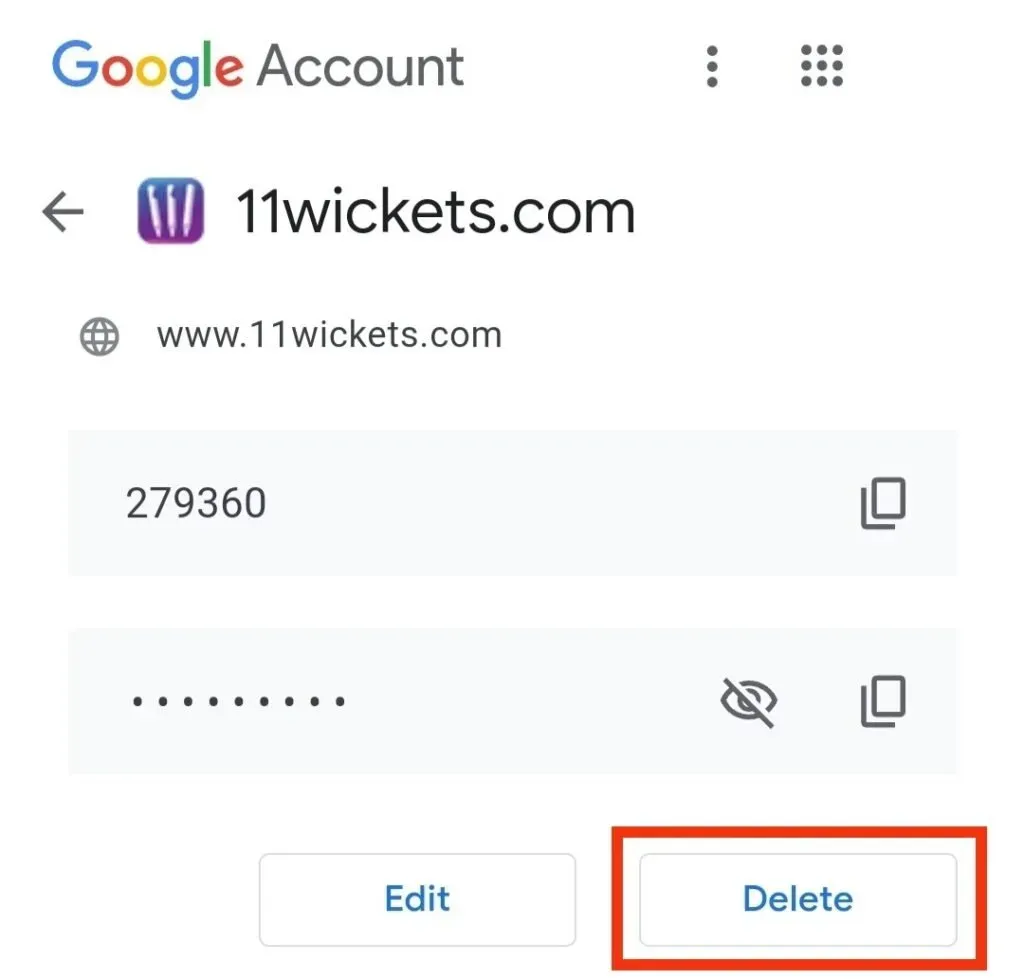
- アクションを確認する必要があります。確認すると、データは削除されます。
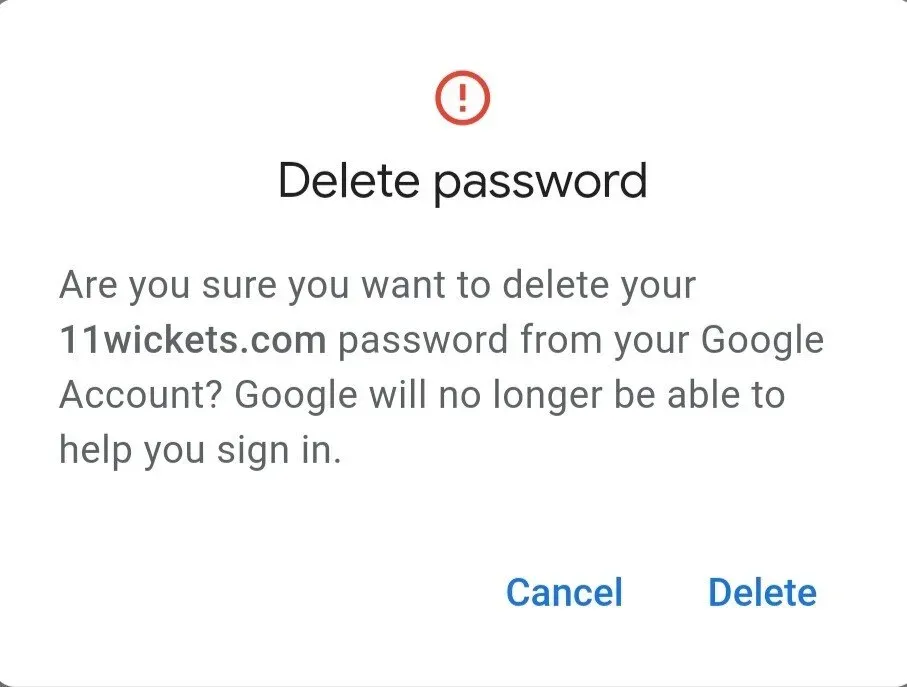
これらの手順を完了すると、後戻りはできないことに注意してください。パスワードは Google データベースから完全に削除され、復元することはできません。
Android に保存されたパスワードをエクスポートするにはどうすればよいですか?
いくつかの簡単な手順に従って、保存したパスワードを Android にエクスポートできます。
- Android スマートフォンで Chrome アプリを開きます。
- 画面の右上隅にある 3 つの縦の点をクリックします。
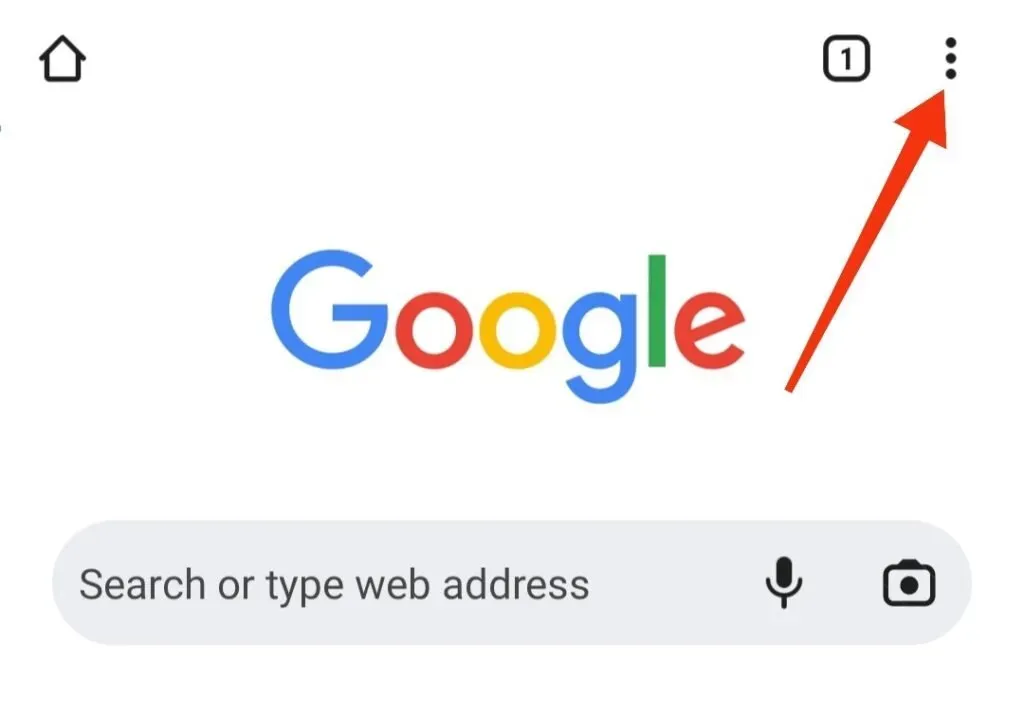
- 「設定」を選択します。
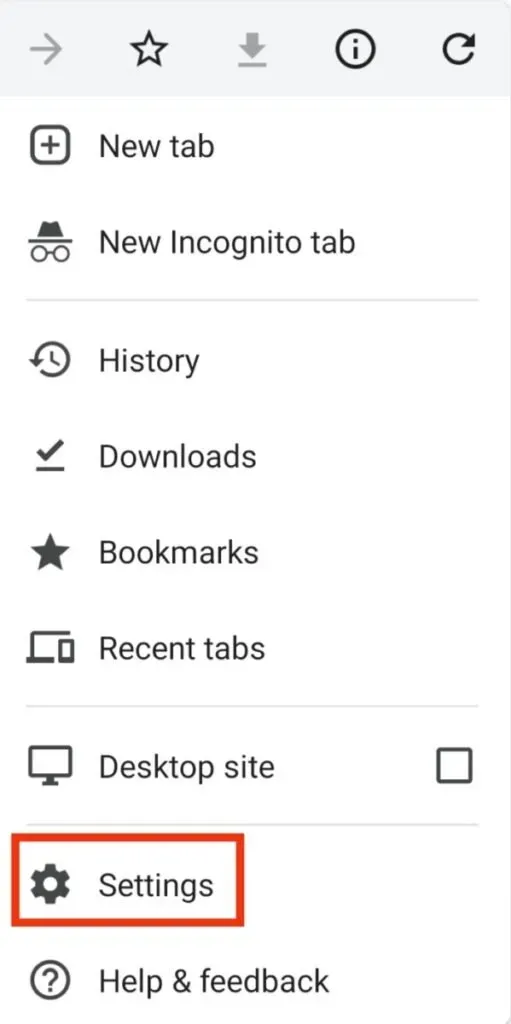
- 次に「パスワード」をクリックします。
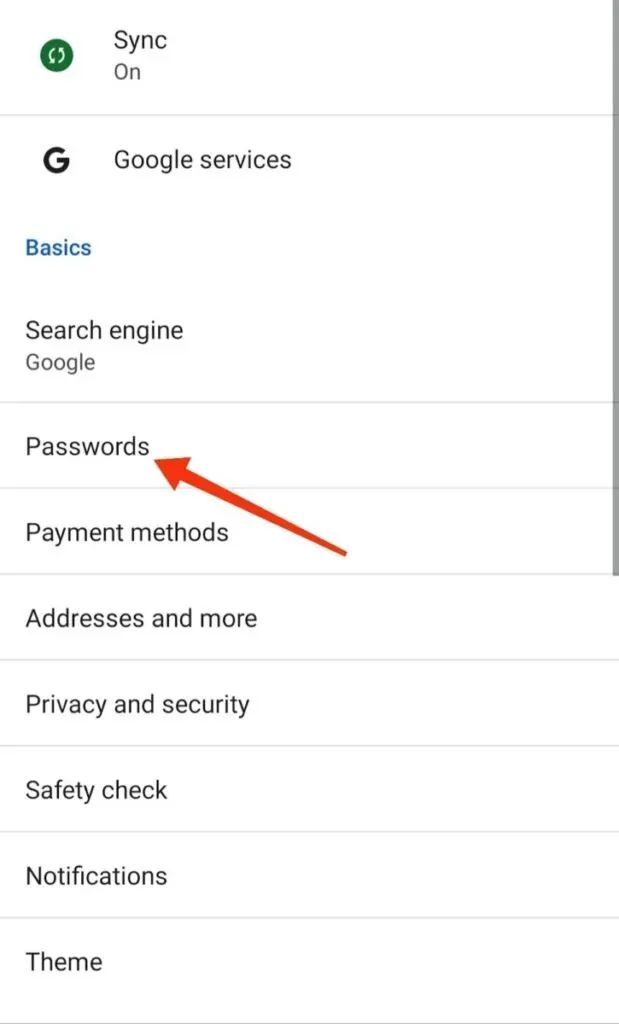
- 画面右上隅の「パスワード」メニューの縦に3つの点をクリックします。
- デバイスのデフォルトの認証セキュリティを入力するよう求められます。これには、パターン、パスコード、指紋、顔 ID などが含まれます。
- 「パスワードのエクスポート」オプションをクリックします。
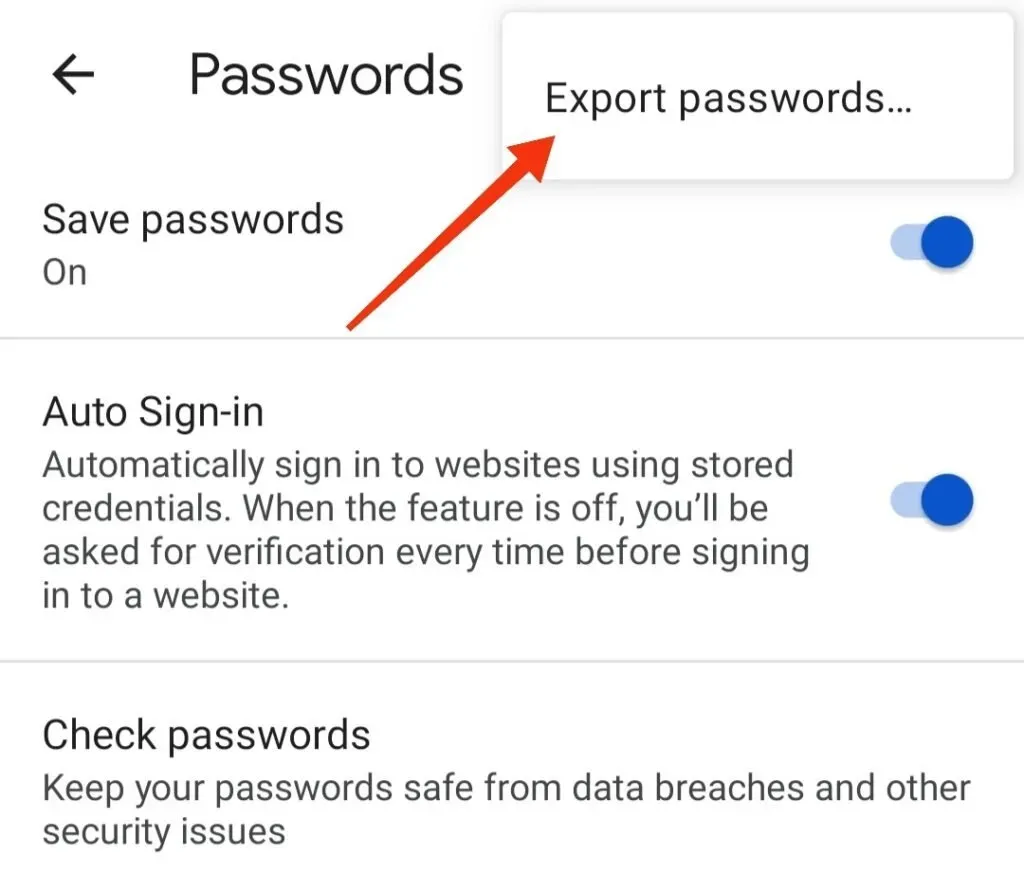
- パスワードをエクスポートする場所を選択すると便利です。
そこで、保存したパスワードを Android デバイスにエクスポートする方法を説明します。
結論
したがって、Google パスワード マネージャーに保存されているパスワードと混同することはありません。重要なパスワードをすべて Google アカウントに保存しておくと、忘れてしまう可能性があるため、常にバックアップが作成されます。また、必要に応じてこれらすべてのパスワードを変更、更新、削除、さらにはエクスポートできるため、保管しておいても問題はありません。
これらの場合は、前述の手順を確認または実行できます。
認証情報の保存に使用した Google アカウントの詳細を考慮することが重要です。また、認証情報を削除する場合は、これらのデータが必要ないことが 100% 確信できる場合に削除してください。
Android で保存されたパスワードを見つける方法について疑問がある場合は、以下のコメント欄でお気軽に質問してください。
よくある質問 (FAQ)
Google パスワード マネージャーは安全ですか?
はい、親の認証情報が十分に強力である限り、安全です。ただし、Google パスワード マネージャーではない場合、それは最も安全なオプションではない可能性があります。2 要素認証を通じて追加の保護が提供されます。これにより、誰かがあなたのアカウントにログインしようとするたびに通知が届きます。
Google パスワード マネージャーを使用する必要があるのはなぜですか?
Google パスワード マネージャーを使用する必要がある理由はいくつかあります。それらの中には、使用に費用がかからないものもあります。Androidと同じ会社が開発しています。ストレージの制限はありません。保存したすべてのオンライン資格情報を簡単に管理したり、パスワードのセキュリティやプライバシーを確認したりできます。
パスワードを保存しましたが、表示されませんでした。彼らはどこにいる?
パスワードが自動入力されない場合は、パスワードがウェブサイトではなく Google アカウントに保存されていることが原因である可能性があります。画面の右上隅にあるアカウントのプロフィール写真をチェックすることで、正しい Google アカウントのパスワードを保存していることを確認できます。
Firefox で保存されたパスワードを表示するにはどうすればよいですか?
Firefox で保存したパスワードを表示するには、次の手順に従います。– デバイスで Mozilla Firefox を起動し、画面上部のハンバーガー アイコンをクリックします。– 「ログインとパスワード」オプションをクリックします。– 保存されたアカウント情報を含むサイトの完全なリストが表示されます。詳細を表示したいアカウントを選択します。– パスワードを表示するには、目のアイコンをクリックします。



コメントを残す