Android から Chromecast をセットアップする方法
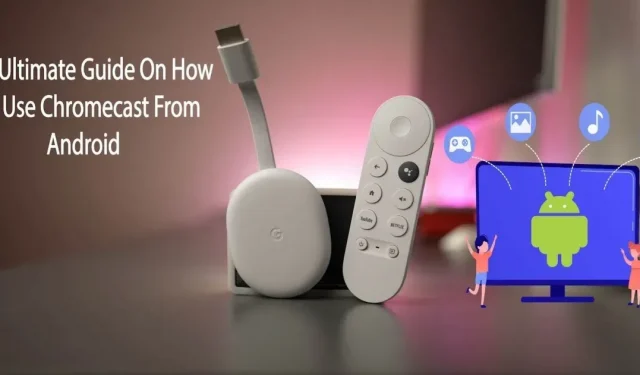
Google による新しい発明である Chromecast は、大画面用のメディア ストリーミング ガジェットです。この記事は、Android から Chromecast をセットアップするあらゆる側面を網羅した包括的なガイドです。
Google が開発した Chromecast と呼ばれるハードウェア デバイスを使用して、メディアをテレビにワイヤレスでストリーミングできます。ケーブル接続を使用する代わりに Chromecast を使用すると、Wi-Fi 経由でデジタル音楽、ビデオ、画像をストリーミングできます。
過去数年にわたって、Chromecast は Android エコシステム全体でのやり取りを可能にする Google Home コンポーネントに進化しました。Android で Chromecast を使用する方法については、読み続けてください。
Chromecast とは何ですか? 使い方?
Chromecast は、HDMI ポートを備えたテレビをスマート TV に変えることができるデバイスです。デバイスの背面に接続し、Google Home アプリ経由でセットアップするだけで、スマート TV が使用できるようになります。
「カスタム」とは何を意味するのでしょうか?キャストとは、Chromecast を通じて画像またはビデオを送信することを意味します。まず、Chromecast が Wi-Fi ネットワークに接続されます。その後、ビデオがダウンロードされ、デバイスで再生されます。
Chromecast (Google Cast) が内蔵されているため、スマートフォンやコンピュータから Android TV や Google TV でお気に入りの番組やアプリを視聴できます。
インターネット接続が中断されたり、テレビにブロードキャストするときに素材が再生されたりすることはありません。これにより、デバイス上の他のアプリやプログラムを使用しながら、コンテンツをテレビにストリーミングできます。
Chromecastの機能
基本を理解すれば、Chromecast には重要な機能がたくさんあります。このデバイスを使用すると、3D 仮想現実を体験したり、コンピューターの画面をテレビに投影したりできます。Android 版 Chromecast の追加の重要な機能は次のとおりです。
- プレゼンテーションがさらに簡単になりました。
- ミラーリングされたVRヘッドセット。
- テレビがフォトフレームに変身。
- ゲーミングフルサイズ。
1. プレゼンテーションがさらに簡単に
ラップトップを持って電源に接続する代わりに、Chromecast と Google スライドを使用してオンにします。Google スライドでプレゼンテーションを起動し、右上隅の [プレゼント] メニューから [別の画面でプレゼンテーション] を選択すると、キャストが開始されます。
2. ミラーリングされた VR ヘッドセット
Chromecast From Android のおかげで、他の人は Google の Daydream プラットフォームであなたの仮想現実体験を一緒に見ることができます。Google Home アプリで [ブロードキャスト] を選択すると、VR で表示されるすべてのものが近くの視聴者に合わせて拡大縮小されます。
3.TVフォトフレーム。
Google Home アプリの [デバイス] メニューの [バックグラウンド設定] セクションで、Google フォト、天気予報、写真、衛星写真、アルバム、さらには Facebook から選択して、スクリーンセーバーをカスタマイズします。
4. フルサイズのゲーム
Just Dance Now などの何百ものファミリー向けゲームに加え、ソニック ジャンプ フィーバーなどのゲームを何時間でも無制限に楽しむことができます。Google Play ストアの [アプリとゲーム] – [カテゴリ] – [Google Cast] – [ゲーム] に移動して、サポートされている Chromecast ゲームのリストを見つけます。
Android から Chromecast をセットアップするにはどうすればよいですか?
Chromecastにはそれほど多くのハードウェアが搭載されていないため、携帯電話またはその他のハードウェアを Chromecast リモコンとして使用する必要があります。Chromecast のセットアップは非常に簡単です。Android デバイスから Chromecast をセットアップするには、次の手順に従ってください。
- 接続してください。
- テレビをセットアップします。
- デバイスを接続してセットアップします。
1. プラグを差し込みます
- では、接続してみましょう。Micro USB ケーブルを使用して、小さい方の端を Chromecast に接続します。
- ケーブルのもう一方の端をアダプターに差し込み、壁に差し込みます。
- 選択した入力の横に表示される番号に注目してください。後で必要になります。
2. テレビをセットアップする
- 次に、テレビが Chromecast と同じ入力に設定されていることを確認する必要があります。テレビのリモコンのテレビ入力、ソース、または同様のボタンを押します。
- ソース メニューのエントリは、デバイスに接続した HDMI ポートの横の番号と一致する必要があります。
- 正しい入力を選択すると、Chromecast からの指示が表示されます。
3. デバイスを接続してセットアップする
- スマートフォンと Chromecast が同じ Wi-Fi ネットワークに接続されていることを確認する必要があります。
- Chromecast をテレビの HDMI ポートと電源に接続したら、アプリ内のセットアップ手順に従ってください。
- Google Home モバイル アプリをデバイスにインストールします。
- Google Home モバイル アプリをクリックします。
- 「始める」オプションを選択します。
- 目的の電子メール アドレスを選択し、[OK] をクリックします。
- 家に他の Google ガジェットがある場合は、それらも Google Home アプリに表示される場合があります。
- 次に、デバイスのホームを作成または選択します。これを行うには、左上隅にあるプラス記号 (+) をクリックします。
- 「新しいホームを作成」をクリックします。
- ホームガジェットにニックネームを付けます。
- 自宅の住所を入力します。
- 作成したばかりのホーム ファイル、または過去に作成したホーム ファイルをクリックします。
- エイリアスを追加し、「次へ」を選択します。
- アプリはすぐにデバイスの検索を開始します。
- 次に、アプリはどのデバイスを設定しているかを尋ねます。
- Chromecast を選択する必要があります。
- 「次へ」をクリックします。
- Chromecast が検出されたら、右下の「次へ」をクリックします。
- コードが正しいことを確認し、[はい] を選択します。
- Chromecast は、コンピュータで動作するように設定することもできます。Chrome ブラウザをインストールすると、コンテンツが自動的に Chromecast にキャストされます。
Android デバイスから Chromecast を始める: ステップバイステップ ガイド
Android スマートフォンからテレビにメディアをキャストするにはどうすればよいですか? Google Chromecast ならそれができます。
YouTube や Netflix のビデオを大画面テレビで再生できます。Android スマートフォンをテレビのリモコンとして使用していつでもビデオや映画を一時停止、巻き戻し、早送り、停止できます。Android デバイスからメディアをストリーミングするには、次の手順に従います。
- Android と Chromecast が同じ Wi-Fi ネットワークに接続されていることを確認してください。
- 設定で [Bluetooth とデバイスの接続] をクリックします。
- 「ゴースト」をクリックします。
- ストリーミングできるデバイスのリストが表示されます。デバイスをクリックして選択できます。
- Android デバイスでキャスト プロセスが開始されます。Android スマートフォンから特定のアプリを直接ストリーミングすることもできます。これを行うには、Netflix または YouTube を開きます。
- 次に、ビデオを開いてブロードキャストアイコンをタップします。
- 接続しているテレビでビデオのストリーミングが開始されます。
- YouTube ビデオを視聴した後、ブロードキャスト アイコンをもう一度タップします。
- 次に、「キャストを停止」を選択してキャストプロセスを停止します。
Chromecast のセットアップに関する一般的な問題をトラブルシューティングするにはどうすればよいですか?
Google Chromecast に問題がある可能性があります。場合によっては、スマートフォンの不具合、接続の問題、その他の軽微な問題が発生して、Chromecast を効果的に使用できない場合があります。Android タブレットから Chromecast をセットアップするための一般的なトラブルシューティング方法のいくつかを次に示します。
- Wi-Fi を確認してください。
- Chromecast ブラウザを更新します。
- モバイル デバイスと Chromecast は同じネットワークに接続する必要があります。
- WiFi ルーターまたはモデムを再起動します。
- Chromecast デバイスを再起動します。
- デバイスの Google Home を更新します。
- Chromecast を更新します。
- Chromecast を工場出荷時の設定にリセットします。
1. WiFi 接続を確認します。
Chromecast の Wi-Fi 接続を確認するときは、次の点に注意してください。
- WiFi ルーターとデバイスの WiFi 接続を確認して、考えられる問題を見つけてください。
- 他のデバイスが簡単に WiFi に接続してインターネットにアクセスできることを確認してください。現在、インターネットに短時間の障害が発生している可能性があります。他のすべてのデバイスが問題なく接続されている場合は、次のステップに進みます。
- Chromecast ネットワークの問題が解決しない場合は、チェーン内のすべてのデバイスを切断して再接続してみてください。これには、Chromecast、ルーター、モデム(スタンドアロンの場合)が含まれます。
- すべての機器を自動的に切断して再接続する前に、ネットワークが回復するまで待ってください。スマートフォンを手に取り、Chromecast を再起動した後、アプリを起動してみてください。
- ネットワークの問題が解決しない場合は、Chromecast に HDMI エクステンダーが付属していることに気づいたかもしれません。Chromecast を非表示にすると、Chromecast が範囲外になり、WiFi 接続を適切に確立できない可能性があります。
- 拡張機能を使用すると、Chromecast が動作しない場合にテレビの背面から押し出すことができます。デバイスの通信範囲が広がり、より強力な Wi-Fi 接続が有効になる場合があります。
2. Chromecast ブラウザを更新します
古いブラウザは、Chromecast のセットアップに関する一般的な問題を引き起こす可能性もあります。最新の Chromecast ブラウザを使用するには、次の簡単な手順に従ってください。 Chrome を開く > ブラウザの最新バージョンをお持ちでない場合は、[Google Chrome を更新] というボタンが表示されます。このオプションを選択し、アップデートが完了するまで待ち、完了したら「再起動」をクリックします。
Chrome が正常に動作したら、ストリーミング元の Web サイトにアクセスすると、ブロードキャスト コントロールが戻っていることがわかります。
3. モバイル デバイスと Chromecast は同じネットワークに接続する必要があります。
Chromecast と同じネットワーク上にいることを確認してください。Android デバイスと Chromecast が同じネットワークに接続されているかどうかを確認するには、次の手順に従います。
- Google Home アプリを開きます。
- これで、デバイスにタッチできるようになりました。
- 設定メニューを選択するだけです。
- デバイスに関する情報にアクセスするには、「デバイス情報」をクリックします。
- Chromecast Wi-Fi ネットワークが表示されるようになります。
- 次に、トップメニューを開き、WiFi設定を開きます。
- デバイスの Wi-Fi 接続を Chromecast 接続にマッピングします。
- 一致しない場合は、Android を Chromecast と同じ Wi-Fi ネットワークに接続します。
4. WiFi ルーターまたはモデムを再起動します。
インターネットの問題により Chromecast がストリーミングできない場合は、ルーターまたはモデムをリセットしてみてください。WiFi ルーターまたはモデムを再起動すると、ほとんどのインターネットの問題が解決します。Wi-Fi ルーターを再起動するには、次の手順に従います。
- ルーターまたはモデムを壁のコンセントやポートから抜くことも、すべてのライトが消えるまで電源ボタンを押し続けることもできます。
- 30 秒後にもう一度差し込みます。
- ルーターが完全に再起動するまでに数分かかる場合があります。
5. Chromecast デバイスを再起動します。
Wi-Fi テザリングを再起動するのと同じように、Chromecast デバイスを再起動すると Chromecast の問題も解決できる可能性があります。Chromecast を再起動するには、次の手順に従います。
- デバイスをクリックして開始してください。
- 次に、「設定」アイコンに移動します。
- 「詳細」をクリックします。
- 「再起動」を選択します。
新しいバージョンの Chromecast with Google TV をお使いの場合は、次の手順に従ってください: テレビ画面でプロフィールを見つけて、[設定] に移動し、[システム] を選択し、[再起動] をクリックします。
6. デバイスの Google Home を更新します。
Chromecast ユーザーは、常に最新バージョンの Google Home アプリを使用する必要があります。Google Home のアップデートは多くの場合自動的に行われますが、問題が発生した場合は、Google Play または App Store でアップデートを手動で確認できます。
Google Home アプリを更新するには、次の手順に従ってください: Google Play ストアを開く > メニュー > [マイ アプリとゲーム] をタップ > Google Home アプリを見つけて > [更新] をタップします。
7. Chromecast を更新する
最新の Chromecast を入手するために何もする必要はありません。インストール中に自動的にダウンロードされてインストールされます。Chromecast が最新バージョンを実行しているかどうかがまだ不明な場合は、次の方法があります。Android 版 Chromecast が最新かどうかを確認するには、次の手順に従ってください。
- Chromecast デバイスの最新のファームウェア アップデートについては、Google サポートにお問い合わせください。
- 開始するには、デバイスをタッチする必要があります。
- 次に、右上隅にある「設定」をクリックします。
- 「デバイス情報」セクションに移動します。
- 下にスクロールしてファームウェア情報を見つけます。それが Google サポートの内容と一致するかどうかはわかります。
ファームウェアが古い場合は、次の手順に従って Google TV を使用して Chromecast を更新します。
- Google TVの「設定」メニューに移動します。
- 「システム」をクリックしてアクセスします。
- 「概要」をクリックします。
- 必ず「システムアップデート」を選択してください。
- デバイスはすぐに利用可能なソフトウェア アップデートの検索を開始します。
- システム更新の準備ができたら、[今すぐ再起動] をクリックしてデバイスを再起動します。
8. Chromecast を工場出荷時の設定にリセットします。
すべてを試しても Chromecast を修復できない場合は、出荷時設定へのリセットが必要になる場合があります。Chromecast のリセット オプションを使用すると、すべてのデータが削除されるため、最初からやり直す必要があることに注意してください。
Android から Chromecast を出荷時設定にリセットするには、次の手順に従います。
- Chromecast をテレビの HDMI ポートと壁のコンセントに接続します。
- モデルに応じて、ボタンは側面または背面にあります。
- LEDが白色になるまでボタンを押して放すと便利です。
Google Home アプリを使用して Chromecast を出荷時設定にリセットするには、次の手順に従います。
- Android で Google Home アプリを起動します。
- 設定したいデバイスを選択し、「設定」をクリックします。
- Android デバイスでは、[詳細] (縦に 3 つのドット) を選択します。
- すべてを工場出荷時の設定にリセットするには、「工場出荷時の設定にリセット」を選択します。
- リセットボタンを押すだけです。
結論
Chromecast From Android を使用すると、Android モバイル デバイスやキャストをサポートするアプリからビデオ、テレビ番組、画像を投影できます。Chromecast を使用すると、問題なく大画面でコンテンツを視聴できます。
Windows、Mac、Chromebook の Chrome ブラウザから完全な Web サイトまたはタブをキャストできます。Chromecast を制御するには、Google Home アプリまたは Google Cast ブラウザ プラグインを使用します。
そのため、Chromecast は携帯電話の画面をテレビにキャストするのに最適な方法です。
よくある質問
Android Chromecastをテレビに接続するにはどうすればよいですか?
Chromecast を使用すると、Android ガジェットで何が起こっているかをテレビで正確に確認できます。Chromecast で Android ガジェットをテレビにリダイレクトするには、次の手順に従います。Google Home アプリ > アカウント タブ > デバイス ミラー > 画面/オーディオ キャスト > マイクのミュート解除 > Chromecast デバイス。
Android スマートフォンから Chromecast にキャストできないのはなぜですか?
Android デバイスから Chromecast をキャストできない場合は、再起動するだけで解決する場合があります。Chromecast の電源をオフにしてからオンにしていただけますか。数分以内に問題が解決されるかどうかを確認してください。それでも問題が解決しない場合は、Wi-Fi 接続に問題があるか、Google Chrome が古い可能性があります。
Android から PC に Chromecast を使用できますか?
PowerMirror アプリや AirDrop Cast などの画面ミラーリング アプリを使用して、Android から PC に Chromecast をキャストできます。このデバイスをダウンロードして開き、Android から PC への AirDrop Cast ワイヤレス ネットワーク機能などのブロードキャスト機能を使用します。
Android が Chromecast に接続できないのはなぜですか?
次の理由により、Android が Chromecast に接続できない可能性があります。 – Google Home アプリが古い – Android と Chromecast が同じネットワークに接続されていない – WiFi 接続が不十分



コメントを残す