Google Payの設定と使い方
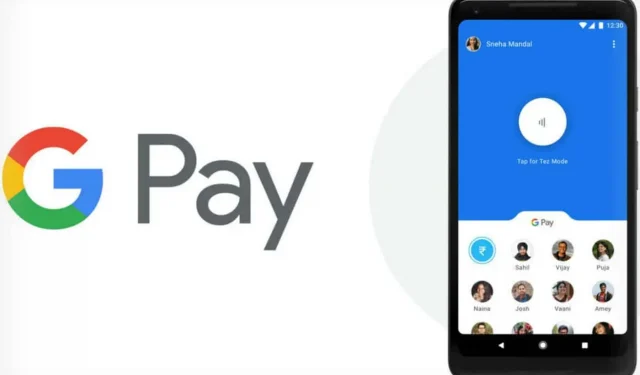
Google Pay は、非常に便利で包括的なデジタル ウォレットです。サービスを設定して日常的に使用する方法は次のとおりです。
Google Pay は、Google アカウントにリンクされたデジタル ウォレットです。愛する人への送金や送金のリクエストに使用したり、支払いアプリで使用したり、Android スマートフォンや Wear OS ウォッチを備えた店舗で使用したりできます。しかし、本当の理由は単純に、支払いトランザクションが物理的なカードを使用するよりも速くて安全であるということかもしれません。
Google Pay は、クレジット カード情報を機関に提供しなくても機能します。このデータは Google サーバーに安全に保存され、Google Pay はトランザクションの処理にトークン (仮想アカウント番号) のみを使用します。近年、Google はサービスを大幅に拡大しており、ポイントカード、ギフトカード、交通機関、さらには一部のプロモーション特典さえも節約できます。ただし、使用する前にセットアップする必要があります。
Google Payを設定する
まず、Google Pay アプリをダウンロードする必要があります。このアプリは iOS でも利用できます。インストール後は指示に従ってください。
1.「開始」ボタンをクリックします。
2.「Gmailに接続」ボタンをクリックします。このウィンドウでは、Google Pay がデバイスの位置情報にアクセスできるようにする許可を求められます。
3. Google Pay は、Google Pay を利用できる場所にいるかどうかを知るために、あなたの位置情報を知りたいと考えています。この機能を使用するには、画面の下部にある「有効にする」ボタンをクリックします。
4. アプリケーションの下部には、「ホーム」、「支払い」、「パス」、「送信」の 4 つのタブがあります。「お支払い」タブに移動し、「お支払い方法を追加」をクリックします。
[ホーム] タブから開始することもできます。店舗の「電話で支払う」セクションに移動し、「設定」をクリックします。すでに Google アカウントにリンクされたカードをお持ちの場合は、携帯電話でそのカードを Google Pay に接続するように求められます。
5. 新しいカードを追加することもできます。これを行うには、「新しいカードを追加」をクリックし、カードをカメラの視野に置きます。これにより情報がスキャンされ、有効期限と CVC コードが入力されます。
6. 画面下部の「保存」ボタンをクリックし、利用規約を読み、「同意して続行」をクリックします。
7. 次に、銀行がカードを確認し、ロック画面が Google Pay に使用されるというメッセージを受け取ります。「わかりました」をタップします。
8. [カードの確認] 画面が表示されます。認証番号の受け取り方法を選択してください。カードに応じて、これはメールまたは電話番号で行われます。「続行」をタップします。番号を受け取ったら、「認証番号」画面にその番号を入力し、「送信」をクリックします。
Google Payのデフォルトカードを設定する
Google Pay には複数のカードを保存でき、そのうちの 1 つをデフォルトのカードとして設定することもできます。
1. 目的のカードをクリックします。
2. 詳細情報が画面に表示されたら、「店舗支払いのデフォルト」をクリックします。操作には少し時間がかかります。
店舗、レストラン、自動販売機で Google Pay を使用する方法
店舗やレストランで Google Pay を使用するには、リーダーにある非接触型決済のロゴを探してください。カードを見つけたら、その横にあるスマートフォンのロックを解除すると、Google Pay がデフォルトでカードの開設を有効にします。マシンへの接続は NFC 経由で行われます。一部の券売機でも同様の操作が可能です。
Google Pay を使用した送金と受け取り
Google Pay は物理的なカードに代わるものではありません。Venmo や Zelle などのアプリと同様に、誰にでも送金や送金を要求することもできます。
1. 送金するには、Google Pay アプリを開きます。
2. 「送信または送金をリクエスト」をクリックします。
3. 連絡先を選択します。
4. その人が連絡先にない場合は、電話番号または電子メールを入力します。
5. 彼女の携帯電話に Google Pay があれば、Google Play QR コードをあなたと共有できます。
Google Pay を使用すると、ブラウザから送金や送金をリクエストすることもできます。
1. pay.google.com にアクセスしてサインインします。
2. 「送金または送金リクエスト」タブをクリックします。
3. 「送金」または「送金の受け取り」をクリックします。
4. 金額を入力し、その後に電話番号、電子メール、または名前だけを入力すると、連絡先で金額が表示されます。
5. 「送信」または「リクエスト」をクリックします。
ウェブサイトやアプリで Google Pay を使用する
Google Pay を使用して、多くのウェブサイトやアプリでの購入の支払いを行うこともできます。支払い中に Google Pay アイコンが表示されたら、それをタップします。
Google Pay にポイントカードとギフトカードを追加する
Google Pay ウォレットを使用すると、ポイントカードやその他のギフトカードを追加できます。多くのブランドがサポートされています。
1. このようなカードを追加するには、Google Pay アプリを開き、画面の下部にある [パス] タブをタップします。
2. + 記号の付いた青いパスボタンを押します。
3. ポイントカードまたはギフトカードを選択します。参加者のリストが表示されたら、追加する参加者を選択します。
4. ギフト カードをお持ちの場合は、カードの詳細を入力するよう求められます。ポイントカードの場合、カメラが番号のスキャンを引き継ぎます。会社によっては手動で入力できる場合もあります。
Google Pay でこれらのカードを使用するのはクレジット カードほど簡単ではありませんが、それでも非常に便利です。すべてのカードをグループ化することもできます。
1. 「パス」タブで、使用するカードを選択します。
2. 会計時にバーコードを提示します。カードにバーコードがない場合は、販売者に番号を提供してください。
カードを並べ替えることもできます。カードを長押しすると、カードが上下に移動します。
交通サービスに Google Pay を使用する
Google Pay を使用すると、電車、バス、地下鉄の旅行カードを追加できます。
1. 地図を追加するには、アプリを開き、[ホーム] タブの下部にある [トランスポート] ボタンをタップします。
2. 次に、目的のサービスを選択します。
3. 「続行」ボタンをクリックします。
4. サービスによっては、チケットやパッケージを購入するための Web サイトまたはアプリにリダイレクトされる場合があります。場合によっては、アクティベーションウィンドウが表示されることがあります。この場合は、「続行」をクリックします。
パッケージまたはチケットを使用するには、携帯電話をアクティブ化します。一部のサービスでは、デバイスのロックを解除してチケットを選択する必要があります。次に、携帯電話をカードリーダーに近づけて、視覚的な確認を待ちます。
Google Pay と取引の詳細
Google は、Google Pay 取引の促進、取引の履歴と詳細の表示、Google Pay に関する問題の解決、その他の Google Pay 機能の提供を目的として、Google Pay 取引からの特定のデータを使用します。



コメントを残す