電話またはダイヤルインする番号を使用して Microsoft Teams 会議を設定するにはどうすればよいですか?
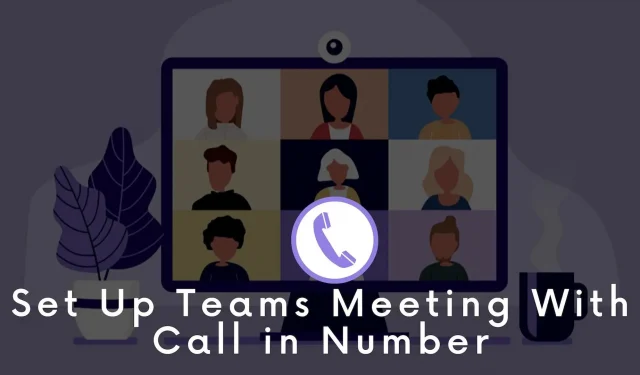
場合によっては、電話を使用して Teams 会議に参加する必要がある場合があります。この場合、Microsoft Teams 電話会議機能が非常に役立ちます。この記事では、接続番号またはダイヤルイン番号を使用して Teams の音声会議を設定する方法について詳しく説明します。
電話またはダイヤルインする番号を使用して Microsoft Teams 会議を設定するにはどうすればよいですか?
Teams 会議にダイヤルインするには、Microsoft Meeting で音声会議を設定する必要があります。以下に示すいくつかの手順があります。頭を悩ませることなく簡単に音声会議を設定できるように、すべてを詳しく説明します。
- あなたの国での利用可能状況を確認してください
- ライセンスの取得と割り当て
- サービス番号を取得する
- サービス番号の割り当て
- 言語をカスタマイズする
- 音声会議ブリッジ設定の変更
- ユーザーの電話番号を設定する
- 会議への招待状を送信する
各手順を慎重に実行して、電話番号を使用して Teams 会議を設定してみましょう。
ステップ 1: あなたが住んでいる国で電話会議が実際に利用できるかどうかを確認する
最初のステップは、あなたの国や地域で電話会議が利用できるかどうかを評価することです。これを行うには、電話会議が利用可能な国と地域と料金プランを確認してください。さらに詳しい情報を得るには、そこで地域または国を選択する必要があります。通話プラン、電話システム、通信クレジット、フリーダイヤルおよびプレミアム番号などのその他の情報も取得できます。
ステップ 2: ライセンスを取得して割り当てる
電話会議を設定するにはライセンスが必要です。実際、ダイヤルイン会議をスケジュールする必要があるすべてのユーザーにはライセンスが必要です。Microsoft Teams の追加ライセンスを確認して、購入する必要があるコストと種類の詳細を確認できます。
必要なライセンスを購入したら、会議を主催またはスケジュールする選択したユーザーにライセンスを割り当てる必要があります。
ヒント: 電話会議ライセンスを付与されているユーザーにコミュニケーション クレジット ライセンスを割り当てることができます。コミュニケーション クレジット ライセンスには費用はかかりません。
ステップ 3: サービス番号を取得する
電話会議ではビジネス番号が使用されます。ここでは電話番号は使用できません。これを行うには、無料または有料のサービス番号を選択できます。無料または有料のサービス番号は、さまざまな方法で取得できます。
現在のサービス番号の移行:
- Microsoft Teams 管理センター: Microsoft Teams 管理センターを使用してサービス番号を取得できます。ただし、これは特定の地域および国でのみ利用可能です。
- リクエスト フォームに記入します。場合によっては、市外局番や特定の電話番号が必要になる場合があります。これを行うには、フォームをダウンロードして記入します。その後、マイクロソフトに提出してください。
ステップ 4: 電話会議ブリッジにサービス番号を割り当てる
無料および有料のサービス番号を受け取ったら、それらを割り当てる必要があります。したがって、ユーザーは会議出席依頼を送信するときにこれらの番号を使用できます。
電話会議ブリッジに番号を割り当てたいですか? これを行うには、Microsoft Teams 管理センターを使用できます。ここで説明されている手順を確認してください。
- 家に帰れ。「音声」をクリックします。
- 電話番号を選択します。
- 割り当てたい電話番号をクリックします。
- 「割り当て」オプションを選択します。
ステップ 5: 電話会議ブリッジのデフォルト言語と代替言語を設定する
ここで、音声会議ブリッジの代替言語とデフォルト言語を設定する必要があります。デフォルトの言語は、エージェントが電話番号をダイヤルするときに発信者と話すために使用する言語です。
実行できる手順を見てください。
- Microsoft Teams 管理センターを使用します。
- [ホーム] > [会議の選択] > [会議ブリッジの選択] に移動します。
- Conference Bridge の電話番号をクリックします。「編集」を選択します。
- デフォルトの言語を選択します。
ステップ 6: 電話会議ブリッジの設定を変更する
その後、音声会議ブリッジの設定でいくつかのオプションが有効になっていることを確認する必要があります。暗証番号の長さや入退室通知などを確認する必要があります。
>これが望ましくない場合は、変更することができます。これを行うには、Microsoft Teams 管理センターを使用します。
- [ホーム] > [ミーティング] に移動し、[会議ブリッジ] をクリックします。
- ブリッジ設定を開きます。
- ここからブリッジ設定パネルに移動します。
ステップ 7: 会議をスケジュールまたは主催するユーザーの接続電話番号を設定する
音声会議ブリッジのセットアップはこれで終わりではありません。次に、ユーザーに無料番号と有料番号を設定する必要があります。これは、会議のスケジュールを設定したり、会議を主導したりする人が利用できるようにする必要があります。
これは、Microsoft Teams 管理センターを使用して設定できます。手順は次のとおりです。
- メインページに移動します。「ユーザー」をクリックします。
- リストからユーザーを選択します。「編集」を選択します。
- 音声会議を検索します。「音声会議」オプションの横にある「編集」をクリックします。
- 電話会議パネルに移動します。
- 無料番号と有料番号のリストから番号を選択できます。
ステップ 8: 会議への招待状を送信する
最後のステップでは、特定のユーザーに設定されたサービス番号が会議の招待状に自動的に含まれます。その後、会議の参加者全員に送信されます。
結論
電話番号または電話番号を使用して Teams 会議をセットアップする手順は次のとおりです。手順は簡単で、多くの技術的な知識は必要ありません。音声会議のセットアップが簡単で手間がかからなくなりました。



コメントを残す