macOS Ventura で Safari スタート ページをカスタマイズする方法
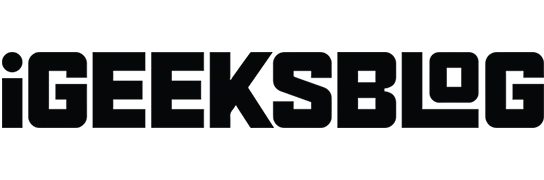
Apple ユーザーは、Apple 製品のパーソナライズの制限についてよく知っています。ただし、Mac では Safari スタート ページをカスタマイズして、Web に必要なものをすべて 1 か所で揃えることができます。
Safari が Mac のデフォルトの Web ブラウザである場合、よりパーソナライズされた快適なブラウジング エクスペリエンスを実現するためにスタート ページを整える方法を次に示します。
Mac の Safari スタート ページ機能
Safari スタート ページは、Safari ウィンドウを開いたときに最初に表示されるページです。そのため、定期的に使用するすべての Web サイトを保存するのに最適な場所になります。もちろん、Safari で複数のタブを管理したり整理したりするときにタブ グループを作成することもできますが、カスタマイズ可能なスタート ページを使用すると、さらに多くのことができます。
Safari を起動したときに Safari スタート ページが表示されない場合は、新しいウィンドウを開いたときに表示されるように設定できます。その方法は次のとおりです。
- Safariを開きます→メニューバーに移動し、Safariをクリックします。
- 「設定」を選択します。
- [全般] タブをクリックし、[新しいウィンドウを開くときに使用する] の横にあるドロップダウン メニューから [スタート ページ] を選択します。
使用できる Safari スタート ページ機能の一部を次に示します。
Mac で Safari スタートページの背景を変更する
Safari を起動すると、最初に気づくのは、無地の灰色の背景です。それ自体に問題はありませんが、より活気のある背景を選択すると、Safari にスパイスを加えることができます。やれ:
- 新しいウィンドウを開き、右下隅のメニュー アイコンをクリックします。
- 「背景画像」ボックスをチェックし、「追加」(+) アイコンをクリックします。
- デスクトップ写真から利用可能な画像の 1 つを選択するか、別のフォルダーから画像を選択します。
Mac の Safari スタート ページにお気に入りを追加する
ブックマークは Safari のサイドバーに安全に保管されていますが、頻繁にアクセスするお気に入りの Web サイトを追加してアクセスしやすくすることができます。このため:
- Web サイトを開きます。
- Web サイトの横にあるプラス アイコンを右クリックします。
- [お気に入り]を選択します。
Safari のスタート ページに読書リストを含める
将来読むために保存しておきたい Web ページもありますが、お気に入りリストに登録するほど重要ではありません。そうであれば、リーディング リストが最適な場所です。新しいウィンドウを開いて、メニューアイコンの「読書リスト」をチェックしてください。
保存したい Web ページを表示しているときは、Shift + Cmd (⌘) + D を押すだけで、即座にリーディング リストに保存されます。
後で読みたいものをホームページの読書リストに保存しておくと、視覚的に思い出させてくれる優れた効果があり、次に見たときに読む可能性が高くなります。
すべてのデバイスのスタート ページ
Apple エコシステムを使用している場合、すべてのデバイスで同じスタート ページ設定を使用すると、現在使用しているデバイスに関係なく、すべてのお気に入りやリーディング リストにアクセスするのに便利です。
iCloud を使用してデバイス間で Safari タブを同期する
同様に、すべてのデバイスで Safari 用 iCloud を有効にすると、デバイス間での作業が容易になります。
同じ Apple ID でサインインしていること、およびデバイスのすべての iCloud 設定で Safari が有効になっていることを確認してください。デバイスで iCloud を有効にする方法は次のとおりです。
Mac の場合:
- 「アップルメニュー」→「システム環境設定」に移動します。
- サイドバー上部の[あなたの名前]を選択→右側のiCloudをクリックします。
- サファリをオンにします。
iPhone/iPad の場合:
- [設定] → [あなたの名前] → [iCloud] に移動します。
- 「すべて表示」をクリック→「Safari」を有効にします。
プライバシーレポートを表示
Apple はプライバシーとセキュリティを真剣に考えています。自分がどのページにアクセスしているのか、どのサイトがあなたのアクティビティを追跡しようとしているのかが心配な場合は、Safari のプライバシー レポートで、ブロックされたトラッカーの数と、どのサイトがあなたを追跡しようとしているのかがわかります。
Safari スタート ページのその他の機能
上記に加えて、以下は Safari スタート ページに表示されるその他の機能です。
- 最近閉じたタブ: 選択したタブ グループ内で最近閉じたタブの Web サイトが表示されます。
- よくアクセスするサイト: 最近アクセスしたサイト、または頻繁にアクセスしたサイトを示します。
- あなたと共有: メッセージであなたと共有したビデオ、ストーリー、ニュース、その他のリンクが含まれます。
- Siri の提案: メール、メッセージ、その他のアプリで見つかった Web サイトの提案を表示します。
スタートページ要素を表示または非表示にする方法
Safari のスタート ページは完全にカスタマイズ可能で、表示または非表示にする要素を選択できます。項目を表示または非表示にするには、[ホーム] メニュー アイコンに移動し、項目をオンまたはオフにします。
Mac の Safari スタートページから項目を削除する方法
表示したくない Siri の提案が引き続き表示される場合は、それらを右クリックし、ポップアップ メニューから [この Web サイトを提案しない] を選択します。
Mac の Safari スタートページの項目を並べ替える方法
完了…
Safari スタート ページは、お気に入りの Web サイトやコンテンツにすばやくアクセスするための強力なツールです。これらすべての機能により、Safari はあらゆる Web ニーズを満たすお気に入りのブラウザーになります。
他の Apple デバイスをお持ちの場合は、すべてのデバイスで同期された Safari 設定を使用してください。これにより、すべてのデバイスで同じスタート ページが確保されます。
お役に立てれば!



コメントを残す