iPhoneとiPadでPDFファイルを結合する方法
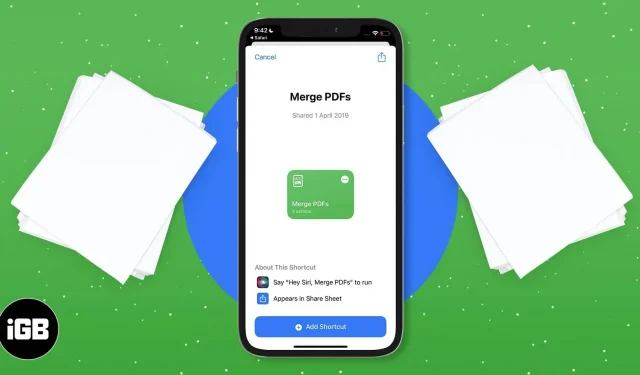
iPhone で複数の PDF を結合すると、共有が簡単になるだけでなく、スムーズなワークフローが提供され、ディスク容量が節約され、乱雑な文書が削減されます。
iPhone で複数の PDF を結合する方法がわからない場合は、簡単なテクニックをいくつかご紹介します。はじめましょう。
ファイルアプリを使用してiPhoneとiPadでPDFファイルを結合する方法
iPhone および iPad のネイティブ ファイル アプリには、複数の PDF ファイルのスキャン、作成、結合機能が組み込まれています。PDF の結合はシンプル、高速、安全ですが、ファイルが数値順またはアルファベット順に結合されるという欠点が 1 つあります。
ただし、PDF を希望どおりに整理したい場合は、事前にドキュメントの名前を変更する必要があります。それでは、それらを組み合わせる方法を見てみましょう。
- ファイルアプリを開きます。
- アプリ内で PDF を保存した場所に移動します。ノート。必ずファイル アプリにファイルを保存してください。また、特定の順序で並べ替える場合は、ファイルを長押しして [名前の変更] をクリックして名前を変更します。
- 次に、右上隅にある 3 つの点をクリックします。
- 「選択」をタップします。
- 結合したいファイルをすべて選択します。
- 右下隅にある 3 つの点をタッチします。
- [PDF の作成] を選択します。
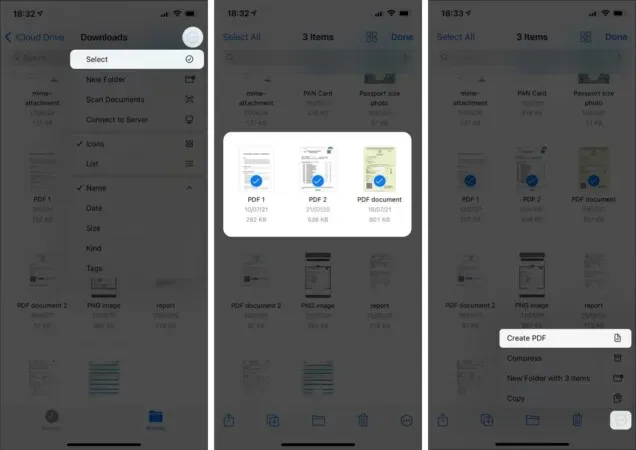
結合された PDF が正確な場所に表示されるはずです。通常、結合された PDF は、ファイルを結合するときに選択した最初の PDF の名前で表示されます。ただし、元の PDF ファイルは削除されません。
それは違います! iPhone/iPad で PDF ファイルを結合する別の方法もあります。読んで。
ショートカットを使用してiPhoneで複数のPDFファイルを結合する方法
ショートカット アプリを使用してショートカットを作成し、PDF を結合できます。その方法は次のとおりです。
- PDF を結合するには、このラベルをラベル ライブラリにアップロードします。ノート。ショートカットの追加に問題がある場合は、「設定」→「ショートカット」に移動し、「信頼できないショートカットを許可する」を有効にしてください。
- 次に、ファイル アプリを開き、PDF の場所に移動します。
- 右上隅にある 3 つの点をクリックして、結合するファイルを選択します。
- 次に、「共有」アイコンをクリックし、上にスクロールして「PDF を結合」をクリックします。
- 画面の指示に従って保存してください。

これで完了です。PDF を結合する 2 番目の方法ができました。上記のいずれかの方法を使用して、作業を完了できます。
さらに、PDF ファイルの結合に役立つ無料/有料アプリが多数あります。ただし、独自のファイル アプリまたはショートカットを使用することを強くお勧めします。
iPhone と iPad で PDF ファイルを結合できたことを願っています。他にも同様のリクエストはありますか? 以下のコメント欄でご意見をお聞かせください。



コメントを残す