Windows 10および11を搭載したHPデスクトップ/ラップトップのBIOSをアップデートする方法

HP ラップトップまたは Windows ラップトップで BIOS バージョンを更新するのは簡単ではありません。完成するには多大な努力が必要です。HP BIOS アップデートをダウンロードしようとして問題に直面している場合、友人の皆さん、あなたは一人ではありません。そこで、あなたに良い知らせがあります。このガイドを使えば簡単にできました。
ただし、このガイドでは、 HP BIOS アップデートを実行する方法について説明します 。したがって、以下の方法を使用して HP BIOS が最新であることを確認する必要があります。
コンテンツ:
BIOS アップデートとは何ですか?

BIOS (基本入出力システム) は、基本的に、コンピューターのマザーボード上のチップ上で実行される一連の命令です。オペレーティング システムと BIOS は連携して動作し、コンピュータの最初の起動時にそれらの間の通信を容易にします。
BIOS アップデートにより、システムのパフォーマンスを向上させたり、一部の機能を修正したりできる場合があります。ただし、場合によっては、間違ったアップデートをインストールすると、システムが使用できなくなる可能性があります。
したがって、HP ラップトップをお持ちで BIOS をアップデートしたい場合は、必ず以下で説明する方法に従ってください。
HP BIOS をアップデートするにはどのような方法がありますか?
基本的に、HP ラップトップの BIOS を簡単にアップデートできる正規の方法が 2 つあります。ただし、ある程度の技術的知識が必要なため、これらの方法に慣れているユーザーは多くないかもしれません。
ただし、これら 2 つの方法を説明した方法では、HP BIOS を最新バージョンに更新するための技術的知識は必要ありませんでした。ただし、この方法を始める前に、まずシステムの BIOS の詳細を知る必要があります。それでは、デバイスに HP BIOS アップデートをインストールする方法を見てみましょう。
- まず、Win + R を押して Windows の RUN ウィンドウを開き、msinfo32 を検索します。
- その後、システム情報画面が表示されます。
- 次に、画面の左側にあるシステムの概要をクリックする必要があります。
- その後、BIOS のバージョン/日付を見つけて、BIO バージョンを確認します。それからそれを紙に書きます。
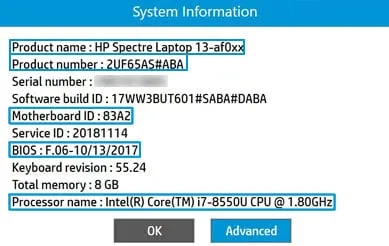
- その後、システム モードを含めて、64 ビット Windows または x86 ビット Windows を使用しているかどうかを確認します。すべてを書き留めなければなりません。
ブータブル USB 経由の HP BIOS アップデート
心配しないで!起動可能な USB ドライブを使用して HP ラップトップの BIOS バージョンを更新するのは簡単です。私たちがこれをお手伝いします。したがって、HP BIOS アップデートの仕組みがわからない場合は、次の手順に従ってください。
- F10 キーを押すと、BIOS 設定メニューが表示されます。一部のシステムでは、F2 と F6 を使用して BIOS 設定メニューにアクセスします。お使いのシステム モデルが見つからない場合は、すべてを試してみる必要があるかもしれません。BIOS バージョンは、メイン メニューの BIOS バージョンの横に表示されます。
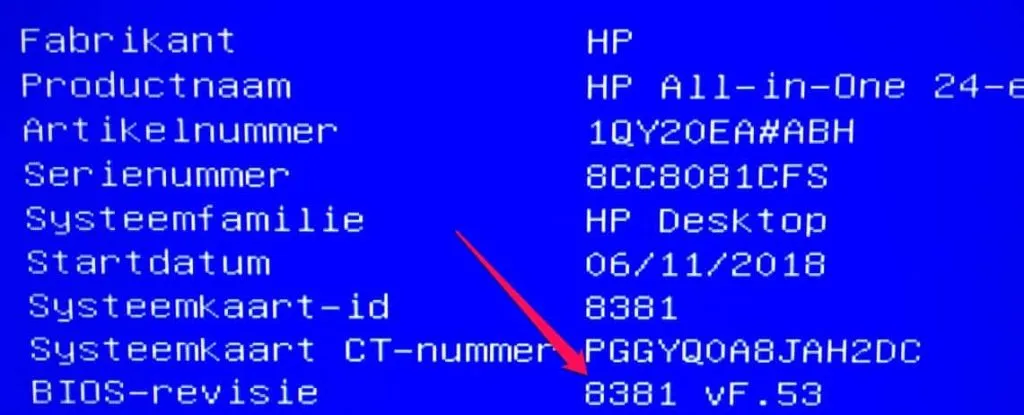
- 他のデバイスでHP ソフトウェアおよびドライバーのダウンロードWeb サイトにアクセスします。
- システムのモデル名を入力するには、「HP モデル番号を入力してください」オプションの下に入力します。
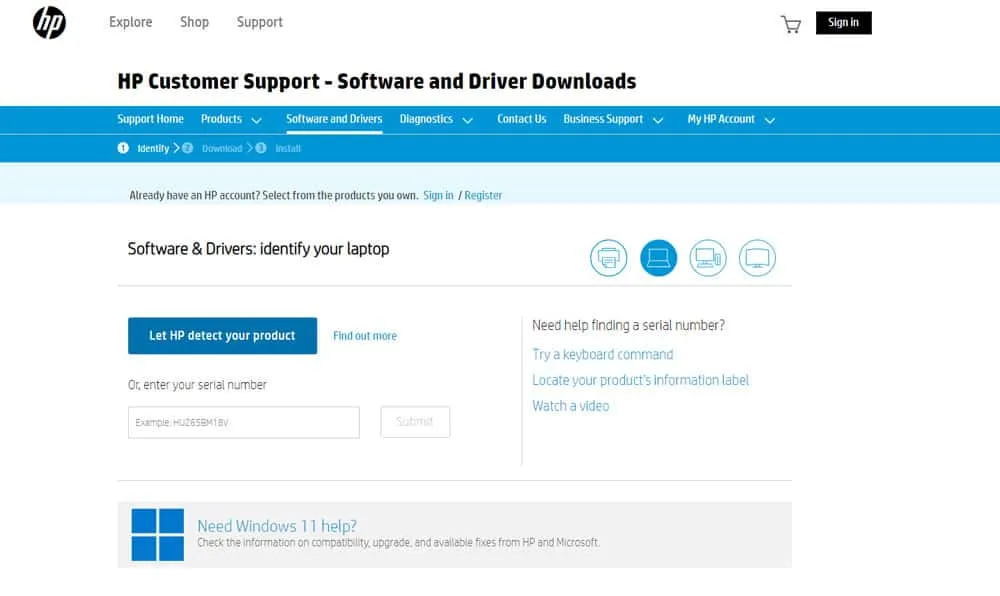
- 正確に適合するモデルを見つけたら、それをクリックします。モデルのサポート ページにリダイレクトされます。
- 英語のオペレーティング システムのリストからオペレーティング システムを選択します。
- 以下の結果リストで BIOS カテゴリの横にある (+) 記号をクリックすると、BIOS カテゴリを展開できます。それ以外の場合、モデルの元の BIOS バージョンが利用可能な唯一のバージョンになります。
- 利用可能な BIOS バージョンが所有しているものより新しい場合は、「ダウンロード」ボタンをクリックします。すでに最新の BIOS がインストールされている可能性があるため、再確認してください。
- 他のアプリケーションをすべて閉じることをお勧めします。この操作のためにウイルス対策ソフトウェアを一時的に無効にすることもお勧めします。BIOS セットアップがロードされたら、それを実行します。
- あとは「次へ」をクリックするだけです。その後、必ず Eula 契約に同意してください。
- その後、「次へ」をクリックします。これによりファイルが抽出されます。ここで、c:\SWSetup\ SP73917 のような抽出パスをコピーし、「次へ」をクリックするだけです。
- 抽出が完了したら、Windows キー + E を押します。アドレス バーに貼り付けて Enter キーを押し、以前にコピーしたパスに移動します。
- hpqflash フォルダーをクリックします。
- 次に、SP73917_E のようなファイルを実行します。ファイル名は変更できますが、E は残ります。
- 現在 USB が接続されていないことを確認してください。
- 次に、「キーに起動可能な USB ドライブを作成」をクリックします。「USB を挿入してフォーマットします」というメッセージが表示されたら、データを USB にバックアップし、「OK」をクリックします。
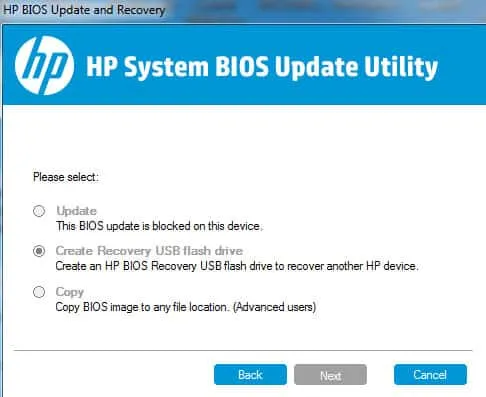
- 次に、「はい」をクリックしてUSBをフォーマットする必要があります。
- ここで、ファイル システムのドロップダウン コンテキスト メニューから HP USB ディスク ストレージ フォーマット ツールで FAT32 を選択します。
- 次に、[スタート] ボタンをクリックし、確認を求められたら、操作を確認してすべてのアプリケーションを閉じます。
- その後、USB をシステムと HP ラップトップに接続します。
- 次に、ESC ボタンを押してスタートアップ メニューにアクセスし、[Boot Device Options] をクリックします。
- 次に、リストから USB ドライブを選択します。
- あとは、画面上の指示に従って HP BIOS アップデートをインストールするだけです。BIOS を更新している間も、HP ラップトップを充電したままにしてください。
Windows 経由で HP BIOS をアップデートする
HP BIOS を更新するときに使用できる最初の方法は、Windows を使用することです。ただし、これは HP ラップトップの BIOS バージョンを更新する最も簡単な方法です。しかし、その方法を知っているユーザーは多くありません。まあ、心配しないでください!次の手順に従うだけで BIOS をアップデートできます。
- HP ソフトウェアとドライバーのダウンロード ページにアクセスしてください 。
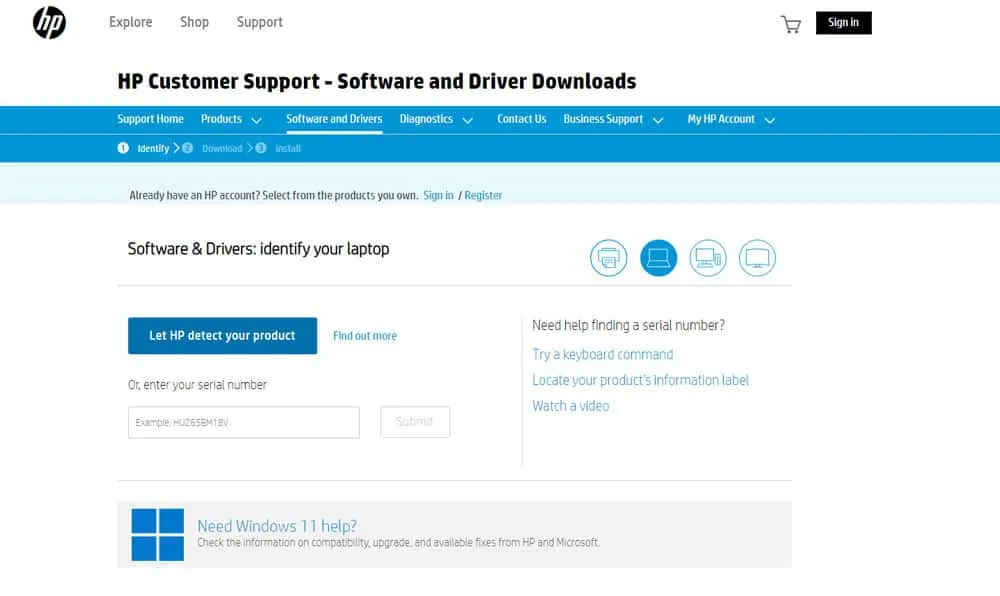
- ここで、HP モデル番号を入力し、このガイドの冒頭で説明した手順を使用してメモしたモデル名を入力し、Enter キーを押します。
- 検索結果から自分のモデルに一致するモデルを見つけてクリックします。モデルのサポート ページにリダイレクトされます。
- 「英語のオペレーティング システム」セクションで書き留めたオペレーティング システムを選択します。
- 結果のリストで BIOS カテゴリを展開するには、その横にある (+) 記号をクリックします。それ以外の場合、モデルの元の BIOS バージョンが利用可能な唯一のバージョンになります。
- 利用可能な BIOS バージョンが所有しているものより新しい場合は、「ダウンロード」ボタンをクリックします。すでに最新の BIOS がインストールされている可能性があるため、再確認してください。
- 他のアプリケーションはすべて保存して閉じる必要があります。この操作を行うには、ウイルス対策ソフトウェアを一時的に無効にする必要もあります。BIOS セットアップがロードされたら、それを実行します。
- 「次へ」をクリックして続行します。その後、Eula 契約に同意する必要があります。
- 「次へ」をクリックします。これにより、インストールの解凍が開始されます。その抽出パス (c:\SWSetup\SP73917 など) をコピーします。次に「次へ」をクリックします。
- 抽出が完了したら、Windows キー + E を押します。アドレス バーに貼り付けて Enter キーを押し、以前にコピーしたパスに移動します。
- hpqflash フォルダーをクリックします。
- 次に、SP73917_E のようなファイルを実行します。ファイル名は変更できますが、E は残ります。
- 次に、「このシステムで BIOS アップデートを開始する」をクリックします。
- [OK] をクリックし、画面の指示に従い、インストールが完了するまで待ちます。
- ただし、PC に損傷を与える可能性があるため、HP BIOS アップデート プロセス中は決してラップトップの電源を切らないでください。また、可能な場合は、HP BIOS アップデート プロセス中に HP ラップトップの AC アダプターを接続することをお勧めします。
著者のテーブルから
ここでは、HP BIOS アップデートをダウンロードしてインストールする方法を説明します。ぜひお役立てください。ご不明な点やご質問がございましたら、以下にコメントしてお知らせください。



コメントを残す