iPhoneをiOS 16にアップデートする方法:3つの方法を解説
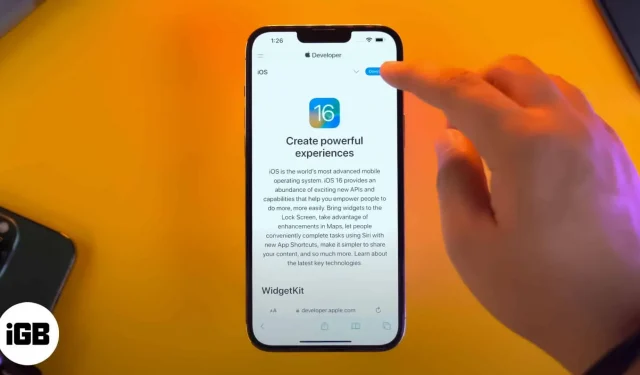
iOS 16 および iPadOS 16 には、新機能、再設計されたロック画面、iPadOS 用の Stage Manager などが含まれています。iPhone または iPad を最新バージョンにアップデートすることに興奮していることはわかります。これ以上時間を無駄にすることなく、デバイスが最新のアップデートと互換性があるかどうかを確認して、同じことを始めましょう。
ここでは、iPhone を iOS 16 に、または iPad を iPadOS 16 にアップデートする 3 つの方法を説明します。
- iOS 16/iPadOS 16対応デバイス
- iPhone または iPad にどのアップデートがインストールされているかを確認する方法
- iPhoneをiOS 16にアップデートする方法
- iPhone を iOS 16 に自動的にアップデートする
- MacまたはPCを使用してiPhoneをiOS 16にアップデートする方法
iOS 16/iPadOS 16対応デバイス
前回、Apple は 6 年前の iPhone 6S、iPhone 6S Plus、iPhone SE も iOS 15 アップデートの対象に含めて皆を驚かせました。しかし、今年、Apple はあまり親切ではなく、iPhone 7 シリーズへの iOS 16 の提供を中止しました。現在、新しいアップデートの対象となるデバイスは次のとおりです。
- iPhone13シリーズ
- iPhone12シリーズ
- iPhone11シリーズ
- iPhone XSとXS MAX、
- iphone xrとx
- iPhone 8 および 8 プラス
- iPhone SE(第2世代以降)
iPadOS 16 の対象となる iPad のリストは次のとおりです。
- iPad Pro 12.9インチ(第5世代以降)
- iPad Pro 11インチ(第3世代以降)
- iPad Pro 10.5インチ
- iPad Pro 9.7インチ
- iPad(第5世代以降)
- iPad mini(第5世代および第6世代)
- iPad Air(第3世代以降)
iPhone または iPad にどのアップデートがインストールされているかを確認する方法
デバイスが最新の iOS/iPadOS アップデートをサポートしていることを確認したので、お使いの iOS のバージョンを確認してみましょう。その方法は次のとおりです。
- 設定に移動。
- 「一般」をタップします。
- 次に「概要」をクリックします。
- iOSのバージョンはここで確認できます。
iPhone の iOS バージョンがわかったので、iPhone を更新する手順を見てみましょう。
iPhone をアップデートする準備をする
始める前に、デバイスのバックアップを作成することが重要です。これにより、何か問題が発生した場合でも、必要なデータをすべて回復できるようになります。
さらに、安定した Wi-Fi 接続、少なくとも 50% のバッテリー残量または充電接続、および十分な空きディスク容量が必要です。
iPhoneをiOS 16にアップデートする方法
- 「設定」を開き、「一般」をクリックします。
- 「ソフトウェアアップデート」をタップします。
- 「ダウンロードしてインストール」をクリックします。画面上の簡単な指示に従ってください。
iPhone を iOS 16 に自動的にアップデートする最後の部分を読み終えた後、iOS アップデートを自動化する方法を疑問に思うかもしれません。とてもシンプルです。
- 設定で「一般」をクリックします。
- 「ソフトウェアアップデート」をタップします。
- 「自動更新」または「自動更新の設定」をクリックします。
- 自動アップデートをオンにするか、iOS アップデートをダウンロードします。iOS アップデートのインストールを有効にすることもできます。
その後、新しいアップデートが利用可能になると、iPhone は Wi-Fi 経由で自動的にダウンロードします。iPhone が夜間に充電され、Wi-Fi に接続されている場合、アップデートを自動的にインストールすることもできます。iPhone で自動アップデートを有効にする方法がわかったので、次は iPhone をアップデートする別の方法を見てみましょう。
MacまたはPCを使用してiPhoneをiOS 16にアップデートする方法
無線で簡単にアップデートできるほか、コンピュータを使用して最新の iOS 16 または iPadOS 16 をデバイスにインストールすることもできます。しかし、コンピュータからiPhoneをアップデートするにはどうすればよいでしょうか? その方法は次のとおりです。
macOS Mojave 以前を実行している Windows PC および Mac では、iTunes を使用します。macOS Catalina 以降を実行している Mac では、Finder を使用します。手順はほぼ同じなので、簡単に実行できます。
- iPhone または iPad を適切なケーブルでコンピュータに接続します。
- iTunes で、小さなデバイスのアイコンをクリックします。Finder で、左側のサイドバーにあるデバイス名をクリックします。
- コンピュータ画面に「信頼」が表示されたら、それをクリックします。
- 次にiPhoneの「信頼」をタップし、パスコードを入力します。
- iTunes の [概要] タブと Finder の [全般] タブで、[アップデートの確認] または [アップデート] をクリックします。
- 「更新」をクリックします。画面に表示される指示がある場合は、その指示に従ってください。
- 「次へ」→「同意する」をクリック→プロンプトが表示されたらiPhoneのパスコードを入力します。
iOSのダウンロードが始まります。お使いのデバイスとインターネット速度によっては、ファイルのダウンロード、アップデートの準備、インストールにかなりの時間がかかる場合があります。デバイスの電源を途中で切らないでください。
それで全部です!
iPhone または iPad でソフトウェアを更新する方法が理解できたと思います。私の意見では、最初の方法が最も簡単な方法は、デバイス設定アプリを使用することです。どのルートを通ってますか?以下であなたの考えを共有してください。
はい、そしてもう一つ。iOS の新しいバージョンがリリースされるたびに、ほとんどの開発者は互換性を高めるためにアプリを更新します。したがって、iOS 16 または iPadOS 16 をインストールした後は、App Store から最新バージョンのアプリをアップデートすることをお勧めします。



コメントを残す