Windows 10 のログイン画面をバイパスする方法: 安全かつ簡単な方法

Windows 10 のパスワードを忘れた場合、またはログインするたびにパスワードを入力するのが面倒ですか? その場合、あなたは正しい場所にいます。
この記事では、データを失わずに Windows 10 のサインインをバイパスするために使用できるいくつかの方法について説明します。それでは始めましょう。
パスワードを忘れた場合に Windows 10 パスワードをバイパスする方法
Live.com を使用して Windows 10 パスワードをバイパスする
Live.com は、パスワード回復のための Microsoft の公式 Web サイトです。これにより、Windows 10 ユーザーはパスワードをリセットできるようになります。この方法は非常に簡単ですが、この方法を使用するには次のものにアクセスする必要があります。
- バックアップメールアドレス
- 携帯電話は Microsoft アカウントにサインインしています
Live.com パスワードをリセットする手順
- 携帯電話またはコンピュータでブラウザを開き、Live.comにアクセスします。
- 入り口に行きます。
- メールアドレスまたは電話番号を入力してください。
- 「次へ」をクリックします
- 「パスワードを忘れた場合」をクリックします。サインアップした番号に確認コードを含むテキストを送信する許可を求められます。
- 番号をクリックして番号の下 4 桁を追加し、[コードを取得] を選択します。
- 確認コードを受け取ったら、Microsoft の回復ページにそれを入力します。
- その後、新しいパスワードを作成できます。
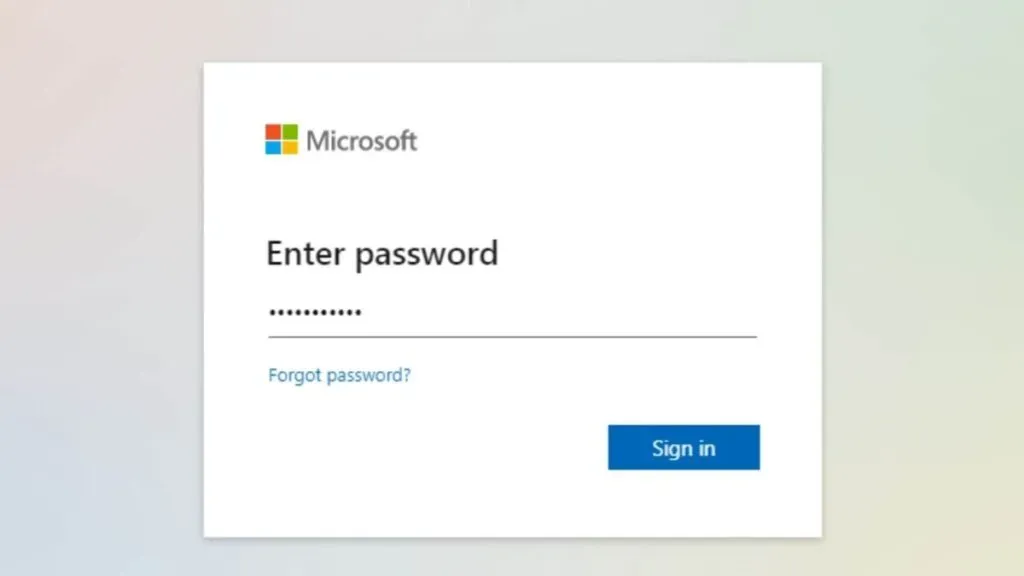
ノート:
この方法は、Microsoft アカウントを使用して Windows 10 PC にサインインしている場合にのみ機能します。ローカル アカウントの場合、この方法は機能しません。
リセットディスクを使用して Windows 10 管理者パスワードをバイパスする
Windows 10 には、パスワード リセット ディスクと呼ばれるパスワード リセット ツールが組み込まれています。リセット ディスクは、コンピュータで使用する前に作成する必要があります。したがって、このメソッドをまだ作成していない場合は機能しません。
ただし、将来パスワードを忘れた場合には、この方法が役立ちます。コンピュータにリセット ディスクを作成するには、USB またはフロッピー ディスクが必要です。
ノート:
この方法はローカル アカウントにのみ適用できます。Microsoft アカウントをお持ちの場合、この方法は機能しません。
パスワード リセット ディスクを作成する手順は次のとおりです。
- USB ドライブをコンピュータに挿入します。
- Windows の検索バーで「コントロール パネル」を検索します。
- 「ユーザー アカウント」に移動し、サブメニューでもう一度「ユーザー アカウント」をクリックします。
- パスワード リセット ディスクを作成するアカウントを選択し、「パスワード リセット ディスクを作成する」をクリックします。
- 表示されるメニューで「次へ」をクリックします。
- 次に、USB ドライブを選択し、もう一度「次へ」をクリックします。
- 現在のパスワードを入力し、「次へ」>「はい」>「次へ」>「完了」をクリックします。
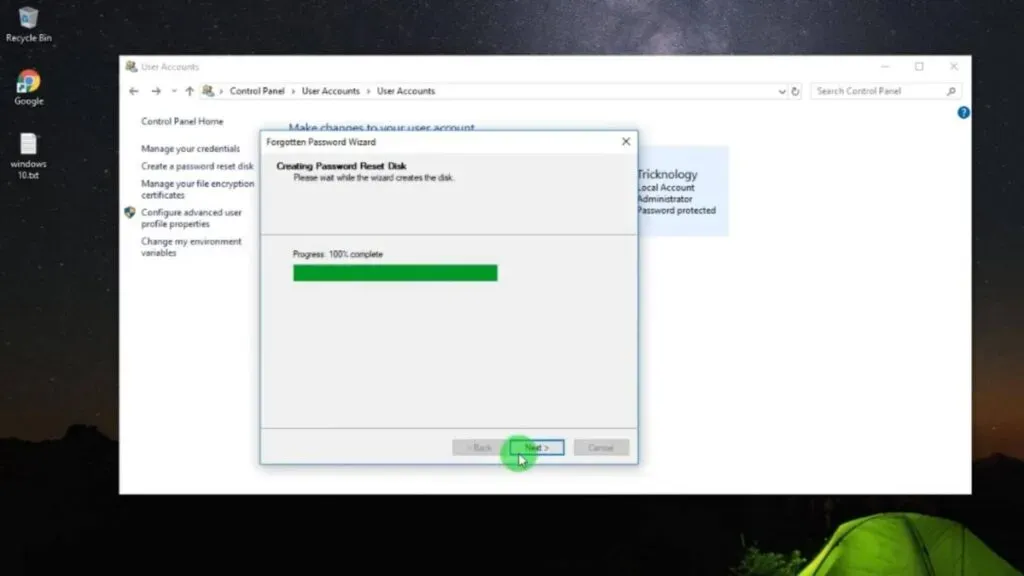
パスワードを忘れた場合にパスワード リセット ディスクを使用する方法は次のとおりです。
- 「パスワードをリセット」をクリックします。
- ポップアップメニューが表示されたら、「次へ」をクリックします。
- 次に、USB ドライブを選択し、「次へ」をクリックします。
- 新しいパスワードを入力し、新しいパスワードを確認して、「次へ」をクリックします。
- 新しいパスワードを試してください。
他のユーザーアカウントを使用したWindows 10パスワードバイパス
共有コンピュータを使用していて、そのコンピュータに複数のアカウントがある場合は、別のアカウントを使用して、ロックされたアカウントのパスワードをバイパスできます。
その方法は次のとおりです。
- 別のアカウントを使用してコンピューターにサインインします。
- Windows の検索バーで「コントロール パネル」を検索します。
- 見つけたらそれをクリックし、「ユーザー アカウント」に移動します。
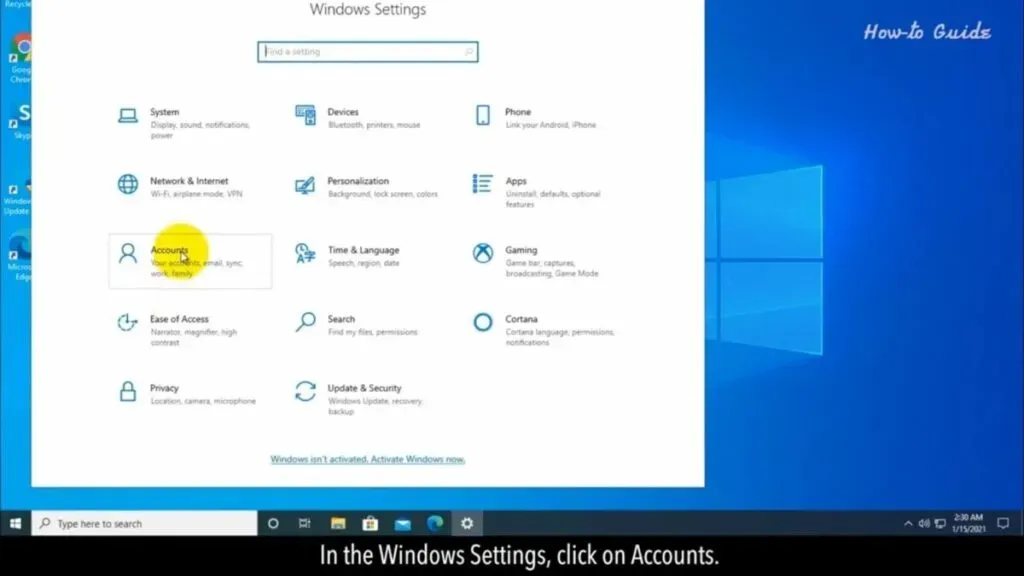
- 「アカウント管理」を選択します。
- バイパスしたいアカウントを選択し、そのパスワードを削除します。
- その後、「パスワードの変更」をクリックして、アカウントの新しいパスワードを入力します。
コマンドプロンプトを使用して Windows 10 管理者パスワードをバイパスする
この方法は少し複雑ですが、それでも Windows 10 の管理者アカウントのパスワードをバイパスする公式な方法の 1 つです。
このプロセスの要件:
- Windows 10 インストール ディスクまたは Windows 10 USB ドライブ
- UEFI セキュアブートを無効にしました。
コマンドラインを使用してパスワードを削除する手順:
- ロックされたコンピューターに、Windows 10 CD/DVD または USB ドライブをインストールします。
- BIOS 設定のブート メニューに移動し、使用しているリムーバブル デバイスを選択します。
- 任意のキーを押してダウンロード オプションを起動します。
- インストール ページにリダイレクトされたら、Shift キーと F10 キーを同時に押してコマンド ライン ユーティリティを起動します。
- ログイン画面のユーティリティ マネージャーをコマンド プロンプトに置き換えます。
- コマンド プロンプトで次のコマンドを入力します。
-
move d:\windows\system32\utilman.exe(入るために) -
D:\windows\system32\utilman.exe.bak(入るために) -
copy d:\windows\system32\cmd.exe d:\windows\system32\utilman.exe(入るために)
-
- 次のコマンドを使用してコンピュータを再起動します。
- wpeutil reload (Enter)
- コンピューターが再起動したら、[簡単操作] ボタンをクリックします。これにより、cmd に移動します。
- 次のコマンドを使用してローカル アカウントを作成します
- ネットユーザー hart /add (Enter)
- net localgroupadmins hart /add (Enter)
- コンピューターを再度再起動し、新しいアカウントにサインインします。
- 他のユーザー アカウントでパスワードをバイパスするという、前の方法のすべての手順に従います。
サードパーティ製アプリで Windows 10 をバイパスする
Windows 10 のサインインをバイパスするために使用できるオンラインのサードパーティ アプリがいくつかあります。これらのアプリを使用すると、パスワードを変更したり、新しい管理者アカウントを作成したり、パスワードを使用せずにアカウントにサインインしたりできます。
このようなソフトウェアは無料ではないため、オンラインで購入する必要があります。それ以外に、この方法を使用するには次のものも必要になります。
- 職場のコンピューター
- CD または USB スティック
サードパーティ製アプリを使用して Windows 10 をバイパスする手順
- 職場のコンピューターにアプリをダウンロードしてインストールします。
- ファイルを実行した後、USB ドライブをコンピュータに接続します。
- アプリケーションメニューからUSBドライブを選択し、「録画開始」をクリックします。
- 書き込みプロセスが正常に完了すると、USB スティックをロードする準備ができたことを意味します。
- 作業中のコンピュータから USB ドライブを取り外し、ロックされたコンピュータに接続します。
- コンピュータを再起動し、F2 キーを押して BIOS ユーティリティ設定またはブート メニューに入ります (このキーは他のコンピュータでは異なる場合があります)。
- 起動デバイスで USB を選択し、Enter キーを押して確認します。これで、コンピュータが USB ドライブから起動します。
- 次に、メニューから [Windows] を選択し、バイパスする管理者アカウントを選択します。
- パスワードのリセットを選択し、はいで確認します。
- コンピュータを再起動すると、アカウントに完全にアクセスできるようになります。
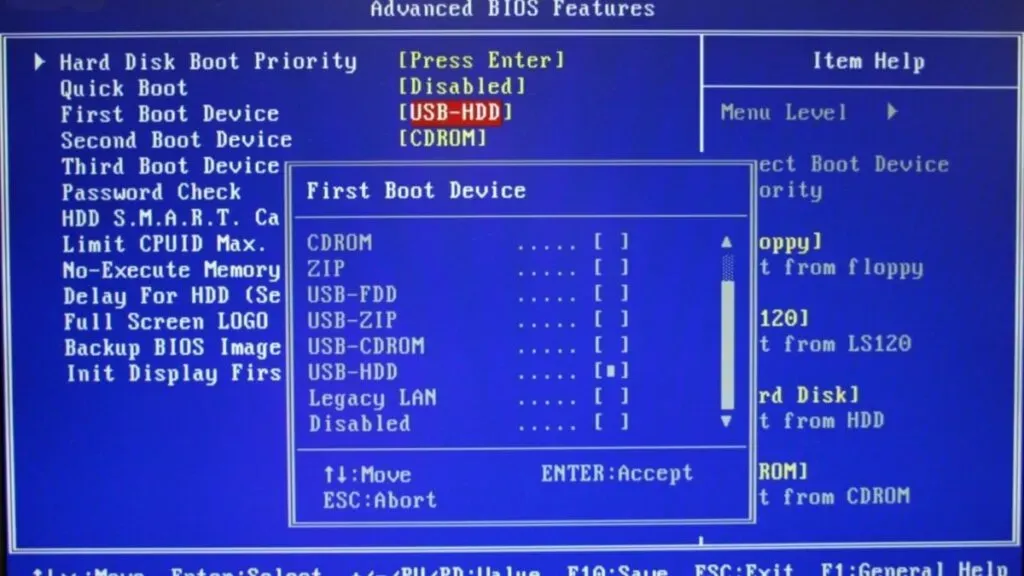
この方法は、次の Windows でも機能する可能性があります。
- Windows XP
- Windows Vista
- Windows 7
- ウィンドウズ8
ノート:
サードパーティ製アプリを使用して Windows 10 をバイパスする手順は、使用しているアプリによって若干異なる場合がありますが、ほとんどの場合はほぼ同じです。また、この方法はローカル管理者アカウントでのみ機能するため、この方法を使用して Microsoft アカウントをバイパスすることはできません。
パスワードを知っていても Windows 10 をバイパスする方法
自動ログインを有効にする
Windows 10 へのサインインをバイパスする簡単な方法は、アカウントからパスワードを削除することです。
自動ログインを有効にする方法は次のとおりです。
- Windows の検索バーで「ファイル名を指定して実行」を検索します。
- 見つかったら、クリックして開きます。
netplwiz[ファイル名を指定して実行] ダイアログ ボックスに入力して Enter キーを押します。これにより、拡張ユーザー アカウント コントロール パネル (Netplwiz) ユーティリティが開きます。
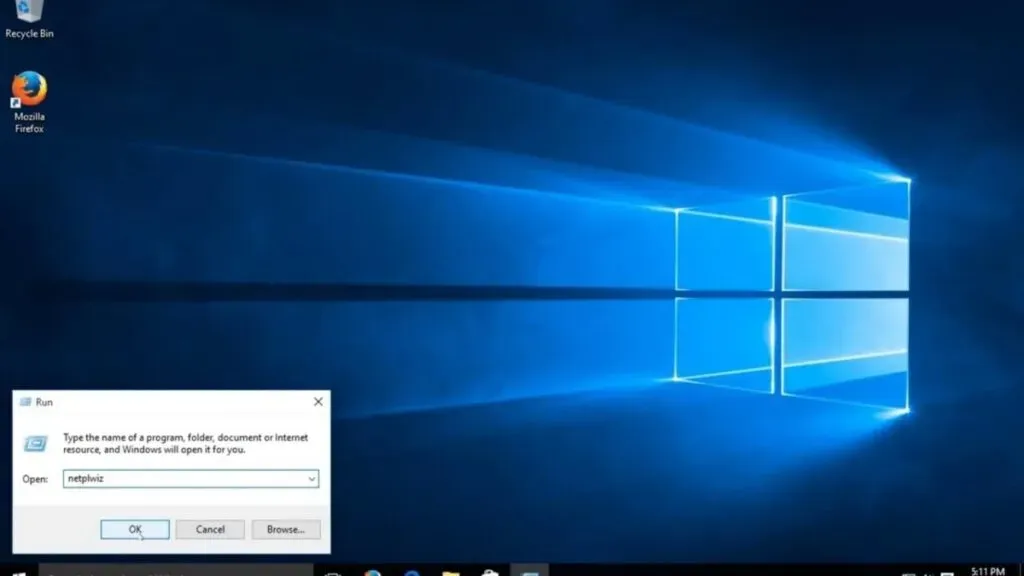
- ユーザー タブをクリックし、バイパスするアカウントを選択します。
- 「ユーザーはこのコンピュータを使用するにはユーザー名とパスワードを入力する必要があります」チェックボックスをオフにします。
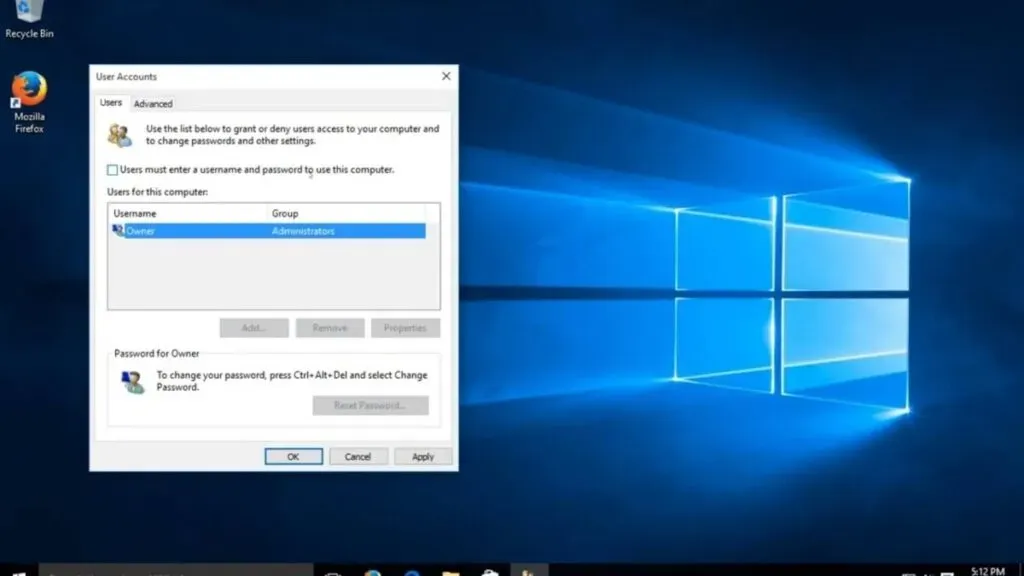
- 「適用」をクリックします。
- 自動ログイン メニューが開いたら、ユーザー名とパスワードを追加し、パスワードを確認して、[OK] を選択します。
- コンピューターを再起動します。コンピュータはユーザーのパスワードをバイパスし、自動的にログインします。
この方法ではコンピューターの安全性が低下しますが、それでも Windows 10 のサインインをバイパスする一番の方法です。したがって、プライバシーの問題がない場合は、この方法を試してください。
ノート:
Windows 10 をロックするかログアウトすると、次回からログインする前にパスワードを入力する必要があります。
コマンドプロンプトを使用してWindows 10パスワードをバイパスする
上記では、パスワードとユーザー名を使用してパスワードを削除しました。しかし、パスワードがわからない場合、または忘れてしまった場合、どうやってパスワードを削除できるでしょうか? その場合は、コマンドライン (cmd) を使用できます。
コマンドラインを使用してパスワードを削除する手順は次のとおりです。
- Windows の検索バーで「コマンド プロンプト」を検索します。
- 見つかったら、クリックして開きます。
- コマンド プロンプトが開いたら、「net user」と入力し、ユーザー名 * を入力して Enter キーを押します。
- これが表示されたら、画面にユーザー パスワードを入力し、パスワードを入力して Enter を押します。
- 次に、「確認のためにパスワードを再入力してください」フィールドにパスワードを再度入力し、Enter キーを押します。
- コマンドが正常に完了したことを示すメッセージが表示されます。
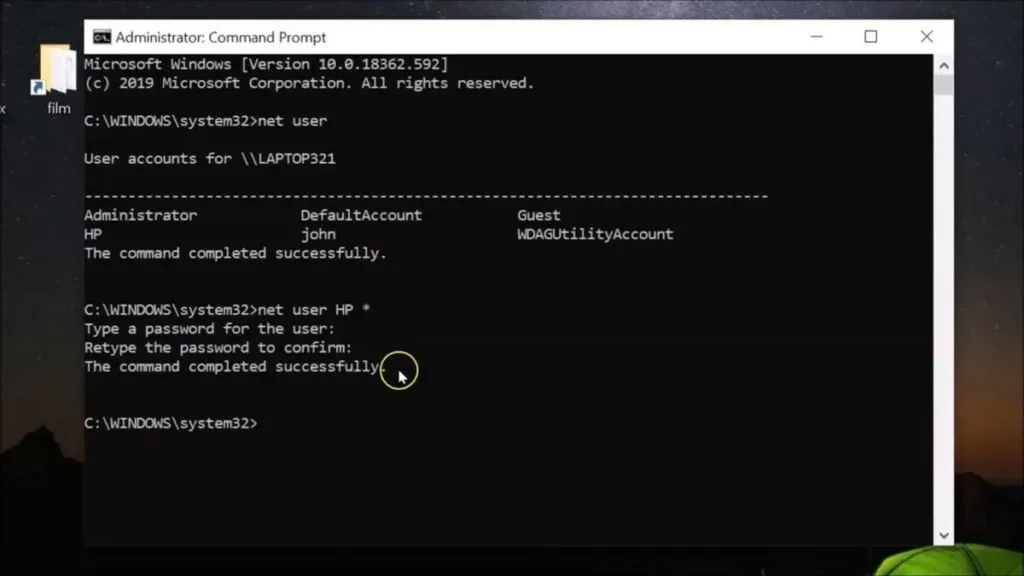
これが完了すると、パスワードなしでコンピュータにログインできるようになり、パスワードは完全に削除されます。
ノート:
この方法は Microsoft アカウントでは機能せず、ローカル管理者アカウントでのみ有効です。
結論
この記事で説明されている Windows 10 のサインイン バイパス方法はすべて有効です。したがって、パスワードを忘れた場合、またはログイン画面が気に入らない場合は、これらの方法を使用して、データを失うことなく Windows 10 のログインをバイパスできます。
よくある質問
Windows 10 のログイン パスワードをバイパスするにはどうすればよいですか?
Windows 10 のサインイン パスワードをバイパスするには、Microsoft の Live.com Web サイト、コマンド ライン、サードパーティ アプリのツールを使用できます。
Windows ログイン画面を削除するにはどうすればよいですか?
ログイン画面を削除するには、管理者アカウントのパスワードを削除します。これにより、パスワードを入力せずに直接ログインできるようになります。
セキュリティ サインイン PIN を使用して Microsoft アカウントの Windows 10 パスワードをリセットするにはどうすればよいですか?
– ログイン画面で [パスワードのリセット] リンクをクリックします。PIN をお持ちの場合は、PIN のログイン質問をクリックします。 – セキュリティの質問に答えます。 – 新しいパスワードを入力します。 – 新しいパスワードを使用してログインします。
Microsoft のログイン パスワードを無効にするにはどうすればよいですか?
– netplwiz[Win] メニューに検索文字列を入力し、それをクリックしてコマンドを実行します。– の横にあるボックスのチェックを外します。ユーザーがこのコンピュータを使用するには、ユーザー名とパスワードを入力し、「適用」をクリックする必要があります。– ユーザー名とパスワードを入力し、確認のためにパスワードを再入力して、「OK」をクリックします。もう一度「OK」をクリックして変更を保存します。



コメントを残す