Starlink ルーターをバイパスする方法: バイパス モードをアクティブにする
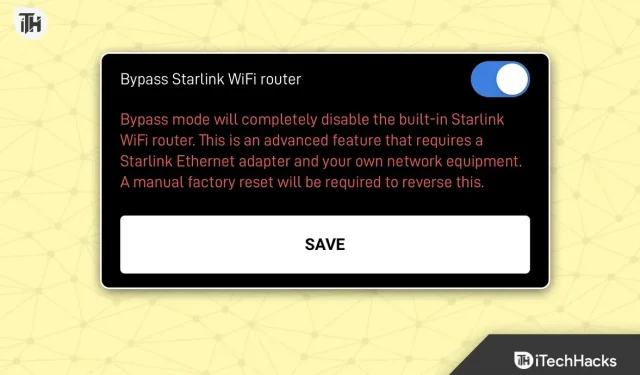
多くの高度なネットワークおよび WiFi オプションを必要とするユーザーにとっては、Starlink で独自のサードパーティ製ルーターを使用することが最良の選択肢となる可能性があります。これが、多くのユーザーが Starlik ルーターをバイパスしたい理由です。
Starlink ルーターでバイパス モードを有効にすると、独自のルーターと Wi-Fi 機能を無効にしてこの機能を実装できるようになります。したがって、サードパーティのルーターが制御できるようになります。ただし、Starlink ルーターはアンテナの電源としても機能するため、Starlink キットから完全に削除することはできません。
このガイドでは、Starlink ルーターをバイパスする方法と、サードパーティ製ルーターを使用するために必要なアクセサリについて説明します。はじめましょう。
なぜ Starlink ルーターをバイパスする必要があるのですか?
Starlink ルーターをバイパスすることにすでに決めている場合は、バイパスする前によく考えてください。バイパスした後は、工場出荷時の設定にリセットした後でのみ元のルーターに戻ることができるからです。
さらに、バイパス モードは、ルーターとアンテナ電源が内蔵されている標準の長方形 Starlink モデルにのみ必要です。オリジナルのラウンド ディッシュ、高性能 (ビジネス) ディッシュ、高性能フラット ディッシュ、および RV インモーション ディッシュでは、Starlink ルーターを完全に取り外してサードパーティ製ルーターに置き換えることができるため、バイパス モードは必要ありません。
丸い皿の場合は、Starlink ルーターを取り外し、サードパーティ製ルーターを Starlink 電源のイーサネット ポートに接続するだけです。ハイ パフォーマンス モデルおよびフラット ハイ パフォーマンス モデルでは、付属の Starlink イーサネット ケーブルを使用して独自のルーターを電源に接続します。
Starlinkルーターをバイパスする方法
Starlink ルーターをバイパスしたい場合は、Starlink イーサネット アダプターを購入する必要があります。このアダプタは、セカンダリ ルータを Starlink システムに接続するために必要なイーサネット ポートへのアクセスを提供します。
Starlink ネットワーク アダプターの購入方法については、ガイドをご覧ください。イーサネット アダプタは、この目的に必要な別個のアクセサリであり、上記のリンク先のマニュアルで参照できます。
さらに重要なのは、TP リンクや D リンクなどのサードパーティ製ルーターが必要であることです。この 2 つについて言及したのは、これらが最も有名なブランドであり、広く支持されているためです。
ステップ 1: ルーターを Starlink に接続する
最初のステップは、サードパーティ製ルーターを Starlink に接続することです。ただし、サードパーティ製ルーターを Starlink に接続するには、まず Starlink イーサネット アダプターを接続する必要があります。
まず、ルーターの底部から Starlink ケーブルを抜き、Starlink イーサネット アダプターを差し込みます。その後、Starlink ケーブルをイーサネット アダプタのジャックに差し込み、ディッシュが再度起動して Starlink がオンラインになるまで数分間待ちます。
その後、サードパーティ製ルータに付属のイーサネット ケーブルを使用して、それを Starlink に接続します。イーサネット ケーブルの一端は Starlink イーサネット アダプタに接続し、もう一端はインターネットまたはサードパーティ製ルーターの WAN ポートに接続することに注意してください。
ステップ 2サードパーティルーターをセットアップする
最近ルーターを購入した場合は、Starlink で使用できるようにセットアップする必要があります。セットアップ手順はメーカーごとに異なります。ここではAsusルーターを使用します。ニーズに応じて、誰でも構いません。ただし、手順はほとんど同じです。
Asus ルーターをセットアップするには、router.asus.com にログインします。192.168.1.1 を使用してルーターの管理ページにログインし、セットアップすることができます。
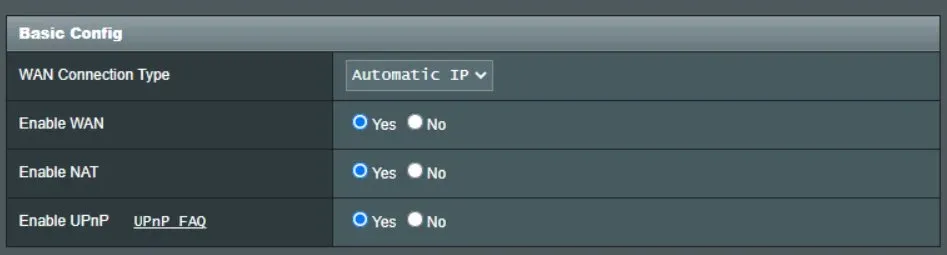
必要な設定や特別な設定は必要ありません。パスワードを変更して名前を変更するだけです。また、WAN 接続タイプが自動であることを確認してください。
サードパーティのルーターを設定したら、それに接続してインターネットにアクセスできることを確認します。この時点で、Starlink Wi-Fi ネットワークとサードパーティ製ルーターの Wi-Fi ネットワークという 2 つの Wi-Fi ネットワークがあることがわかります。
ただし、2 つのルーターが同じインターネット ソースに接続されているということは、2 つの NAT 構成があることを意味します。これも問題ありません。したがって、次のステップは、Starlink ルーターでバイパス モードを有効にすることです。
ステップ 3: Starlink でバイパス モードを有効にする
サードパーティ製ルーターと Starlink ルーターを接続したので、バイパス モードを有効にします。Starlink アプリを使いこなすことができれば、問題はないはずです。
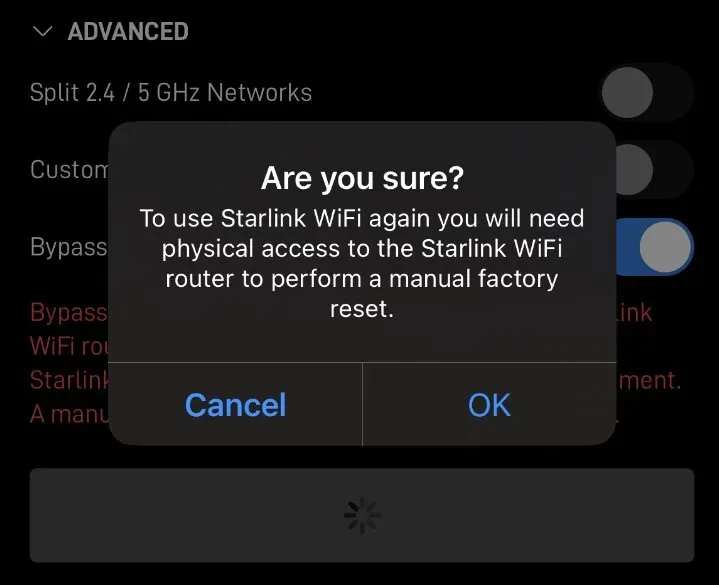
WiFi 信号が 2 つあったことを覚えていますか? 元の Starlink に接続し、Starlink アプリにアクセスします。WiFi設定に移動し、「詳細」をクリックしてバイパスモードをオンにします。
決定を確認するよう求められるので、「はい」をクリックします。それで全部です。Starlink は、同じ Starlink インターネットを使用するサードパーティ製ルーターによってバイパスされます。
Starlinkをバイパスモードで制御するにはどうすればよいですか?
サードパーティルーターに接続することで、バイパスモードでも Starlink を簡単に制御できます。すべての設定はサードパーティのルーターから利用できるため、Starlink ルーターを今制御する必要はないことに注意してください。
ただし、元の Starlink を制御したい場合は、dishy.starlink.com にログインするだけで、Wi-Fi ネットワーク経由で行うこともできます。
結論
Starlink を回避する方法について私たちが知っていることはこれですべてです。このガイドがお役に立てば幸いです。まだ質問や疑問がある場合は、必ず以下にコメントを残してください。



コメントを残す