iPhone または iPad で写真をトリミングする方法
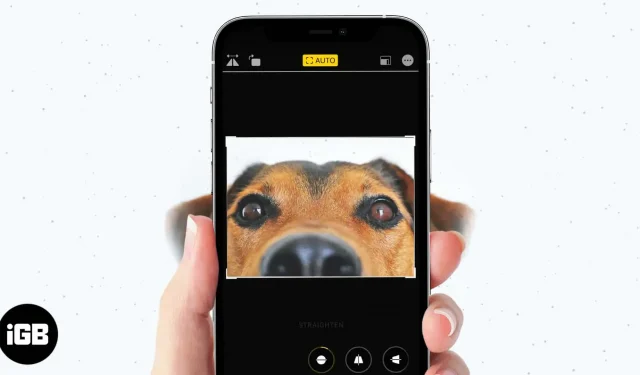
iPhone または iPad で写真をトリミングしたい理由はたくさんあります。画像の特定の部分だけが必要な場合や、Instagram やその他のソーシャル メディア アプリに投稿するために写真のサイズを変更する必要がある場合があります。
いずれの方法でも、写真アプリで画像をすばやくトリミングしたりサイズ変更したりできます。また、いつでも元の写真に戻すこともできます。詳細については、以下を読み続けてください。
iPhoneで写真を自動的にトリミングする方法
iPhone では、プリセットのアスペクト比を選択して、写真を正しいサイズに自動的にトリミングできます。その方法は次のとおりです。
- 写真アプリを開き、編集したい画像をタップします。
- 右上隅の「編集」をクリックします。
- 次に、画面の下部にある切り抜き/回転アイコンをタップします。
- 上部にある 3 つの長方形を 1 つにまとめたような切り抜きアイコンをタップします。
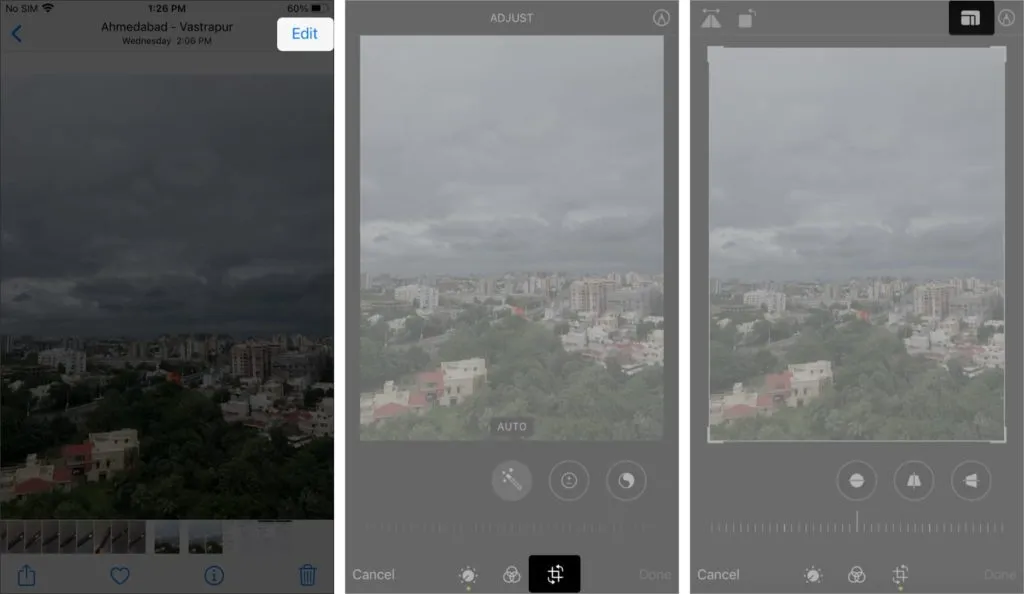
- オプションからアスペクト比を選択します。
- 水平または垂直のトリミングを選択します。
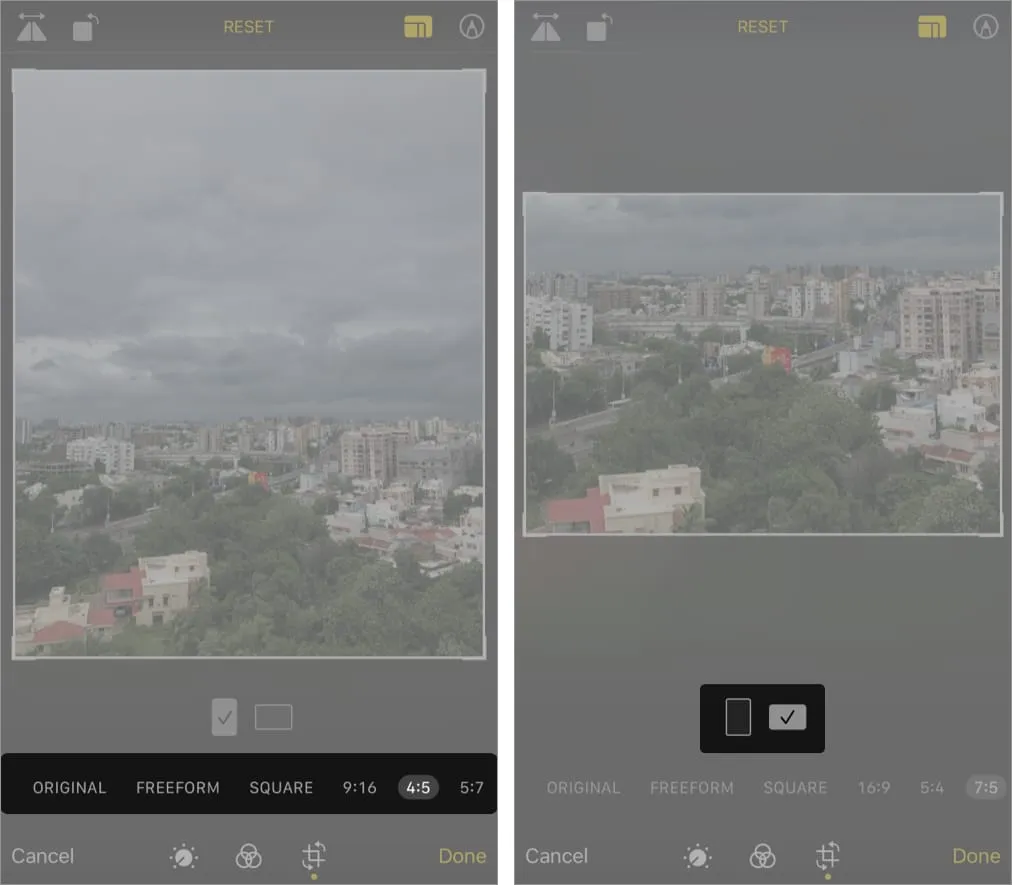
- 「完了」をクリックします。
iPhoneで画像を手動でトリミングする方法
- 写真アプリを開き、編集したい画像をタップします。
- 右上隅の「編集」をクリックします。
- 次に、画面の下部にある切り抜き/回転アイコンをタップします。
- 上部にある 3 つの長方形を 1 つにまとめたような切り抜きアイコンをタップします。
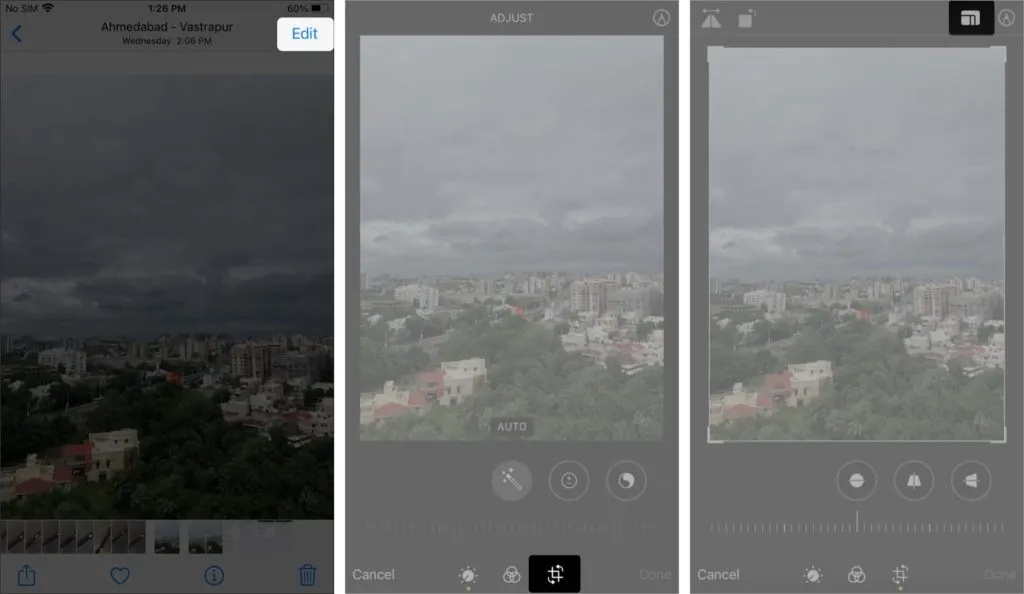
- エッジとコーナーを指でドラッグして、トリミングされた領域を囲みます。
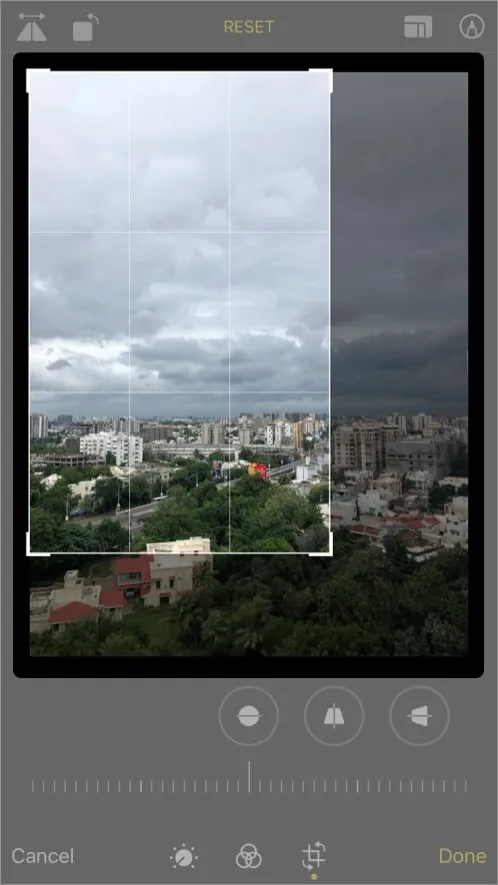
- すべてが満足されたら、「完了」をクリックします。
iPhone または iPad で写真をトリミングすると、元のファイルがトリミングされた画像に置き換えられます。ただし、トリミングされていない元の画像に戻すのは簡単です。
トリミングを元に戻して元の写真に戻す方法
- 写真アプリを開き、トリミングされた写真をタップします。
- 右上隅の「編集」をクリックします。
- そして、一番下の「戻る」をクリックします。
- 「元に戻す」をクリックして確定します。
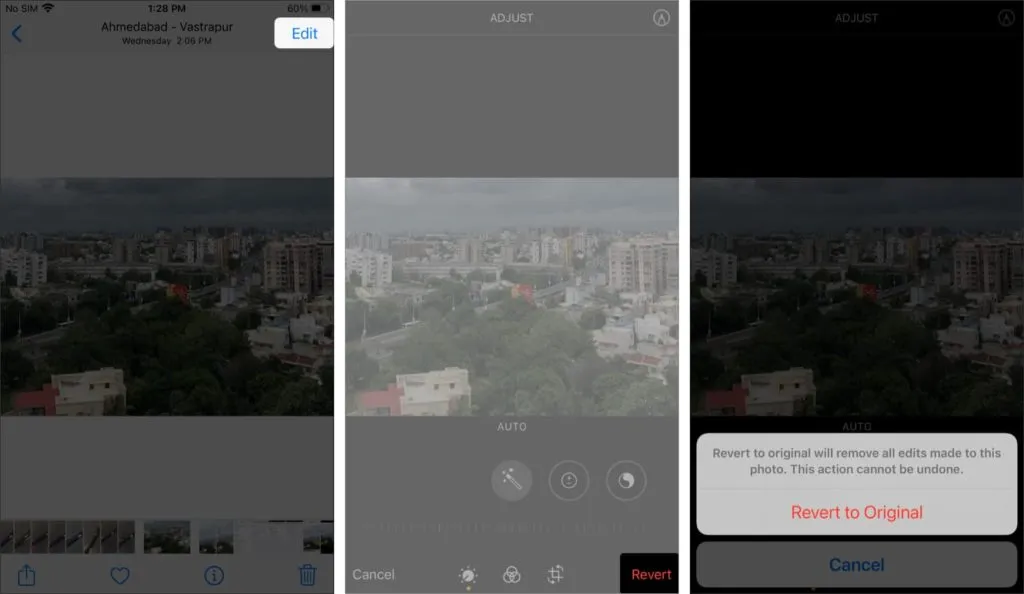
それくらいです。ご覧のとおり、写真アプリでの画像のトリミングは非常に簡単です。ただし、画像を円形にトリミングしたり、画像のファイル サイズを縮小したりするなど、より高度な操作を実行したい場合は、役立つサードパーティの写真編集アプリをいくつか試してみる必要があります。ご質問がある場合は、以下のコメント欄でお知らせください。



コメントを残す