Windows Update を通じて特定のドライバーがインストールされないようにする方法
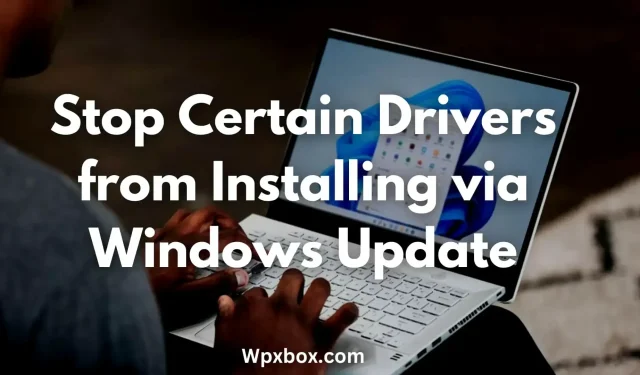
Windows では、Windows Update を通じてすべてのデバイス ドライバーが自動的に更新されるようになりました。その結果、デバイス ドライバーを時々更新する必要がなくなります。ただし、場合によっては、一部のデバイス ドライバーを更新する必要がない場合があります。デバイスは古いバージョンのドライバーと互換性がある場合もあれば、その他のドライバーと互換性がある場合もあります。そこで問題は、Windows Update を通じて特定のドライバーがインストールされないようにするにはどうすればよいでしょうか?
Windows Update を通じて特定のドライバーがインストールされないようにする方法は?
Windows がデバイス ドライバーを自動的に更新しないようにするには、いくつかの方法があります。すべてのハードウェアに対して受信したすべてのドライバー更新を無効にすることも、特定のハードウェアに対してのみ無効にすることもできます。これらの操作のいずれでも、次のメソッドを使用できます。
- 特定のドライバーのインストールを禁止するグループ ポリシー
- 特定のドライバーをブロックするデバイスのインストール制限
- 特定のドライバーをブロックするレジストリ エディター
- グループ ポリシーを有効/無効にして、特定のデバイスのドライバーのインストールを禁止します。
- 特定のデバイスのドライバーのインストールを防止するレジストリ メソッド
ここで、これらのメソッドについて 1 つずつ簡単に説明します。
1] 特定のドライバーのインストールを禁止するグループ ポリシー
グループ ポリシー エディターを使用して、Windows でのドライバーの自動読み込みを無効にすることができます。ただし、この方法の唯一の欠点は、システム上のすべてのデバイスのドライバーの自動更新が停止されることです。ただし、最新のデバイス ドライバーを自動的にインストールするオプションもあります。
グループ ポリシー エディターを使用するには、次の手順に従います。
- グループポリシーエディターを開く
- 次のパスに移動します。
Конфигурация компьютера > Административные шаблоны > Компоненты Windows > Центр обновления Windows > Управление обновлениями, предлагаемыми из Центра обновления Windows.
- ここで、「Windows Update にドライバーを含めない」をダブルクリックします。
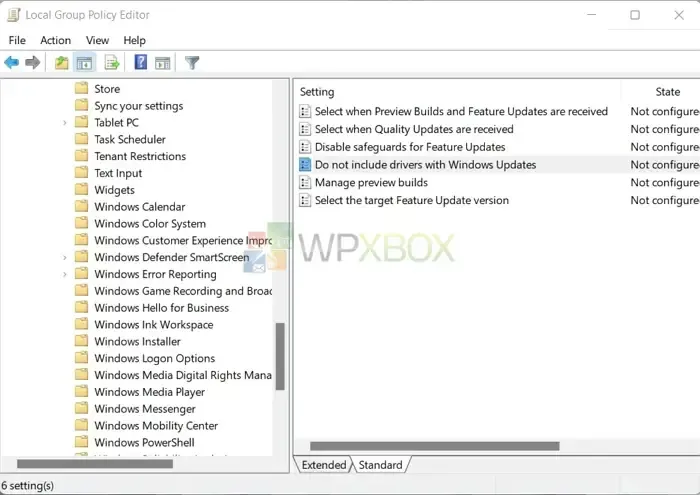
- 「有効」を選択し、「適用」>「OK」をクリックします。
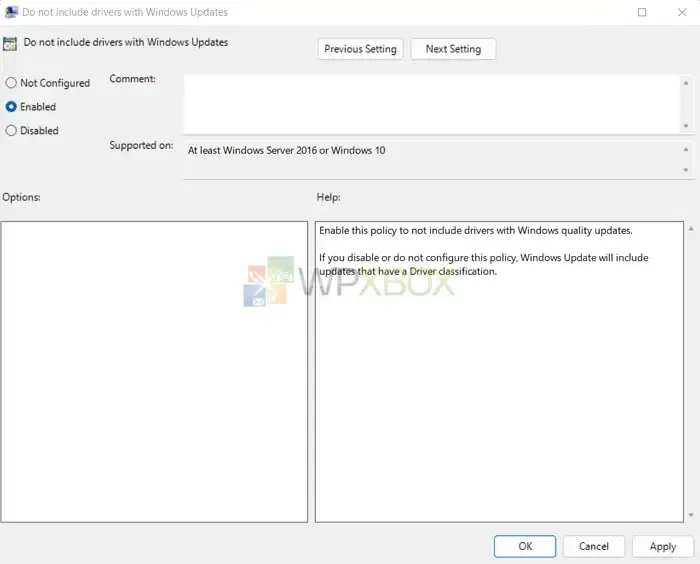
2] 特定のドライバーをブロックするデバイスのインストール制限
Windows システム設定を使用して、Windows Update による今後のデバイス ドライバーの更新をブロックすることもできます。これを行うには、次の手順に従います。
- まず、Windows + Iを押して設定を起動します。
- 「システム」>「バージョン情報」>「システムの詳細設定」に移動します。
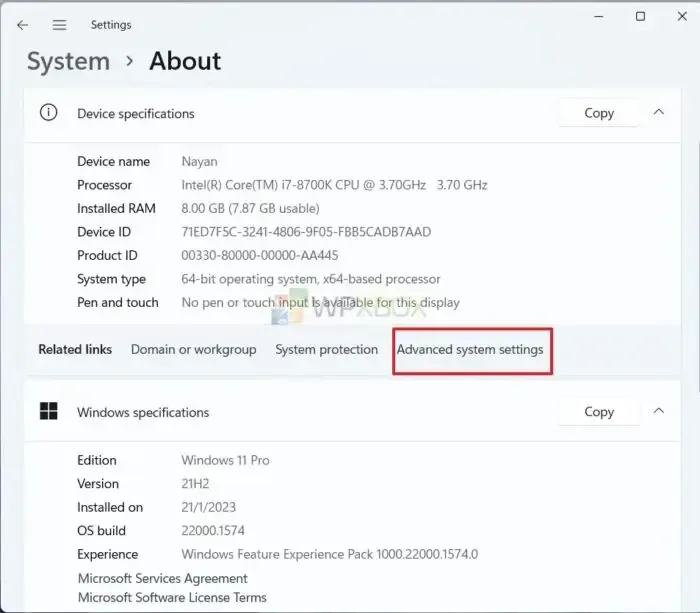
- [ハードウェア] タブをクリックし、[デバイスのインストール オプション] をクリックします。
- ここで [いいえ] をチェックします (デバイスが期待どおりに動作しない可能性があります)。
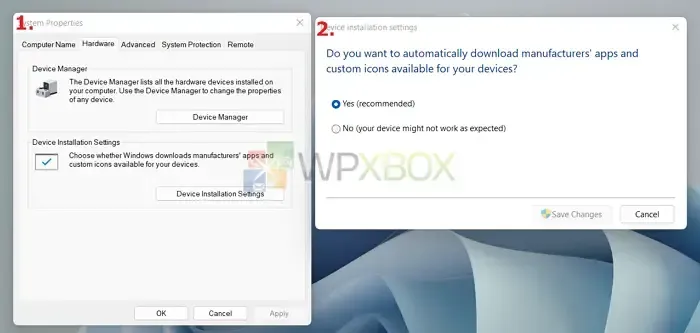
- 最後に、「変更を保存」をクリックします。
3] レジストリエディタで特定のドライバをブロックする
次に、レジストリ エディタを使用できます。これにより、グループ ポリシー エディターなどの新しいデバイス ドライバーのインストールがすべてブロックされます。
また、レジストリを操作する場合は、変更を加える前にレジストリ設定をバックアップすることをお勧めします。そのため、PC に問題が発生した場合でも、すぐに正常な状態に戻すことができます。
レジストリ エディターを使用するには、次の手順に従います。
- レジストリエディタを開きます。
- 次のパスに移動します。
Компьютер\HKEY_LOCAL_MACHINE\ПРОГРАММНОЕ ОБЕСПЕЧЕНИЕ\Microsoft\Windows\CurrentVersion\DriverSearching
- DriverSearching フォルダーで、SearchOrderConfig をダブルクリックします。
- 値を 0 に変更し、「OK」をクリックします。
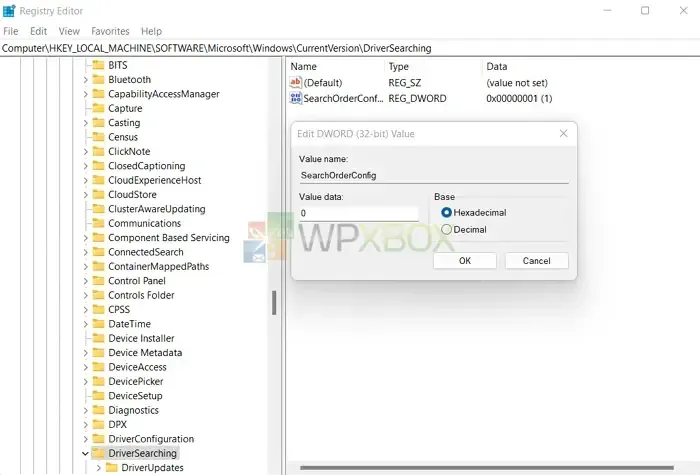
- 最後に、コンピュータを再起動して変更を適用します。
あるいは、同じ手順に従って、SearchOrderConfig の値を 1 に変更して、デバイス ドライバーの自動インストールを有効にすることもできます。
4] グループ ポリシーを有効/無効にして、特定のデバイスのドライバーのインストールを禁止します。
受信したすべてのデバイス ドライバーの更新を無効にする方法については以前に説明しました。ただし、これは多くのデバイスにとって良いアイデアではありません。したがって、グループ ポリシーを使用して、特定のハードウェアのドライバーの自動更新を防ぐことができます。
これを行うには、ハードウェア ID を見つけて、グループ ポリシー エディターで無効にする必要があります。ハードウェア ID を見つけるには、次の手順に従います。
- スタートメニューを右クリックします。
- デバイスマネージャーに移動します。
- デバイスを見つけて右クリックし、「プロパティ」を選択します。
- 「詳細」タブに移動します。
- [プロパティ] ドロップダウン メニューを使用して、ハードウェア ID に切り替えます。
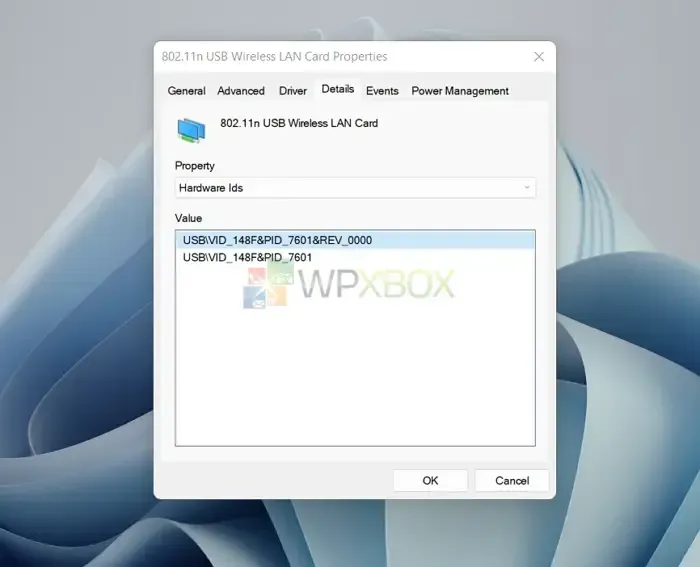
- 値の下に、一連の ID が表示されます。ただし、最初の 2 つだけが必要なので、ID を右クリックして「コピー」を選択してコピーします。
ハードウェア ID を取得したら、次の手順に従ってグループ ポリシーを使用してデバイスを無効にします。
- グループ ポリシー エディターを起動します。
- 次のパスに移動します。
Конфигурация > Административные шаблоны > Система > Установка устройства > Ограничения установки устройства.
- [これらのデバイス インスタンス ID のいずれかに一致するデバイスのインストールを拒否する] をダブルクリックします。
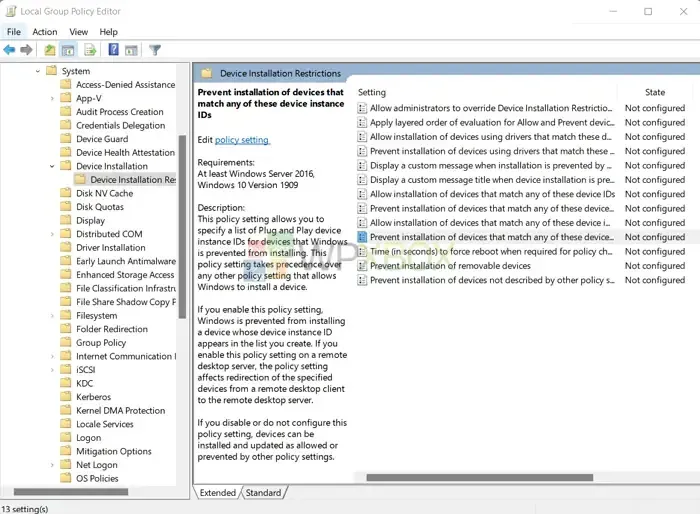
- ステータスを有効に変更します。
- [設定] セクションで、[既にインストールされているデバイスにも適用する] ポリシーを有効にします。
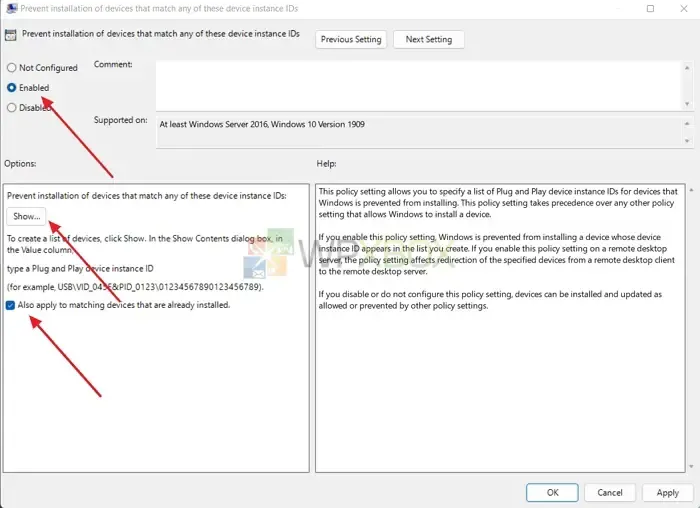
- 次に、「表示」ボタンをクリックして、前にコピーした 2 つのハードウェア ID を追加します。
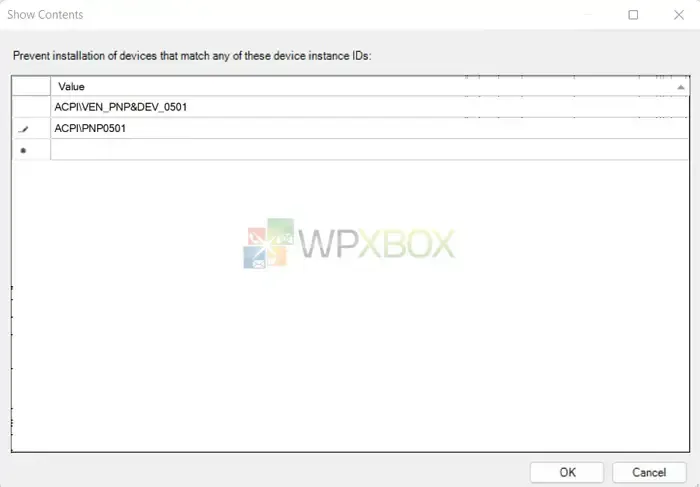
- その後、「OK」をクリックします。
- 最後に、「適用」 > 「OK」をクリックして、グループ ポリシー エディターを閉じます。
5] 特定のデバイスのドライバーのインストールを防ぐレジストリ方法
最後に、レジストリ エディターを使用して、特定のドライバーが Windows Update を通じてインストールされないようにすることができます。これにはハードウェア ID が必要になるため、前の手順に従ってハードウェア ID を取得します。
ハードウェア ID を取得したら、次の手順を実行します。
- レジストリ エディターを開き、次のパスに移動します。
HKEY_LOCAL_MACHINE\SOFTWARE\Policies\Microsoft\Windows\DeviceInstall\Restrictions
2 つの DWORD を作成し、推奨値を入力します
- 拒否デバイスID=1
- DenyDeviceIDsRetroactive=0
1 = 有効
0 = 無効
それが完了したら、次の部分に進み、「1」という文字列を作成します。
HKEY_LOCAL_MACHINE\SOFTWARE\Policies\Microsoft\Windows\DeviceInstall\Restrictions\DenyDeviceIDs
- 「1」= 「HDAUDIO\\FUNC_01&VEN_10EC&DEV_0282&SUBSYS_103C80C1」
- ハードウェア デバイスに一致するようにハードウェア ID を変更します。また、複数のハードウェア ID を追加する場合は、「1」を「2」または「3」に変更します。
- 最後に、を保存します。reg ファイルをダブルクリックしてインストールします。
ノート。レジストリ ファイルの編集には危険が伴う場合があります。続行する前に必ず適切なバックアップを作成するか、システムの復元を作成してください。
結論
以上が、Windows Update 経由で特定のドライバーがインストールされないようにする方法の一部でした。デバイスが頻繁なドライバーの更新を必要としない場合は、今後のすべてのデバイス ドライバーの更新を無効にすることができます。ただし、GPU、プリンター、またはドライバーを頻繁に更新する必要があるその他のデバイスを使用している場合は、特定のデバイスのドライバー更新を無効にすると便利です。



コメントを残す