iPhone および iPad でビデオの自動再生をオフにする方法
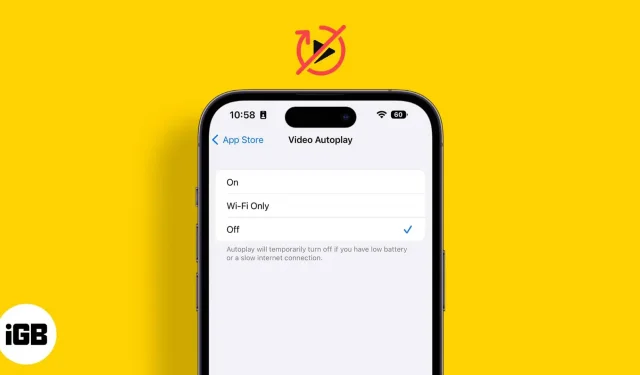
あなたが公共の場所で破滅をスクロールしていると、突然携帯電話の音が大きくなりました。眠くて目が覚めると、それはデバイスで自動再生されているビデオのせいだと気づきます。これは本当に迷惑です! さらに、ビデオの自動再生はデータ パケットとバッテリー電力を消耗します。そこで、両方を回避するために、iPhone と iPad でビデオの自動再生をオフにする方法を紹介します。
あなたが日常的に使用するすべての主要なエンターテイメント アプリの手順を必ず含めるようにしました。それでは、さっそく始めましょう。
- iPhoneでビデオの自動再生を停止する方法
- Facebookビデオの自動再生を無効にする
- Twitter での自動再生ビデオを無効にする
- iPhone で YouTube 動画の自動再生を停止する
- Instagramビデオの自動再生を停止する
- Netflixビデオプレビューを無効にする
- Amazonプライムビデオの自動再生を無効にする
iPhoneでビデオの自動再生を停止する方法
- 設定を開きます。
- 「アクセシビリティ」→「移動」をクリックします。
- ビデオの自動再生プレビューをオフにします。
iPhone のシステムアプリでビデオの自動再生を停止する方法は次のとおりです。
App Store でのビデオの自動再生を停止する
ノート。「簡単操作」の「モーション」セクションで自動ビデオ再生を無効にしている場合、自動ビデオ再生設定は自動的に無効になります。
App Store でのみ自動再生を停止する場合は、次の手順に従います。
- 設定を開きます。
- 「App ストア」をクリックします。
- 「ビデオの自動再生」を選択します。
- 利用可能なオプションから「オフ」を選択します。
また、Wi-Fiのみを選択することもできます。その後、自動再生は iPhone が Wi-Fi ネットワークに接続されている場合にのみ機能します。
写真アプリでビデオの自動再生を無効にする
ノート。アクセシビリティの「モーション」セクションで自動ビデオ再生を無効にしている場合、これらの設定はデフォルトで無効になります。
- 「設定」→「写真」に進みます。
- ビデオとライブ写真の自動再生を無効にします。
Facebookビデオの自動再生を無効にする
- Facebook を開き、右下隅のメニュー () をクリックします。
- 「設定とプライバシー」→「設定」をクリックします。
- 下にスクロールして、「設定」セクションの「メディア」をクリックします。
- ここでは「ビデオを自動的に再生しない」を選択します。自動再生ビデオの音声のみをミュートしたい場合は、[ビデオは音声で始まる] オプションを無効にします。
ノート。Meta によると、iPhone の Facebook アプリ設定にメディアが表示されない場合は、アプリを更新する必要があります。
Twitter での自動再生ビデオを無効にする
- iPhoneでTwitterアプリを起動します。
- 左上隅にあるプロフィールアイコンをタップします。
- 「設定とサポート」→「設定とプライバシー」を選択します。
- 「アクセシビリティ、ディスプレイ、言語」をタップします。
- 「データ使用量」を選択します。
- 「ビデオの自動再生」をクリックします。
- 「しない」を選択します。
[Wi-Fi のみ] を選択して、Wi-Fi ネットワークに接続している場合にのみビデオを自動的に再生することもできます。また、データの保存を有効にすると、自動再生も無効になります。
iPhone で YouTube 動画の自動再生を停止する
データを気にする人にとって、YouTube を見るとデータが心配になることは間違いありません。アプリとその自動再生が大好きだったので、YouTube がデータ パッケージ全体を消費していた頃のことを思い出します。さて、私は教訓を学びました。YouTube で自動再生をオフにしてモバイルデータ通信を節約する方法は次のとおりです。
- YouTube アプリを起動します。
- 右上隅にあるプロフィールアイコンをタップします。
- 「設定」→「一般」を選択します。
- [フィードでの再生] をクリックし、[オフ] を選択します。
- 次のビデオの自動再生をオフにするには: [設定] → [自動再生] に戻り、次のビデオの自動再生をオフにします。
Instagramビデオの自動再生を停止する
- Instagram を開き、右下隅にあるプロフィール アイコンをタップします。
- 右上隅にある 3 本のバーをタップします。
- 「設定」を選択します。
- 「アカウント」を選択します。
- 「データ使用量」をクリックします。
- データ使用量を減らすをオンにします。
ノート。この設定で無効にできるのは Instagram 上のビデオのみです。ドラムと広告は引き続き自動的に再生されます。
Netflixビデオプレビューを無効にする
- iPhone で Netflix アプリを開きます。ブラウザで Netflix を開くこともできます。
- ログインしていることを確認してください。
- 右上隅にあるプロフィールをクリックします。
- 「プロファイルの管理」を選択します。
- プロフィールを選択します。
- 自動再生プレビューを無効にします。ブラウザーでは、これはすべてのデバイスで表示されるときの自動再生プレビューになります。
さらに、すべてのデバイスで次のエピソードの自動再生を無効にすることもできます。
Amazonプライムビデオの自動再生を無効にする
- iPhone または iPad で Amazon プライムを起動します。
- 右下隅にある「マイコンテンツ」をタップします。
- 次に、右上隅にある「設定」アイコンをタップします。
- 「自動再生」を選択します。
- このデバイスで自動再生を許可を無効にします。
それで全部です!
自動再生は優れた機能ですが、少し煩わしく感じたり、大量のデータを消費したりする場合があります。本当に iPhone や iPad で自動再生を許可したい場合は、Wi-Fi 使用時に自動再生を有効にすることをお勧めします。幸いなことに、ほとんどのアプリがこの機能を提供しています。
ちなみに、あなたの好きな映画やシリーズは何ですか? 以下のコメント欄でお知らせください。それまでの間、今後の Apple TV+ 番組の詳細なリストをまとめました。きっと、夢中になれるコンテンツが見つかるはずです!



コメントを残す