iPhoneのポップアップブロッカーを無効にする方法
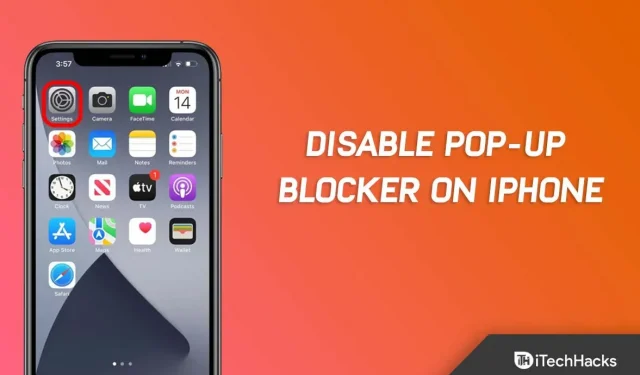
Safari ブラウザでは、 ポップアップ ブロッカーを使用して、特定の時間にポップアップが表示されるのを防ぎます。場合によっては、画面上に複数のウィンドウが表示されたり、Web ページ上のコーディングによってポップアップが作成されたりすることがあります。
ただし、これらのポップアップが適切に動作する必要がある Web サイトを使用している場合は、iOS デバイスでこの機能を無効にする必要があるとします。ただし、この機能はデフォルトで有効になっているため、そのため、 iPhone でポップアップ ブロッカーを無効にする方法を知っているユーザーは多くありません 。
iPhone のポップアップ ブロッカーを無効にするのに役立つように 、このガイドを用意しました。今日は、 iPhone のポップアップ ブロッカーを簡単に無効にする方法を学びます 。それでは始めましょう。
コンテンツ:
- 1 ポップアップウィンドウとは何を意味しますか?
- 2 iPhone の Safari でポップアップ ウィンドウを有効/無効にするのはなぜですか?
- 3 Safariブラウザのポップアップブロッカーを無効にする方法(iPhone)
- 4 Mac の Safari でポップアップを無効にする方法
- 5 Mac 上の Chrome でポップアップ ブロッカーを無効にする方法
- 6 Mac 上の Firefox でポップアップ ブロッカーを無効にする方法
ポップアップとはどういう意味ですか?
「ポップアップ ウィンドウ」という用語は、Web サイトにアクセスするかリンクをたどったときに自動的に表示される小さなウィンドウを指します。小売店、ディスカウント業者、その他の Web サイトは、顧客の注意を引くためにポップアップを使用することがよくあります。
これらの Web サイトのポップアップを Mac の小さな通知と混同しないでください。これらの通知を生成するのは、システムまたはインストールされているアプリケーションです。ブラウザには表示されません。
iPhone の Safari でポップアップを有効/無効にするのはなぜですか?
Safari は、銀行の Web サイトなど、Web サイトが適切に動作するために必要なポップアップを提供するポップアップをサポートしています。サイトによっては、小さなウィンドウがないとやりたいことができないことがあります。
では、なぜ、そしていつiPhone のポップアップ ブロッカーを無効にする必要があるのでしょうか ? Safari のポップアップ ブロッカーはほとんどの場合にうまく機能しますが、ポップアップが必要になる状況は常にあります。Web ページによっては、Web デザインが悪い場合でも、必要な情報にアクセスするためにポップアップ ウィンドウを開く必要がある場合があります。
銀行やクレジット カードに関連する Web サイトなど、一部の金融 Web サイトでは、会計明細書、PDF ドキュメント、その他のドキュメントを表示するためにポップアップ ウィンドウがよく使用されます。さらに、他の Web サイトではポップアップを使用して、ニュースレターの購読、割引コードなどのサービスを提供する場合があります。
Web サイトでポップアップを開くときに問題が発生した場合、Web サイトでポップアップを許可する必要がある場合は、Safari のポップアップ ブロッカーをすぐに無効にすることができます。
ポップアップの表示が完了したら、他の Web サイトが許可なくポップアップ ブロッカーを開くのを防ぐために、ポップアップ ブロッカーをオンに戻す必要があります。
Safari ブラウザでポップアップ ブロッカーを無効にする方法 (iPhone)
ポップアップ ブロッカーは、iOS 用の Safari ブラウザに組み込まれています。設定メニューでポップアップ ブロッカーを完全に無効にしたい場合。ただし、すべての iOS デバイスにはこの機能がありますが、以前のモデルよりも信頼性が低くなります。
それまでの間、ポップアップ ブロッカーについて詳しく知りたい場合は、Apple ヘルプを参照してください。このオプションはポップアップ ブロッカーを完全に無効にしますが、このオプションを無効にしないことをお勧めします。
Apple の iPhone は通常、デフォルトでポップアップをブロックします。ただし、欠点は、特定の広告を表示する必要がある場合があり、非常に煩わしい場合があることです。ただし、iPhone のポップアップ ブロッカーはいくつかの方法で無効にすることができますが、以下の手順は iPhone のポップアップ ブロッカーを無効にするのに役立ちます。
- まず、設定アプリを開きます。
- 次に、Safari ブラウザに切り替えます。
- 次に、「ポップアップをブロック」の横にあるボタンを切り替えます。
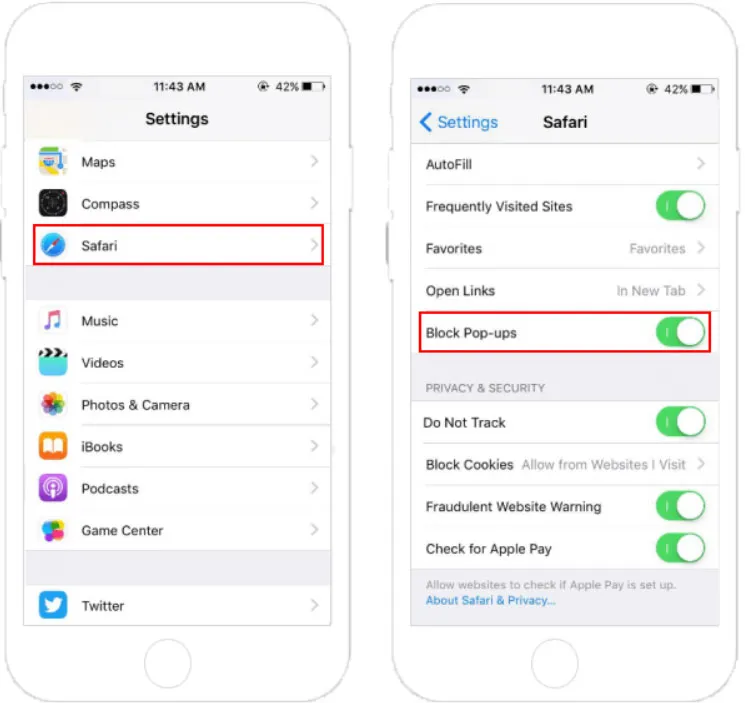
MacのSafariでポップアップを無効にする方法
Mac 用のデフォルトの Apple Safari ブラウザには、簡単に無効にできるポップアップ ブロッカーが含まれています。設定メニューで設定を変更するだけで、ポップアップ ブロッカーを無効にすることができます。Safari のバージョンに応じて、このオプションはさまざまな場所にあります。
Safari 11 以前でポップアップを無効にする方法
Safari 11 以前では、ポップアップ ブロッカーを 1 回のクリックで無効または有効にできます。見つけ方は次のとおりです。
- Safari を開き、[Safari] メニューをクリックします。
- 次に「設定」を選択します。
- 「セキュリティ」タブに移動します。
- その後、「ポップアップをブロック」のチェックを外します。

Safari 12 以降でポップアップを無効にする方法
Safari 12 以降では、すべての Web サイトまたは選択した Web サイトに対してポップアップ ブロッカーを無効にすることができます。次の手順に従って、Mac でポップアップ ブロッカーを無効にすることができます。
- Safari を開き、画面上部のメニューから「環境設定」を選択します。
- 「Web サイト」タブをクリックします。
- 開いている Web サイトのポップアップを無効にするには、左側のドロップダウン メニューから「無効」を選択します。
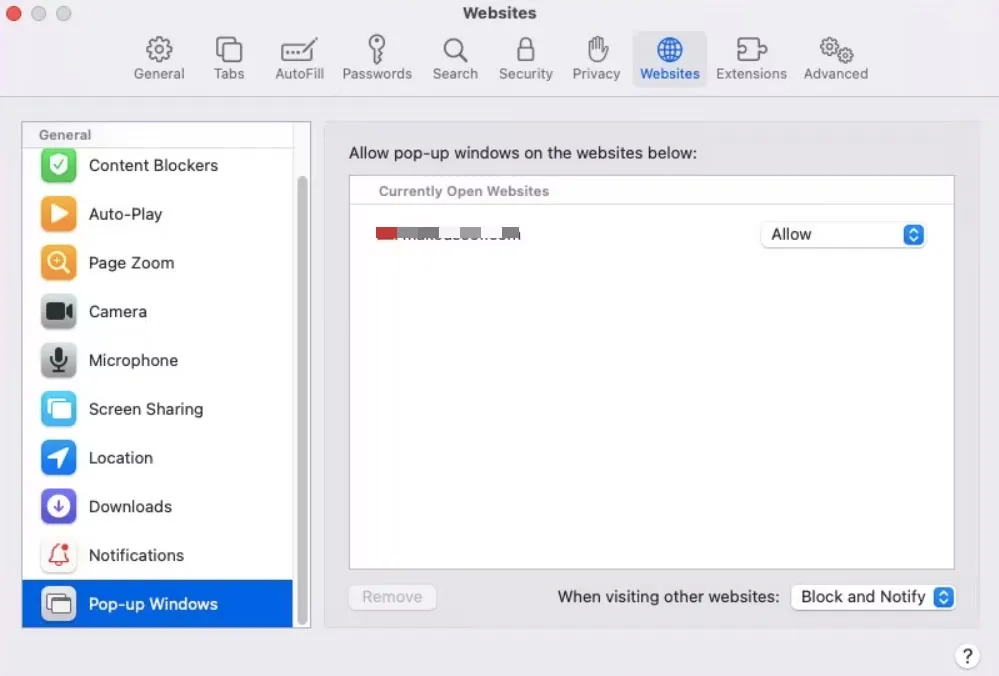
Mac 上の Chrome でポップアップ ブロッカーを無効にする方法
したがって、すでに説明したように、 iPhoneまたは Mac の Safari ブラウザでポップアップ ブロッカーを無効にする方法は次のとおりです。Chrome ブラウザの出番です。Mac で Chrome をデフォルトのブラウザとして使用している場合、Chrome の設定画面に移動して設定を有効にするだけでポップアップのブロックを解除できます。これを行うには、次の手順を実行します。
- Chrome 設定にアクセスするには、右上隅にある 3 つの点をクリックします。
- 左側のペインで、「セキュリティとプライバシー」をクリックし、次に「サイト設定」をクリックします。
- ポップアップとリダイレクトを無効にするには、ページの一番下までスクロールします。
- Chrome のポップアップ ブロッカーを無効にするには、[サイトでポップアップを送信し、リダイレクトを使用できます] の横にあるボタンをクリックします。
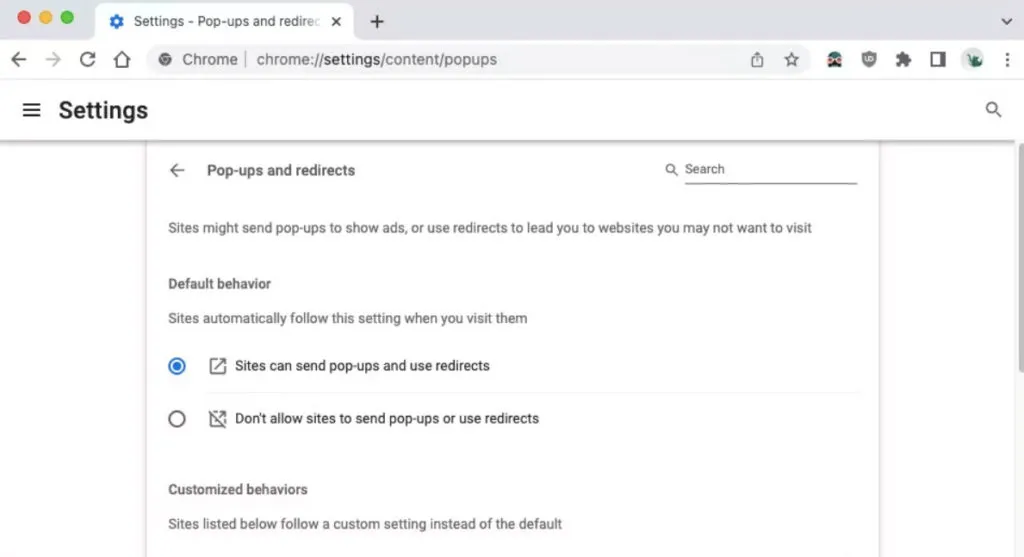
Mac 上の Firefox でポップアップ ブロッカーを無効にする方法
Google Chrome と同様に、Firefox も同じ方法でポップアップ ブロッカーを無効にします。設定に移動し、対応するオプションのチェックを外せば完了です。それでは、その方法を見てみましょう:
- Firefox では、右上隅にある 3 本の水平線をクリックします。
- 左側のペインで「プライバシーとセキュリティ」をクリックします。
- [ポップアップ ウィンドウをブロックする] チェック ボックスがオフになっていることを確認します。
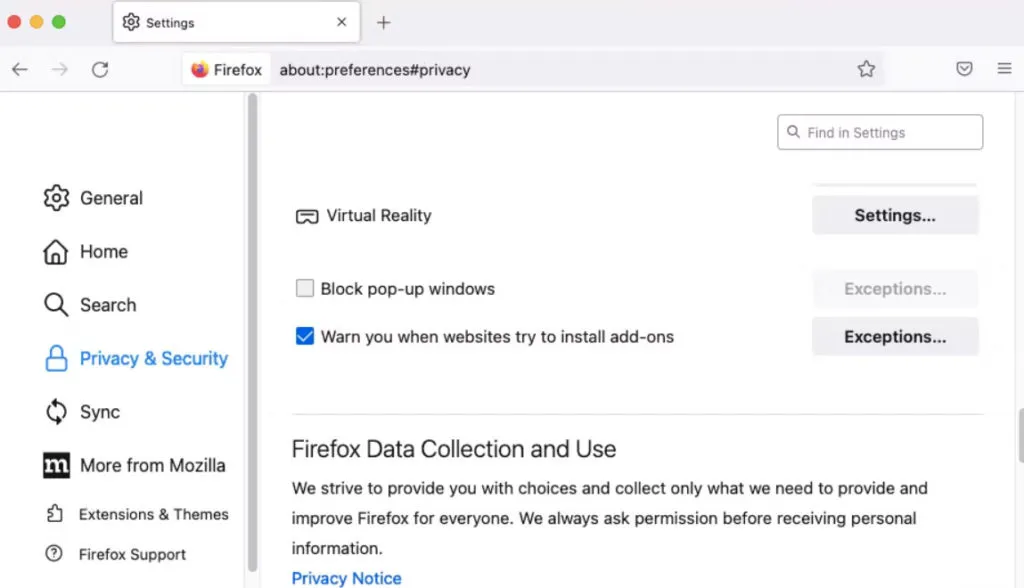
包む
したがって、iPhone のブロッカーを無効にする方法は次のとおりです。iOS デバイスでこの機能を無効にできることを願っています。ただし、まだ問題がある場合は、以下にコメントを残してお知らせください。



コメントを残す