PS5のコントローラー、本体、マイクを無効にする方法

PS5 本体、コントローラー、マイクを取り外すのは、特に PS5 を初めて使用する場合は、思っているほど簡単ではないかもしれません。PS5のコントローラー、マイク、本体自体をオフにする方法を探している場合は、この記事が役に立ちます。
PS5 2022 本体とコントローラーの電源を切る方法
このガイドでは、PS5 本体、コントローラー、マイクをオフにする手順を段階的に説明します。
PS5本体の電源を切る
PS5 本体の電源をオフにする方法は 2 つあり、ゲームパッドを使用する場合と使用しない場合の両方があります。
コントローラー付き
以下は、コントローラーを介してPS5本体を無効にする手順です。
- コントローラーのPlayStation ロゴを押します。

- 次に、電源アイコンをクリックします。ここで 3 つのオプションがあります:レストモードに入る、 PS5 の電源を切る、PS5 を再起動する。
- レストモードに入ります。これにより、PS5本体がレストモードになります。つまり、PS5 は引き続きパッチのダウンロード、ゲームのインストールができるほか、わずかな電力で PS5 に接続されているコントローラーを充電することもできます。
- PS5の電源を切ります。これにより、PS5 本体の電源が完全にオフになります。
- PS5を再起動します。これにより通常、コンソールが再起動します。つまり、最初に電源を切ってから再び電源を入れます。
- PS5 本体の電源 を切る必要があるため、 「PS5 をオフにする」オプションを選択するだけです。
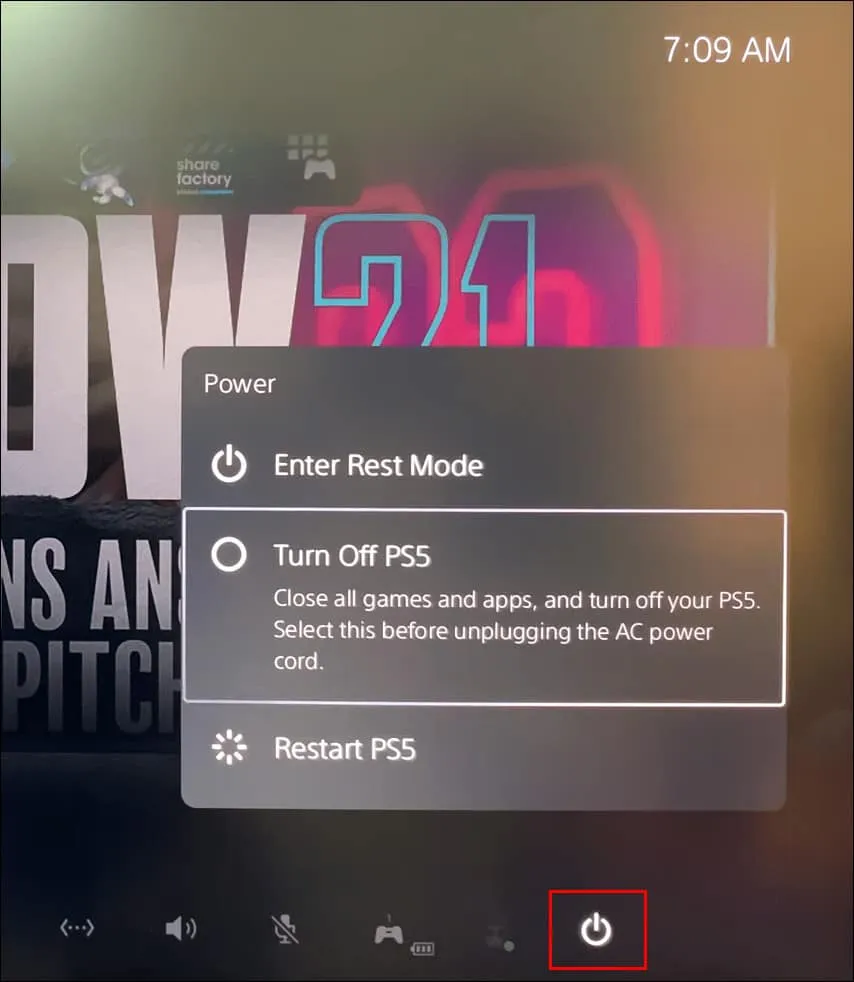
- 「PS5 のシャットダウンを準備しています」というメッセージが画面に表示されます 。PS5の電源ランプの点滅が消えるまでは、AC電源コードを抜かないでください。
コントローラーなし
コントローラーなしで PS5 本体の電源をオフにするには、次の手順に従います。
- PS5本体の中央にある黒いバーには2つのボタンがあります。デジタル版の場合、ボタンは 1 つだけです。
- ここで、電源ボタンに注目してください。次に、ビープ音が 2 回聞こえるまで電源ボタンを押し続けます 。PS5 がレスト モードになるため、最初のビープ音が鳴った後はボタンを放さないでください。
- PS5 がシャットダウンしていることを示すメッセージが画面に表示されます。電源インジケーターが消えるまで待ってから、PS5 を電源から抜きます。
PS5コントローラーのマイクをミュートする
誰にも自分の声を聞かれたくないためにPS5のマイクをミュートしたい場合は、コントローラー、コントロールセンター、または設定メニューから行うことができます。この記事では、PS5コントローラーのマイクをミュートするすべての可能な方法について説明します-
コントローラー付き
PS5 コントローラーのマイクをミュートするには、 PlayStation ロゴの下にあるコントローラーの中央にある水平のミュート ボタンを押します。マイクがミュートになると、ボタンがオレンジ色に点滅します。
コントロールセンター経由でPS5マイクをミュートします
コントロールセンターからPS5のマイクを無効にすることもできます。これを行うには、以下の手順に従います。
- コントローラーのPlayStationアイコン を押します。
- 次に、 コントロール センターのマイク アイコンの[X] を押します。
- これにより、コントローラーのマイクがミュートになります。
設定でPS5マイクを無効にする
マイクを無効にするもう 1 つの方法は、[設定] メニューを使用することです。これを行うには、以下の手順に従います。
- PlayStation のホーム画面で、右上隅にある歯車のアイコンをタップします。
- 設定で 、「サウンド 」セクションに移動します。
- [サウンド]で 、 [マイク]に移動します 。
- 次に、 コントローラーの入力デバイスをマイクに設定します。
- 次に、 「ログイン時のマイクステータス」をクリックし、 「ミュート」を選択します。
PS5コントローラーの電源を切る
多くの人は、PS5 にゲームをダウンロードするときに PS5 コントローラーのバッテリー寿命を節約したいときに、PS5 コントローラーの電源をオフにすることを選択します。次の手順でオフにできます。
コントロールセンターからPS5コントローラーを無効にする
コントロールセンターからPS5コントローラーの電源をオフにすることができます。コントロールセンターからPS5コントローラーの電源をオンにするには、以下の手順に従ってください。
- まず、コントローラーのPlayStationアイコンのボタンを押します。

- 次に、 PS5メニューの「アクセサリ」オプションに移動します。
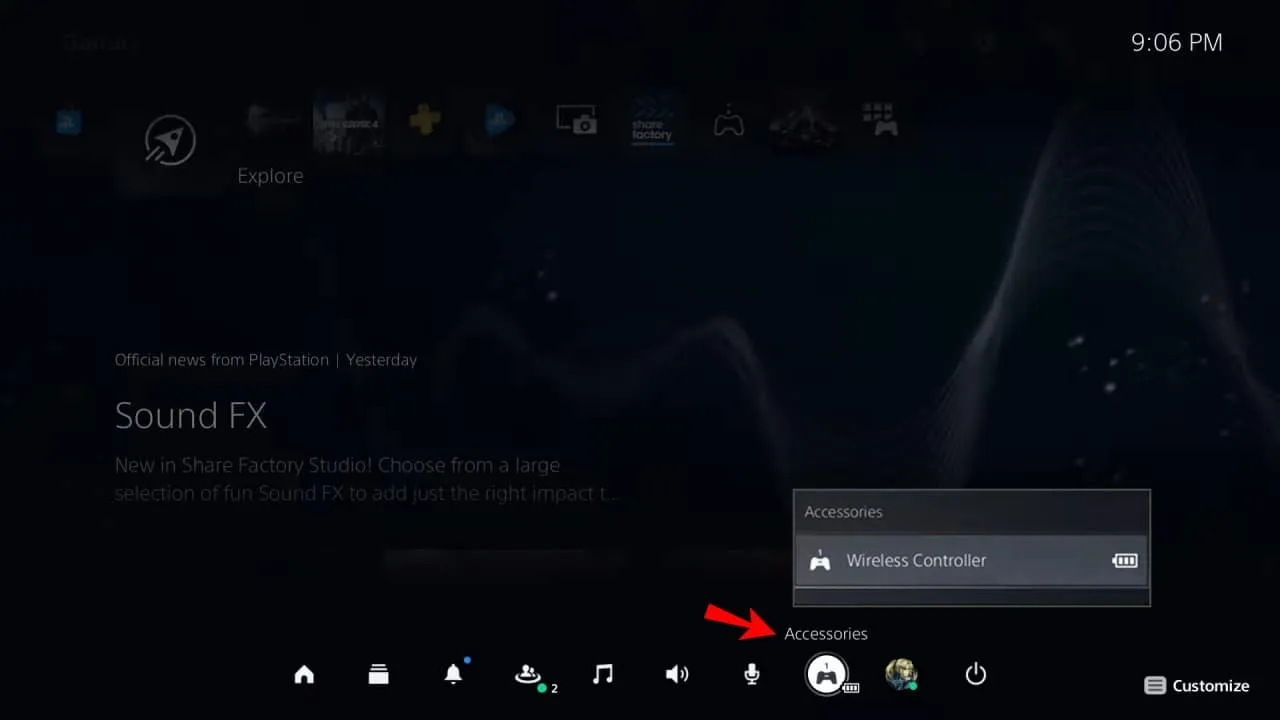
- Xを押す と、接続されているすべてのアクセサリとコントローラーが表示されます。
- コントローラーのオプションに移動し、Xボタンを押します。
- ここで「オフにする」オプションを選択すると、パッドがオフになります。
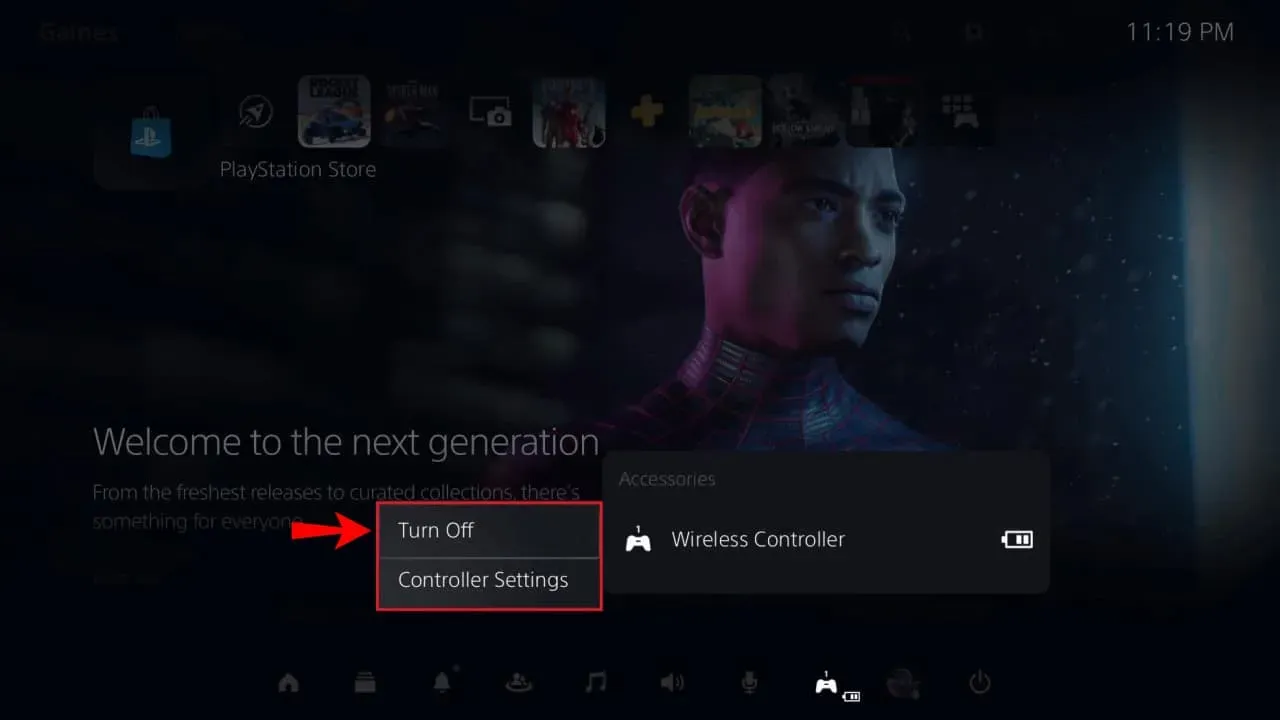
PS5コントローラーの自動オフ
PS5 コントローラーの電源が自動的にオフになるように設定するには、次の手順に従います。
- 右上隅にある歯車アイコンを選択して、PS5の設定に移動します。
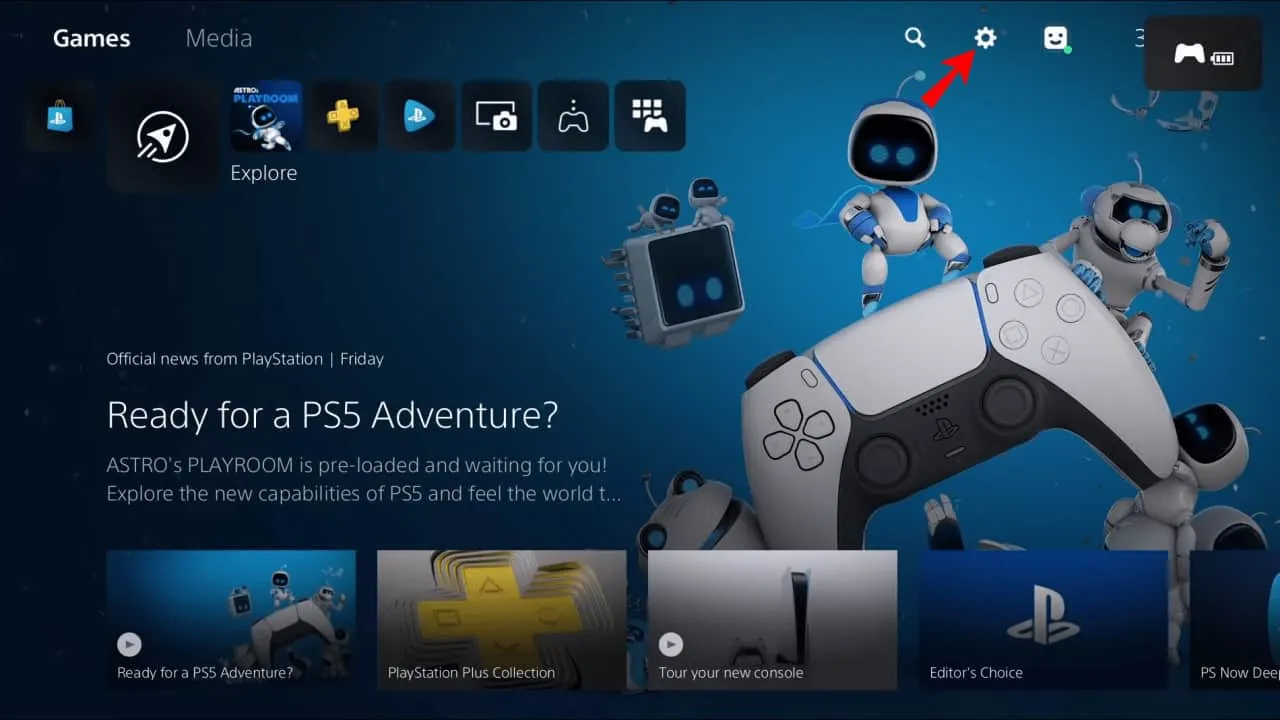
- ここでは、「システム」を選択し、「省電力」タブに移動します。
- 次に、右側で 「コントローラーの電源がオフになるまでの時間を設定する」を選択します。
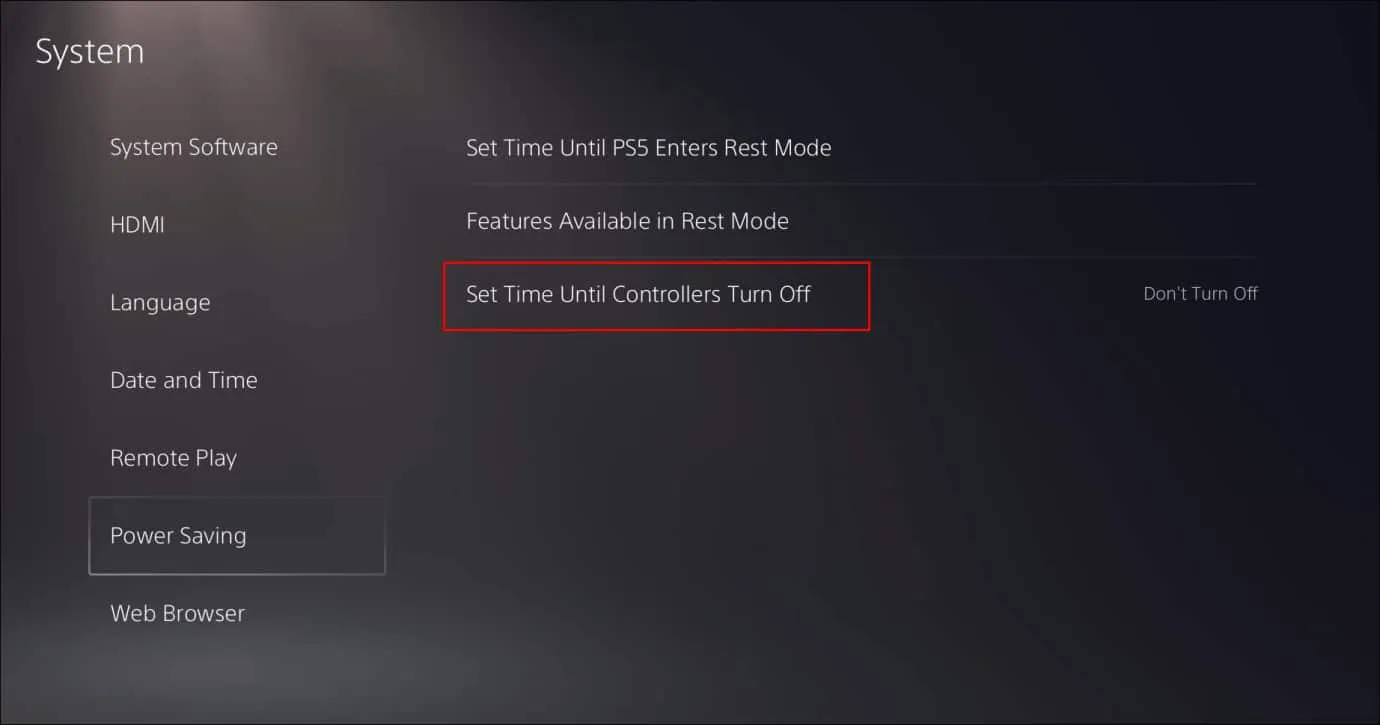
- 設定した時間が経過するとコントローラーの電源が自動的にオフになるように設定できます。
最後の言葉
この記事では、PS5本体、コントローラー、マイクを無効にする手順について説明しました。この記事に記載されている手順に従えば、PS5本体、コントローラー、マイクをオフにすることができます。
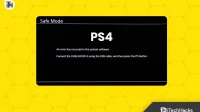

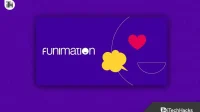
コメントを残す