Windows 11でSモードをオフにする方法
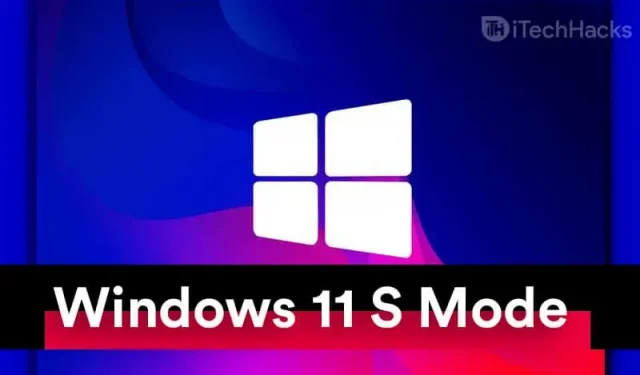
S モードは Windows 10 で導入された機能であり、Windows 11 でも同様に表示されます。Windows 11 デバイスのセキュリティが向上します。– Microsoft Store で入手可能なアプリ以外のアプリ。さらに、CPU と RAM の使用量も削減され、PC のパフォーマンスが向上します。
Sモードとは何ですか?
企業または学校/大学用に PC を購入する場合は、S モードが良い選択肢になる可能性があります。これにより、ユーザーはサードパーティの Web サイトやストアからアプリをダウンロードできなくなります。Windows 11 S モードを実行している場合は、Microsoft Store からアプリをダウンロードしてインストールすることができます。
消費者にセキュリティを提供する一方で、使いやすさを犠牲にしています。なぜそうなるのでしょうか?利用可能なすべての Windows アプリが Microsoft Store にリストされているわけではありません。普段使用しているアプリケーションの中には、公式 Web サイトから入手できるものもあります。そのため、公式 Web サイトからソフトウェアをダウンロードする必要がありますが、S モードではダウンロードできません。
S モデルでは、外部ソースからアプリをダウンロードすることを考慮せずに、Microsoft Store からのみアプリをダウンロードできます。S モードを終了してオフにしたい場合は、この記事が S モードをオンまたはオフにする方法を説明する役立つ要約記事になります。Windows 11 のモード。
Windows 11でSモードをオフにする方法
Windows 11 PC の機能を制限せず、Microsoft Store からのみアプリをインストールするという制限を解除したくない場合は、S モードを終了する必要があります。S モードを無効にするには、次の手順に従います。
- [スタート] メニューから [設定] を見つけて開きます。または、Windows + I キーの組み合わせを押して PC 設定を開くこともできます。

- 次に、設定で「更新とセキュリティ」オプションに移動し、左側のサイドバーで「アクティベーション」をクリックします。[Windows 11 Home に切り替える] または [Windows 11 Pro に切り替える] セクションが表示されます。これは、使用している Windows のバージョンによって異なります。Windows 11 Home を使用している場合は、[Windows 11 Home に切り替える] セクションが表示され、Windows 11 Pro を使用している場合は、[Windows 11 Pro に切り替える] セクションが表示されます。
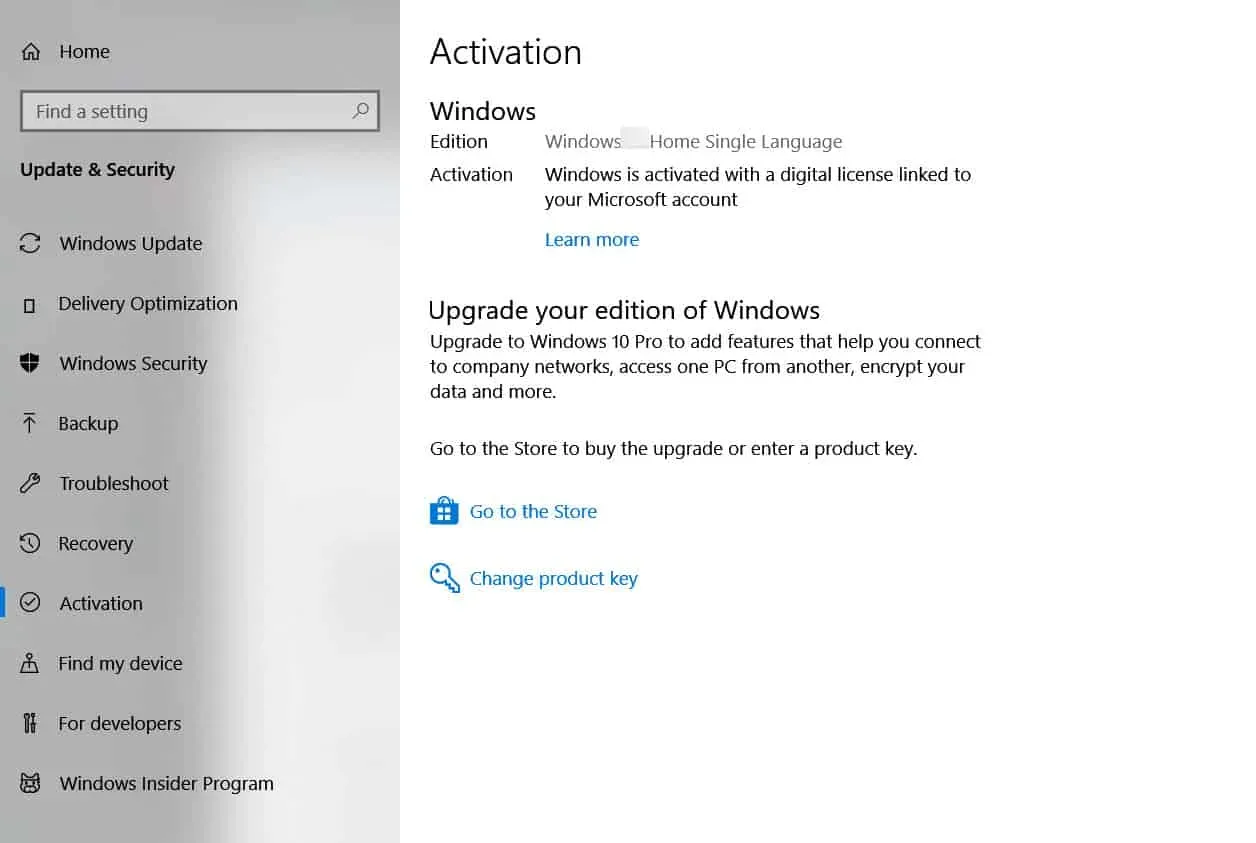
- ここにある「ストアに移動」オプションをクリックします。Windows のアップグレード エディションの下にある [ストアに移動] ボタンをクリックしないことに注意してください。
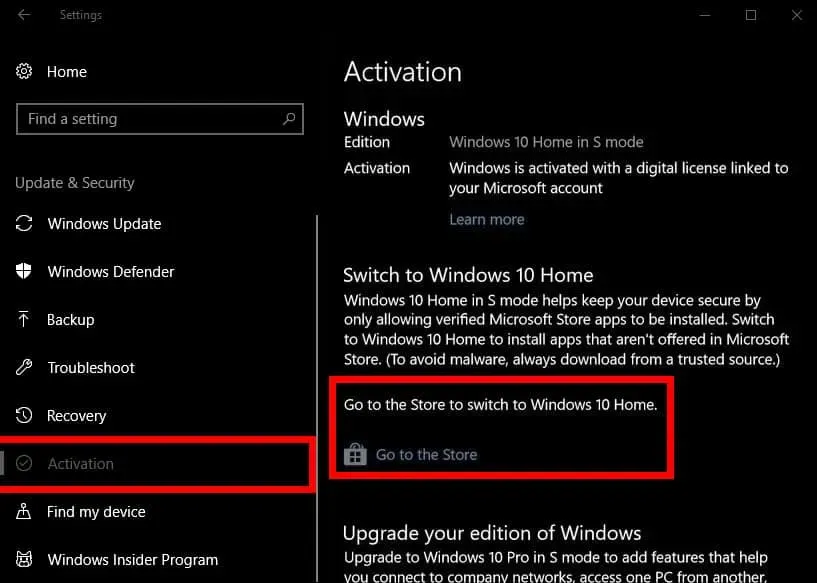
- Microsoft Store の [S モードの終了] ページが表示されます。取得ボタンをクリックするだけです。これを確認するよう求められます。これを確認すると、Windows 11 で S モードが無効になります。
Windows 11でSモードを有効にする方法
S モードをオンに戻す方法はありません。これは一方向のプロセスであり、Windows で S モードを無効にすると、元に戻すことはできません。



コメントを残す