リモートデスクトップ経由でCtrl+Alt+Delを送信するにはどうすればよいですか?
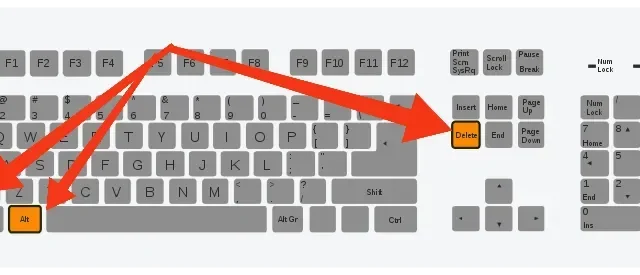
Ctrl+Alt+Delete は、キーボード ショートカット Ctrl Alt del リモート デスクトップを学習するときに最初に学習する必要があるキーボード ショートカットの 1 つですが、それには十分な理由があります。
この便利なショートカットは、Windows での作業中に直面する問題のほとんどを解決します。
これは便利で、おそらく最もよく使用される重要な略語の 1 つです。
その理由は、タスク マネージャーが開き、実行中のすべてのタスクを 1 つのウィンドウから管理できるためです。
リモート デスクトップで Ctrl+Alt+Delete を使用する方法が気になる場合は、このまま読んでください。これは同様に価値があり、リモート デスクトップでタスク マネージャーを開くのに役立ちます。
Ctrl+Alt+Delete リモート デスクトップ – 使用する理由、オプションなど!
次のセクションでは、リモート デスクトップの Ctrl+Alt+Delete を使用する理由、いくつかのオプション、Windows での代替手段など、リモート デスクトップの Ctrl+Alt+Delete についてすべて学びます。それでは、始めましょう。
キーボード ショートカット Ctrl+Alt+Delete を使用するのはなぜですか?
実際、Ctrl+C と Ctrl+V は、タスク マネージャーを開くための Ctrl+Alt+Delete ショートカットと同様に、最初に学習するキーボード ショートカットです。
これは、バックグラウンドで実行されているタスクを管理し、どのサービスが応答していないかを確認するために使用されます。
ここから、より多くのリソースを消費するプログラムを閉じることもできます。
ただし、このお気に入りのキーボード ショートカットには他の重要な用途もあります。コンピュータをロックしたり (パスワードを設定している場合)、現在のユーザーを変更したり、ログアウトしたり、コンピュータをスリープ状態にしたり、再起動したり、シャットダウンしたりすることもできます。ここから下へ。
このメニューでは非常に多くのオプションが利用できるため、このキーボード ショートカットが非常に便利である理由が簡単にわかります。
さまざまなバージョンの Windows における Ctrl+Alt+Delete のバリエーション
このキーの動作は、Windows のバージョンによって異なります。以下にいくつかのバリエーションを示します。
- Windows 10 および 11
Windows の最近のバージョンでは、オプションを含むメニューが開きます。
- ロック
他のユーザーがアクセスできないように Windows がロックされます。
- ユーザーを変更する
Windows はユーザーを切り替えます。つまり、別の Windows が開き、現在の Windows はすべてのタブとアプリケーションとともに一時停止され、前のユーザーが再び Windows に切り替えることができます。
- 出口
すべての Windows アカウントからログアウトし、Windows を閉じます。
- パスワードを変更する
ユーザーがオフライン アカウントを使用している場合、これによりユーザーはパスワードを変更できるようになります。ただし、パスワードをリセットするにはユーザーが現在のパスワードを知っている必要があるため、パスワードをリセットするオプションはありません。
- タスクマネージャー
タスク マネージャーを開いて、プロセス、実行中のプログラムなどを管理します。
- Windows NT
Windows セキュリティでは、[Windows セキュリティ] ウィンドウが起動し、システムのロック、ユーザーのパスワードの変更、タスク マネージャーの起動、またはパスワードの更新のオプションが表示されます。
また、ユーザーがコンピュータの電源をオフにしてログインし、Ctrl + Alt + Delete キーを押すときに、安全に注意を払うためのキーストロークとして機能することもできます。
- Windows Vista
Windows Vista 以降、このキー シーケンスは機能するようになり、ドロップダウン メニューではなく本格的なウィンドウになりました。
- Windows XP
Windows XP (現在は廃止されています) は、次のいずれかの方法で応答するために使用されます。
- ログイン中に使用すると、ようこそ画面が開き、クラシック ユーザー インターフェイスが起動します。
- Windows セキュリティ画面がすでに開いている場合は、Windows タスク マネージャーが開きます。
さまざまな OS での Ctrl+Alt+Delete のバリエーション
他のオペレーティング システムでは、同様のキーストロークを使用して、このウィンドウまたは同様のウィンドウを開くことができます。
- ポピー
Mac では Ctrl+Alt+Delete の代わりに、「⌘」+「⌥」+Esc キーを使用して強制終了パネルを開きます。Control+⌘+Power キーの組み合わせは、コンピューターを再起動するために使用されます。
第 1 世代の Mac OS X には、Control+⌥ Option+Delete を押すと、「これは DOS ではありません」というイースターエッグ通知が表示される機能がありました。
- OS/2
OS/2 では、このキーストロークにより、コンピュータをソフト再起動することが PC に伝えられます。「システムを再起動しています」というメッセージが表示されます。
キーの組み合わせを繰り返すと、セッション マネージャーはなくなり、PC は確認を求めずに再起動します。
したがって、実行中のプログラムはすべて閉じられ、保存されていない作業内容はすべて失われます。
- Linux
Linux では、このキーの組み合わせはシステムからログアウトするために使用されます。
Ctrl Alt Del をリモート デスクトップに送信するにはどうすればよいですか?
Ctrl+Alt+Delete はコンピューター上で使用されるキーボード ショートカットであるため、リモート デスクトップでは機能しません。
RDP を使用するには、画面をロックしてログアウトする必要がある場合もあります。ただし、リモート デスクトップでの Ctrl+Alt+Delete の代替手段をいくつか紹介します。
方法 1: Ctrl+Alt+End または Fn+End を使用する
リモート デスクトップの場合は、Ctrl+Alt+End キーの組み合わせが機能します。「End」キー (「Enter」キーの右側にあります) が見つからない場合は、ラップトップによくある「Fn」キーを使用することもできます。ターミナルサーバーセッションでも機能します。
- リモート デスクトップ接続を開きます。これを行うには、キーボードの Windows キー + R を押し、「mstsc」と入力して [OK] をクリックします。
- リモート デスクトップ接続ウィンドウが表示され、下部にある [オプションの表示] を選択する必要があります。
- [ローカル リソース] タブをクリックし、ドロップダウン リストから [全画面モードを使用する場合のみ] を選択します。
- [全般] タブを見つけて、接続するコンピュータの IP アドレスとリモート接続するシステムのユーザー名を入力し、[接続] をクリックします。
- セッションがアクティブになったので、キーボードの Ctrl+Alt+Delete の代わりに Ctrl+Alt+End を押します。
方法 2: オンスクリーン キーボード
リモート デスクトップで Ctrl+Alt+Delete を実行する別の方法:
- リモート PC の「開始」をクリックします。
- 検索バーにスクリーン キーボードの「OWe」と入力し、「スクリーン キーボード」をクリックして開きます。
- キーボードで (物理的に) Ctrl+Alt+Delete キーを押します。
リモート デスクトップで使用できるキーボード ショートカットのいくつかは次のとおりです。
- 実行中のアプリケーションを切り替えるには、Alt+Tab の代わりに Alt+Page Up を使用します。
- Ctrl+Shift+Esc の代わりに Ctrl+Alt+End を押してタスク マネージャーを開きます。
- Alt+Home でスタート メニューを表示します。
- Ctrl+Alt+(+ キー)/(- キー) を押して、リモート デスクトップ ウィンドウ全体のスクリーンショットを撮ります。
方法 3: パスワードを手動で変更する
Ctrl+Alt+Delete を使用してタスク マネージャーを開く代わりに、タスクバーを右クリックしてタスク マネージャーを開くことができます。
リモート デスクトップでパスワードを手動で変更するには、[コントロール パネル]/[ユーザー アカウント]/[Windows パスワードの変更]に移動します。
また、Windows 7、8、10、2008、2012、2016、Vistaの場合は、「スタート」→「パスワードの変更」から変更できます。
Ctrl+Alt+Delete が機能しない場合はどうすればよいですか?
Ctrl+Alt+Delete が機能しない場合は、最も効果的な順に並べられた次の解決策を試すことができます。
- ウイルス対策ソフトウェアを確認する – ESET
ESET NODにシステムが認識されなくなる機能があるとの報告があります。
ウイルス対策自体は信号を処理し、送信しませんでした。原因は HIPS またはHost Based Intrusion Prevention Systemであったため、HIPS を無効にしてコマンドが有効になっているかどうかを確認します。
- ESETを起動し、左側のナビゲーションバーで「設定」を見つけます。
- [ホスト侵入防止システム (HIPS)] チェック ボックスをオフにします。
- コンピューターを再起動し、問題が解決したかどうかを確認します。
それでも機能しない場合は、ウイルス対策を一時的に無効にして確認してください。
- マルウェアをチェックする
ウイルス対策ソフトウェアではない場合、この問題はマルウェアによって引き起こされている可能性があります。これらのプログラムはユーザーを監視し、データを攻撃し、OS に送信される信号を傍受します。
信頼できるウイルス対策ソフトウェアを使用してそのようなプログラムがコンピュータにないか必ずチェックし、キーロガーなど、データを第三者に送信する可能性のあるプログラムがないかどうかを確認してください。
コンピュータ上にそのようなプログラムがないことを確認してから、他の手順に進んでください。
- キーボードを確認してください
技術的な解決策に進む前に、キーボードに問題がないか確認する必要があります。Bluetooth キーボードの場合は、コンピュータに正しく接続されていることを確認してください。また、すべてのキーが機能することを確認してください。
キーボードの接続をリセットするには、コンピュータのプラグを抜き、電源を切り、電源ケーブルを抜きます。
コンピュータの電源を入れる前に、コンピュータの電源が再び入ったらすぐに Ctrl+Alt+Delete キーを押して、動作するかどうかを確認します。
そうでない場合は、キーボードドライバーを再インストールしてください。
- キーボードの Windows キー + R を押し、「devmgmt.gsc」と入力して Enter キーを押します。
- 「キーボード」を展開し、「キーボード」を右クリックして、「ドライバーの更新」を選択します。
- これで、自動または手動で更新できるようになりました。製造元の Web サイトにアクセスし、個々のドライバーを手動でダウンロードします。
- コンピュータを再起動して確認してください。
- システムの復元を実行する
上記の方法が機能しない場合は、システムの復元を実行できます。コンピューターに加えられた変更が Windows の最新の動作バージョンにロールバックされるため、データをバックアップした後に実行してください。
- Windows キー + S を押して検索バーを開き、「復元」と入力して最初の検索結果を開きます。
- 「システム保護」タブで「システムの復元」を見つけます。
- ここで、ウィザードを使用して PC を推奨バージョンに自動的に復元するか、手動で選択するかを尋ねるメッセージが表示されます。「次へ」をクリックして続行します。
- 提案されたオプションから目的の復元ポイントを選択します。すべてのシステム復元ポイントがここにリストされます。
- システムがユーザーのアクションを最後に確認する時刻。プロセスを続行する前に、すべてのデータを保存し、ファイルをバックアップしてください。
- レジストリを変更する
Windows レジストリには、タスク マネージャーを有効または無効にするオプションがあります。おそらく、何らかのプログラム、またはあなたが変更を加えたために、タスクマネージャーが開かなくなっている可能性があります。この解決策は、タスク マネージャーを開けないが、Ctrl+Alt+Delete は正常に動作する人向けです。
- Windows キー + R を押し、検索ボックスに「Regedit」と入力して入力します。
- エディターでこのキーに移動します。
HKEY_CURRENT_USER\Software\Microsoft\Windows\CurrentVersion\Policies\System
- キーが見つからない場合は、このパスに移動してキーを生成することで、手動でキーを生成できます。
HKEY_CURRENT_USER\Software\Microsoft\Windows\CurrentVersion\Policies
- 「新規」に移動します。
- 鍵を見つけてください。
- キーに system という名前を付けます。
- 先ほど作成したキーを選択します。
- 値が「DisableTaskMgr」の場合は、ダブルクリックしてプロパティを開きます。そうでない場合は、新しい 32 ビット DWORD 値を作成し、それに応じて DWORD に名前を付ける必要があります。
- 値を選択し、「0」を入力します。
- コンピューターを再起動し、タスク マネージャーに入ります。
Ctrl+Alt+Delete に関するその他の情報
このキーボード ショートカットをこれらの目的に使用することもできます。
- Ubuntu や Debian などの一部の Linux ベースのオペレーティング システムでログアウトできます。ログインする前にこれを使用して Linux サーバーを起動することもできます。
- アプリケーションを通じて Ctrl+Alt+Delete コマンドをリモート コンピューターに送信できます。
- Windows は、ローカルで使用することを自動的に想定します。これは、VMware アプリケーションやその他の仮想デスクトップ ソフトウェアなどのアプリケーションを使用して実行できます。
- このキーボード ショートカットを使用すると、Windows セキュリティのオプションを変更したり、一部のオプションをロックしたり、タスク マネージャーを非表示にしたりできます。
- コンピュータ上の他のアプリケーションがこのキーストロークを他の目的に使用している可能性があるため、別のものが開く可能性があります。
- この組み合わせは Mac では使用できません。Control + Option + Delete キーを押すと、DOS ではないことが表示されます。Command + Option + Esc を使用して強制終了オプションを有効にできます。
- Xfce では、Ctrl+Alt+Delete で画面がロックされ、スプラッシュ スクリーンがインストールされます。
結論
それでは、どうぞ。したがって、すべてのコンピュータで Ctrl+Alt+Delete が多くの用途に使用されます。リモート デスクトップでの Ctrl + Alt + Delete は、リモートで作業する人にとっても便利です。Linux、Windows、macOS のいずれであっても、このコマンドはすべての種類の OS で使用できます。
よくある質問 (FAQ)
Ctrl+Alt+Del をリモート デスクトップに送信するにはどうすればよいですか?
回答: Chrome リモート デスクトップを使用してデスクトップにアクセスすることもできますが、実行するには Google Chrome が必要です。CRD を使用すると、どこからでも Ctrl+Alt+Delete を送信することもできます。Chrome リモート デスクトップをホスト PC とターゲット PC にインストールします。ホスト コンピューターで CRD を実行します。承認を求めるプロンプトが表示されたら、「続行」を選択します。「マイコンピュータ」の下で「リモート接続を有効にする」を見つけます。最初から。デスクトップ PIN を入力します。Chrome リモート ホスト サービスをインストールします。次に、Google Chrome を介してターゲット デスクトップを選択してアクセスします。PIN コードを入力して、リモート PC での作業を開始します。画面上部のメニューを開きます。をクリックして、「キーの送信」を選択します。ドロップダウン リストから Ctrl-Alt-Del を選択します。この方法は Android スマートフォンでも機能します。インストール段階は異なりますが、デスクトップにはどこからでもアクセスできます。CRD を使用すると解像度とレンダリング速度が低下しますが、Chrome と Google は連携しています。必要なコンピュータ上でリモート接続を簡単に確立できます。
リモート デスクトップでタスク マネージャーにアクセスするにはどうすればよいですか?
Ctrl+Alt+Delete を押すとローカル コンピューターのタスク マネージャーが開きます。そのため、Ctrl+Shift+Esc はリモート デスクトップでタスク マネージャーを開くためのキーボード ショートカットです。
リモート デスクトップ セッションで Alt+Del を押すにはどうすればよいですか?
回答: リモート デスクトップ セッションで Alt-Del キーボード ショートカットを使用するには、次の手順に従います。リモートデスクトップの「開始」を選択します。「OWe」と入力して、オンスクリーン キーボードを開きます。物理キーボードの Ctrl+Alt と合わせて、仮想キーボードの「削除」を選択します。
リモート デスクトップで Ctrl+Alt+Del を無効にすることはできますか?
このショートカットは、Windows レジストリとタスク マネージャーを使用して無効にすることができます。ただし、有効のままにしておくのが最善です。



コメントを残す