iPhone、iPad、Mac で写真を一括編集する方法
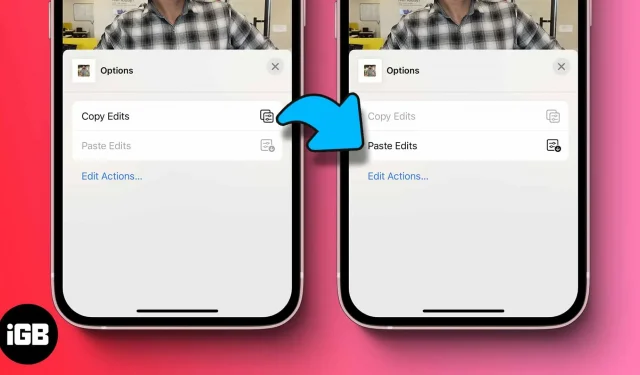
私たちの多くは、Apple デバイスで写真をすばやく編集するために、内蔵の写真アプリを使用しています。ただし、(今のところ)機能は限られています。Appleはこの問題を解決しようとしているようです。WWDC 2022 で、Apple は写真アプリのバッチ編集機能を導入しました。
バッチ編集機能を使用すると、複数の写真を選択し、すべての写真に同時に変更を適用できます。これは、画像を一括編集 (およびサイズ変更) して一貫性を保ちたい場合に非常に便利です。これにより時間を節約できるだけでなく、写真を適切に整理できます。
ノート。バッチ編集機能にアクセスするには、iOS 16、iPadOS 16、または macOS Ventura を使用している必要があります。
iOS 16でiPhoneの写真を一括編集
- 任意の写真を選択し、「編集」をクリックします。
- 変更を加えて、「完了」をクリックします。
- 写真を再度選択し、右上隅にある 3 つの水平点をタップします。
- 「変更をコピー」をクリックします。
- 戻って「選択」を押して、同じ変更を適用したい画像を選択します。
- 右下の 3 つの水平点をタップし、[変更を貼り付け] を選択します。
これが、1 つのフレーム内で複数の画像を編集できる方法です。私たちは皆、iPhone で写真を撮るのが大好きですよね。スマートフォンの写真に関しては Apple が王座を獲得します。編集についても同じことが言えます。
このクールなバッチ編集機能とは別に、iOS 16 には重複の削除や最近削除されたものの暗号化などの便利な機能もいくつかあります。Appleは正しい軌道に乗っているようだ。
アドバイス。編集を元に戻すには、画像を選択→横に 3 つの点→元の状態に戻すだけです。
macOS で複数の画像を一度に編集する方法
- Mac で写真アプリを開き、写真を選択します。
- [編集]をクリックし、ニーズに合わせて編集し、[完了]をクリックします。
- メニューバーから「画像」を選択し、「変更のコピー」をクリックします。または、(shift + command + c) を押して変更をコピーすることもできます。
- 次に、前のメニューに戻り、同じ変更を適用する他の画像をすべて選択します。
- 選択した画像を右クリックして「変更を貼り付け」をクリックするか、(shift + command + v)を押します。
アドバイス。元の画像に戻すには、画像を右クリック→元に戻すを選択します。
要約する
一部の人にとって、この機能は大きな違いを生みません。しかし、ソーシャルメディアマネージャーやグラフィックデザイナーなどにとって、それは神が遣わしたものでしょう。では、新しいバッチ編集機能はワークフローに役立つのでしょうか? コメント欄でお知らせください。



コメントを残す