Mac でオーディオ出力と入力ソースを切り替える方法
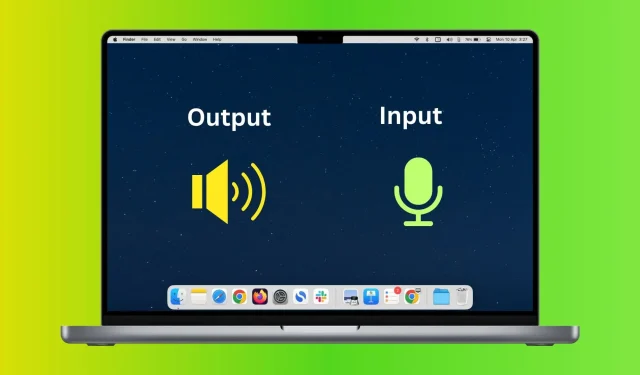
このガイドでは、Mac のサウンド入出力デバイスをシステム環境設定から変更する方法と、上部のメニュー バーからすばやく変更する方法を説明します。
Mac のオーディオ入力および出力ソースとは何ですか?
簡単に言えば、音声入力とは、ユーザーの発言を拾うように構成されたマイクを意味します。MacBook では、デフォルトで内蔵マイクが使用されます。また、AirPods やウェブカメラなどのデバイスを接続している場合は、そのマイクが入力デバイスとして機能します。高品質のサウンドを録音する特別なマイクも入手できます。
オーディオ出力は、Mac からのサウンドが再生されるスピーカーです。これは、MacBook、Mac mini、Mac Studio、iMac の内蔵スピーカー、またはそれに接続されている有線または無線スピーカー (AirPods、Bluetooth ヘッドフォン、HomePod など) です。
Mac でオーディオ入力および出力ソースを設定する
- 「システム環境設定」を開き、「サウンド」をクリックします。
- 「出力」見出しの下で利用可能なデバイスを選択します。ここで利用できるオプションは、Mac に接続されている互換性のあるデバイスによって異なります。選択すると、選択したスピーカーから Mac のサウンドが聞こえます。
- 次に、「入力」をクリックして、入力ソースとして使用するマイクを選択します。これで、Siri、ディクテーション、音声検索、ビデオ通話、または音声録音のいずれを使用する場合でも、Mac は選択したマイクを音声入力デバイスとして使用します。
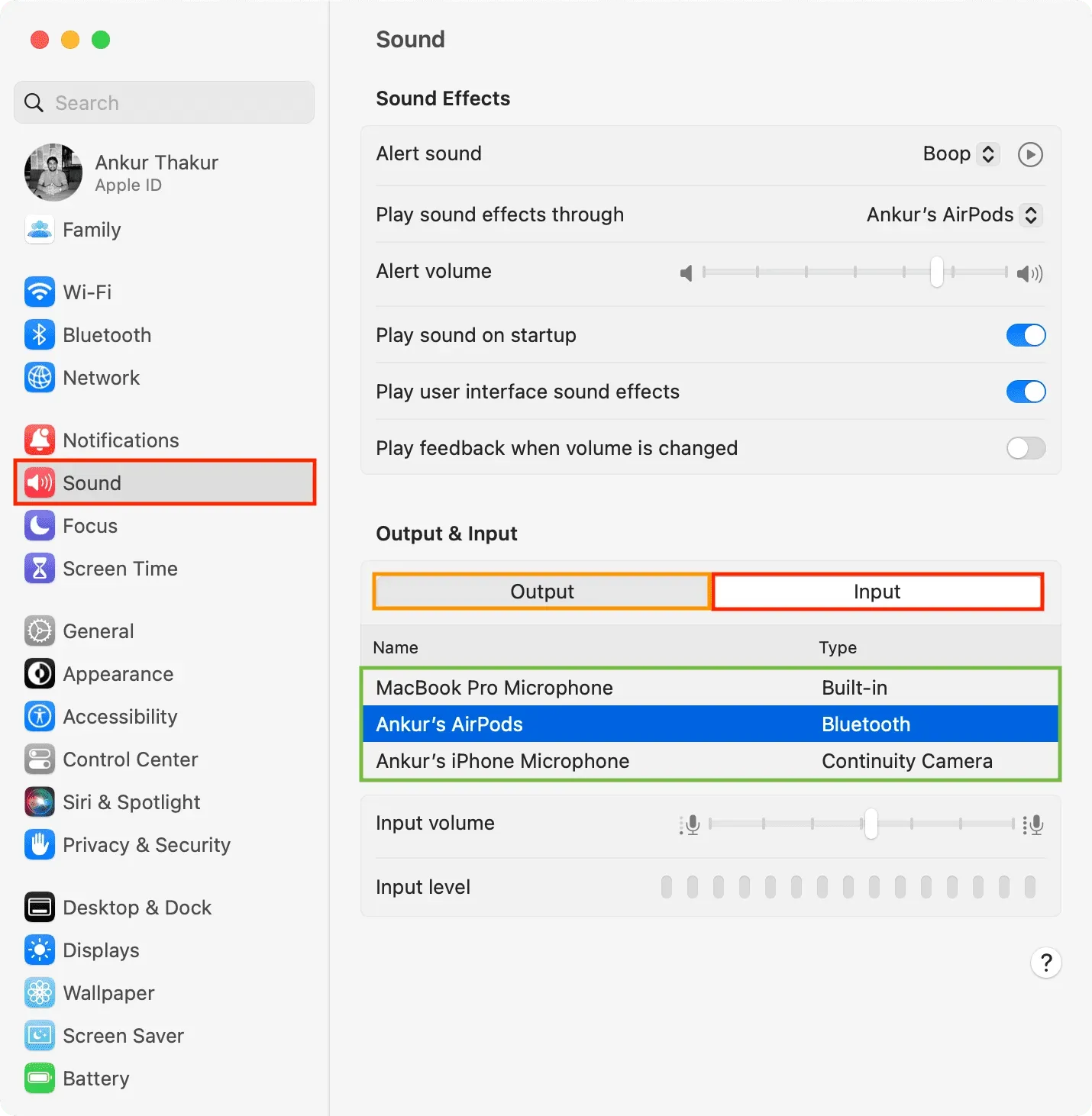
メニューバーからオーディオの入力および出力ソースをすばやく変更します。
- 「システム環境設定」を開き、「コントロールセンター」をクリックします。
- サウンド アイコンをメニュー バーに常に表示するように設定します。その後、Mac の上部バーに小さなスピーカーのアイコンが表示されます。ここのアイコンは接続されているスピーカーによって異なります。たとえば、AirPods の場合は、小さなシンボルが表示されます。他のヘッドフォンの場合は、ヘッドフォンのアイコンが表示されます。
- オーディオ出力を変更するには、スピーカー アイコンをクリックし、利用可能なオプションの 1 つを選択します。
- オーディオ入力を変更するには、メニューバーのスピーカーアイコンを Option キーを押しながらクリックします。マイクとして使用できる内蔵デバイス、接続デバイス、または使用可能なデバイス (iPhone など) のリストが表示されます。ここから 1 つお選びください。




コメントを残す