AndroidからiPhoneにデータを移行する方法
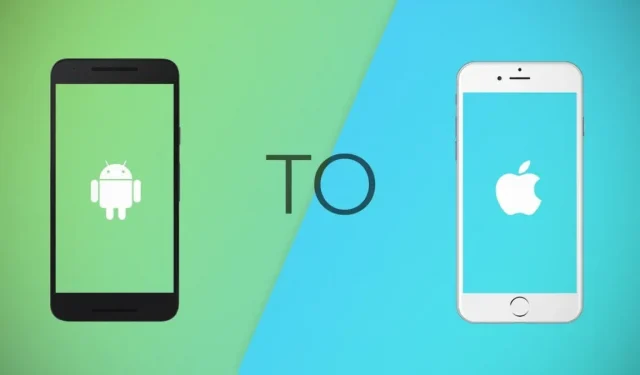
古い Android デバイスから新しい iPhone に切り替えると、まったく別の惑星に移動したように感じることがあります。新しいインターフェイス、新しい機能、新しいルールなど、すでに多くのことが整っていますよね?
このブログは、少なくとも転送とインストールのプロセスを手間のかからないものにすることを目的としています。連絡先、音楽、写真、その他のファイルを転送する方法については、こちらをご覧ください。
データは 3 つの異なる方法で移動できます。あなたにとって最も便利なものをお選びください!
Android から iPhone へのデータ転送ソリューション
- コンピュータ経由で Android ファイルを転送する
- クラウドサービスを利用してAndroidデータを移行する
- アプリ経由でデータを転送する
1. コンピュータ経由で Android ファイルを転送する
誰もが高速インターネットにアクセスできるわけではありません。したがって、PC 転送はこれに対する理想的なソリューションとなります。これは、従来の「ドラッグ アンド ドロップ」方法と同じくらい簡単です。
方法 1: iTunes 経由で古い Android からデータを転送します。
PC に iTunes があると非常に便利です。iPhone を iTunes と同期する必要がありますが、その後のプロセスは簡単になります。
次の手順では、古いデバイスから新しい携帯電話に音楽を転送する方法を説明します。写真、書籍、その他のファイルにも同じ手順を適用できます。
- Android デバイスを PC に接続します。携帯電話の内部ストレージから、必要な曲を iTunes ライブラリにエクスポートします。
- Android デバイスの電源をオフにすることができます。
- USB ケーブルを介して iPhone をコンピュータに接続します。iPhone で「コンピュータを信頼する」オプションをクリックします。iTunesウィンドウの左上隅にある「デバイス」ボタンをクリックします。
- iTunes はラップトップ上で即座に起動します。左上隅にあるファイルボタンをクリックします。「ファイルをライブラリに追加」をクリックします。
- 「デバイス」ボタンの下にある「音楽」オプションを選択します。
- 「音楽を同期」オプションをクリックして、必要なすべての曲を新しいiPhoneに転送します。
方法 2 – モバイルトランス
何百万ものユーザーがこの方法を使用して、数回クリックするだけで簡単にデータを転送しています。そのインターフェイスを通じて、すべての連絡先、写真、ビデオなどをバックアップおよび同期できます。
- ソフトウェアを PC にダウンロードします。
- アプリをダウンロードすると、多くのオプションが表示されます。
- このツールは、別の USB ケーブルを使用して両方のデバイスを PC に接続するとすぐに認識します。
- 電話転送オプションの下の画面で、電話から電話のオプションを選択します。どのデバイスが受信者で、どのデバイスが送信者であるかを決定します。
- 画面には 2 つのデバイスが表示されます。また、選択できる複数のオプションが表示されます。
- 必要なファイルを選択し、プロセスを開始します。同期プロセス中はデバイスを切断しないでください。
2.クラウドサービスを介したAndroidデータ転送
クラウド サービスは、人々が思い出を大切にし、データを何十年にもわたって保存するのに役立ちます。
これらは、データを簡単に転送するための完璧なレシピです。
方法 1: 写真、ビデオ、その他のファイルを iCloud と同期する
PC や Mac から iCloud にアクセスしてファイルを転送できます。
- iOS デバイスで使用する Apple ID を使用して、ラップトップ/PC の iCloud にサインインします。
- Android デバイスを接続し、写真などの目的のカテゴリのファイルを PC 上の前述の iCloud にアップロードします。すべてのデータはすでに iCloud にアップロードされています。
- iPhone で iCloud を確認し、必要なコンテンツをダウンロードします。
- Android スマートフォンの Play ストアからアプリをインストールし、Google アカウントでサインインします。
- 大きな「+」ボタンをタップします
- Android スマートフォン上で必要なファイルを見つけて選択し、ディスクにダウンロードします。大量のデータを含むファイルをダウンロードする場合は、Wi-Fi ネットワークに接続する必要があります。
- iPhone でアプリを開きます。携帯電話に必要なすべてのファイルをダウンロードします。
- iPhone で Google ドライブを使用したくない場合は、Google ドライブのリンクを使用してファイルを転送することもできます。
方法 3 – DropBox と同期する
このアプリは、iTunes および Google ドライブの代わりになります。一般的な手順は、他の手順と同様です。
3. アプリケーションを介したデータ転送
ここでは、両方のデバイスにダウンロードできるアプリをいくつか見ていきます。これらのアプリのためにラップトップやクラウド ストレージを購入する必要はありません。見てください-
方法 1 – XENDER
- 古い携帯電話でアプリを開きます。アプリケーションにメニューが表示されます。
- 画面上の緑色の十字をクリックします。送信または受信の 2 つのオプションがあります。「送信」を選択します。
- アプリはすぐにスキャン ID を作成します。後で iPhone からコードをスキャンして、両方のデバイスを接続します。
- iPhone では、受信機オプションを選択します。続行するには、送信者 ID をスキャンするように求められます。
- この新しい接続を通じて必要なファイルを転送します。
- Android スマートフォンと iPhone にアプリをダウンロードします (Google Play ストアと App Store で入手可能)
- 両方のデバイスが同じ Wi-Fi ネットワークに接続されていることを確認してください。
- Android デバイスでは、[送信] ボタンをクリックします。画面上にカテゴリを表示するためのさまざまなオプションが表示されます。
- iPhoneに移動したいファイルを選択し、「送信」ボタンをクリックしてください。
- PS と Bluetooth を有効にするかどうかを尋ねられます。
- それまでの間、iPhone の受信ボタンを押して、iPhone がファイルを受信できる状態になっていることを確認してください。
- 送信デバイス (Android 携帯電話) が受信者 (iPhone) の存在を検出するとすぐに、転送が開始されます。
方法 3: Gmail アカウント経由 (他のメール アカウントも使用できます)。
- Android デバイスのメール、連絡先、カレンダーをGoogle アカウントに接続します。
- 次に、iPhoneの「設定」に進み、「パスワードとアカウント」、「アカウントの追加」の順に進みます。
- 以下のような画面が表示されます。「Google」を選択し、Google アカウントの詳細を追加します。
- 最終的にデータの同期が開始され、すぐにファイルが作成されます。
このアプリはデータ転送に対する Apple のアプローチを表しており、それだけの価値があります。ただし、このアプリを使用できるのは新しい iPhone を受け取った場合のみです。
- このアプリケーションを Android スマートフォンにダウンロードします。
- デバイスを同じ Wi-Fi ネットワークに接続し、電源に接続します。
- iPhone の電源を入れてセットアップ ウィザードを起動します。「アプリとデータ」という画面が表示されるまで、通常の手順に従います。
- 「Androidからデータを移動」オプションをクリックします。同時に Android で Go to ios アプリを起動します。
- 「コードの検索」画面が表示されたら、「次へ」をクリックします。
- iPhone では、画面をタップすると 6 桁または 10 桁のコードが表示されます。
- Android スマートフォンにコードを入力して、両方のデバイス間の接続を保護します。
- Android端末の場合は「データ移行画面」が表示されます。
- Android デバイスでは、転送して共有するすべてのファイルを選択します。
結論
Android から iPhone に切り替えるのは簡単な作業ではありませんが、データを簡単に移行する簡単な方法がいくつかあります。
したがって、次回新しい iPhone、iPad、または iPod touch を購入するときは、これらの新製品を楽しんで、移行に時間を無駄にしないでください。



コメントを残す