Discordで画面を共有する方法

Discord は、デジタル開発者、インフルエンサー、特にゲーマーにとって最も人気のあるオンライン コミュニケーション プラットフォームです。アクティブ ユーザー数は 2 億 5,000 万人を超えています。それは、無料で非常に使いやすく、問題がほとんど発生しないためです。
チーム用に独自のプライベート Discord サーバーをセットアップできます。さらに味を高めるために、ボットを追加することもできます。これらのサーバーでは音声通話とビデオ通話が利用できます。あなたが使用しているサーバー上で画面を共有できることをご存知ですか? サーバーのメンバーはリアルタイムで画面を見ることができます。
この機能はメインの Discord アプリに付属しており、完全に無料です。この記事では、Discordでストリーミングを開始して画面共有を開始する理由と方法を説明します。
ノート。この記事のアプリのスクリーンショットは、Windows 10 用の Discord デスクトップ クライアントの最新バージョンのものです。
画面共有のメリットは何ですか?
- 場所や時間に関係なく、画面を共有できます。また、ブロードキャスト中はいつでも画面を見ることができます。
- 共有するのはとても簡単です。追加のインストールや構成は必要ありません。
- ユーザーは任意のデバイスで画面を共有でき、参加を希望するメンバーは互換性のあるデバイスから参加できます。
- この機能により、画面共有を通じてどこからでも必要な情報を確認できるため、お金と時間を大幅に節約できます。
- 画面共有は将来の参照用に記録したり、ブロードキャストを視聴できなかった人のためにアーカイブしたりできます。
- ユーザーは、ビデオ会議、オンライン プレゼンテーション、ビジネス会議、Web サポート、さらには人材トレーニング中にも画面共有機能を同時に使用できます。
- 多くのゲームには巨大な Discord サーバーがあり、プレイヤーはコミュニティを形成して情報を共有したり、バグを修正したりすることもできます。これはゲームの技術サポートの一種です。
Discord サーバーでは、あなたを含む 10 人が同時に画面を共有できます。Discord サーバーで画面を共有する前に、行う必要があることがいくつかあります。
1. Discordで画面共有するための音声とビデオの設定
Discord の画面共有で最適な出力を提供するには、特定の設定を適用する必要があります。アプリを介したビデオチャット/ビデオ通話や音声通話も同様です。
- ユーザー設定を開きます。これは、ウィンドウの左下、ユーザー名とタグの横にある歯車のアイコンです。
- 画面の左側に、セクションごとにオプションのリストが表示されます。[アプリケーション設定] セクションで、[音声とビデオ] をクリックします。
- 音声設定では音声の入出力を確認できます。設定が正しくないと、音声に問題が発生する可能性があります。必要に応じてマイクテストを実行します。特に 2 台以上のディスプレイがある場合、必然的に発生するオーディオの問題のトラブルシューティングを行う必要があります。音声入力のトリガーを設定することもできます。
- フレーム内に収まりたい場合は、ビデオ設定で Web カメラの設定を調整できます。必要に応じてテストを実行することもできます。
- ノイズリダクション、エコーキャンセル、減衰、音声診断などの他のオプションも同じセクションにあります。必要に応じて変更できます。
2. Discordボイスチャンネルサーバーでの画面共有
Discord サーバーで画面を共有するのは簡単です。やれ
- Discord サーバーのメンバーである必要があります。友達に招待してもらうか、招待リンクをクリックしてください。
- サーバーの音声チャネルに参加します。左側にテキストと音声チャンネルが表示されます。Discord サーバーは複数のチャンネルを持つことができます。画面を共有したい音声チャンネルをタップします。これにより、その音声チャンネルに追加されます。
- 参加すると、ウィンドウの左下に「画面」ボタンが表示されます。それは「画面を共有」オプションです。ここをクリック。
- 表示されるウィンドウからサーバーにキャストするアプリまたは画面を選択します。
- 共有するアプリまたは画面を選択すると、サーバーへのストリーミングを開始する前にセットアップする必要がある追加設定が表示されます。ライブ ストリームの解像度とフレーム レートを選択する必要があります。より良い解像度とより高いフレームレートでストリーミングするには、Discord nitro が必要です。
- 完了したら、「ライブに移行」ボタンをクリックします。
遅延なくライブブロードキャストを開始します。画面共有中に Discord の画面共有設定を行うことができます。
Discord サーバーで画面ビデオを共有している場合でも、ストリームを中断することなく、ストリームに複数の変更を加えることができます。Discord の画面共有を停止せずに、サーバー上の友達と音声通話やビデオ通話を行うこともできます。画面共有を開始すると、Discord ウィンドウ上にマウスを置くと 4 つのアイコンが表示されることに気づくでしょう。
中に十字が入ったモニター アイコンの下向き矢印をクリックします。フロー設定が表示されます。必要に応じてカスタマイズできます。
4. 通話中の音声とサウンドをカスタマイズする
ビデオストリームを視聴したまま、Discord 画面で音声入力と音声出力を設定することもできます。マイクアイコンの小さな下矢印をクリックします。
ポップアップ メニューから、ボーカル入力の受信にどのマイクを使用するか、および出力をどこで受信するかを選択できます。音声設定を変更する場合は、「音声設定」オプションを選択します。[音声とビデオ] ウィンドウが開きます。画面共有は中断されません。
5. WebブラウザでのDiscordの追加手順
Discord Web サイトはアプリとは異なるため、Discordブラウザ クライアントで画面を共有するには追加の手順がいくつか必要です。
- Discordで権限を有効にする
Discord ブラウザ クライアントを通じて画面を共有したい場合、マイクとカメラが適切に機能するためには、サイトにマイクとカメラの使用許可を与える必要があります。ブラウザのポップアップで「許可」をクリックすると、Discord はマイクとカメラにアクセスできるようになります。
- 友達を通話リストに追加します。
Discord サイトを通じて複数の人とビデオチャットを開始したい場合は、その人と友達になる必要があります。
- Discordのメインページで「友達」をクリックします。アイコンは手を振っている人のように見えます。
- 名前の右端にある 3 点メニューをクリックし、[ビデオ通話を開始] ボタンを選択します。
- この友人にメッセージを送信した場合は、会話を通じてビデオ通話を開始できます。ビデオ通話を開始するオプションはブラウザ ウィンドウの右上にあります。
- iOS または Android モバイル アプリを通じて Discord を使用します。サーバー会話またはテキスト チャネルで 3 点アイコンをタップし、[ビデオ通話を開始] を選択してビデオ通話を開始できます。
画面を共有するときに必要になる可能性のある貴重な機能がいくつかあります。
- 画面拡張
ビデオチャット中は、左側に矢印が表示されます。この矢印をクリックすると、Discord で設定した最大値まで画面が拡大されます。
- ビデオ通話から画面共有に切り替える
中央にある矢印の付いたモニター アイコンをクリックすると、通話中いつでもビデオ チャットから画面共有に簡単に切り替えることができます。それは「画面を共有」ボタンです。
- チャットを離れる
ビデオ通話または音声通話はいつでも終了できます。通話を離れるボタンをクリックする必要があります。
- 無音
ユーザーは希望に応じて自分のボーカルや他人の声をオフにすることができます。音声をミュートしたい場合は、マイクボタンを押してください。もう一度押すとミュートが解除されます。
- 全画面表示にする
フルスクリーンボタンを押すだけで、ディスプレイを完全に覆う画面に切り替えることができます。Esc キーを押して全画面モードを終了します。
- 人を直す
ユーザーのプロフィール写真をクリックすると、そのユーザーの画面が中央に固定されます。他のビデオは横に送信され、ピン留めしたビデオにフォーカスが残ります。
- ライブ配信中に画面を切り替える
ユーザーはサーバーと画面を共有しながら、表示したいアプリやディスプレイを切り替えることができます。画面を切り替えても交換は中断されません。
画面の録画と共有
ユーザーは画面を録画して他の人と共有できます。これはサードパーティのアプリケーションを使用して実行できます。Nvidia GeForce (GTX または RTX) グラフィックス カードをお持ちの場合は、Geforce Experience オーバーレイを起動して、ネイティブ解像度で画面を記録できます。
または、Windows デスクトップで Xbox ゲーム バーを使用することもできます。
画面の録画に役立つアプリがインターネット上で無料で見つかります。共有に関しては、クラウド ドライブ、USB スティック、またはその他の従来の方法を介して共有できます。このプロセス中に Discord がフリーズし続ける場合は、問題を解決するための解決策を確認してください。


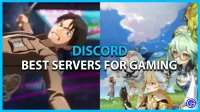
コメントを残す