AirPods と AirPods Pro を Android に接続する方法
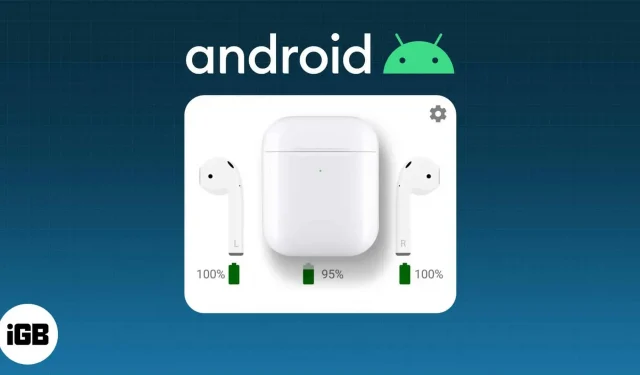
知っておくべきこと:
- AirPods をケースに入れ、蓋を開けたままにしておきます。白色のライトが点滅するまで設定ボタンを長押しします → Android スマートフォンで Bluetooth 設定を開きます → AirPods をタップ → ペアリングをタップします。
- Android スマートフォンで AirPods を使用すると、多くの機能が利用できなくなります。
AirPods が iPhone の優れたコンパニオンであることは誰もが知っています。市場には他にも多くのオプションがあるにもかかわらず、多くの機能により、ほとんどの Apple 愛好家はそれを使い続けます。Android 派の人なら、AirPods の何がそんなに特別なのか疑問に思うかもしれません。
それを知る唯一の方法は、AirPods を Android スマートフォンに接続して自分で体験することです。まずは、AirPods が Android スマートフォンに接続できるかどうかを確認してみましょう。
AirPodsはAndroidで動作しますか?
はい。Bluetooth 標準を介して、AirPods を Android スマートフォンまたはタブレットに接続できます。ただし、1 つ注意しなければならないことがあります。多くの機能は iPhone に限定されています。利用できる機能と不足する機能を見てみましょう。
Android で動作する AirPod の機能
Android スマートフォンで使用できるすべての機能は次のとおりです。
- ANC と透明モード: AirPods Pro および Max の主な機能の 1 つは、ANC と透明モードを使用できることです。ありがたいことに、この機能は Android でも利用できますが、Android スマートフォンからは制御できません。ただし、ステムを 3 秒間握るとモードを切り替えることができます。
- コントロールジェスチャー: AirPods 1 および 2 をダブルタップすると、iPhone で Siri が起動します。ただし、Android に接続すると、デフォルトの機能は音楽を制御するための便利なコマンドになります。AirPods 3 と AirPods Pro に関しては、iOS と同じように、シングル、ダブル、トリプルピンチなどのジェスチャーを使用して音楽再生を制御できます。
- 1 台の AirPod で聴く: これは AirPods 専用なので、1 台の AirPod で聴くことができます。ただし、Android スマートフォンのサウンド モードをステレオからモノラルに変更する必要があります。
Android では動作しない機能
どの Android スマートフォンを使用しても、Android デバイスでは次の AirPods 機能を利用できません。
- ワンステップセットアップ:AirPodsをiPhoneに接続した後は、再接続を心配する必要はありません。ケースのカバーを開けると自動的にiPhoneに接続されます。Android は Apple エコシステムの一部ではないため、Android で AirPods を使用する場合は常に接続する必要があります。
- バッテリーチェック:はい。Android デバイスに接続している場合、AirPods のバッテリー残量を確認することはできません。
- 自動耳検出: これは、AirPods の多くの機能の中で最も優れた機能の 1 つです。イヤホンを耳から外すたびに再生を一時停止できます。そして元に戻すと再開します。Android スマートフォンやタブレットでは体験できない、非常に優れた機能です。
- Siri を使用する: ご存知のとおり、Siri は iPhone で利用できる唯一の AI アシスタントです。したがって、Siri を呼び出してタスクを完了することはできません。いいえ、AirPods を搭載した Android スマートフォンでは Google アシスタントを使用することもできません。
- 自動切り替え: AirPods を接続した状態で iPad で作業している場合でも、iPhone から電話を受けることができます。これは、AirPods が必要に応じてデバイスを簡単に切り替えるためです。Android は Apple の一部ではないため、この機能は利用できません。
- カスタマイズ可能なコントロール: 基本的な Bluetooth TWS コントロール以外は、iPhone に接続されている場合にのみ可能であるため、カスタマイズすることはできません。
- イヤフォン フィット テスト: AirPods Pro には、イヤフォン フィット テストとして知られる特別な機能が付属しており、AirPods Pro を最大限に活用するための適切なフィット感を見つけるのに役立ちます。
- Conversation Enhancement: Conversation Enhancement を使用すると、通話の相手が何を言っているかをはっきりと聞くことができます。Apple はソフトウェア機能を使用して人の声を増幅し、騒音から分離します。
- Find Me 機能: Android では使用できないもう 1 つの優れた機能です。
AirPods の多くの機能が利用できないことはわかっていても、Android スマートフォンとペアリングしたい場合は、手順を確認してみましょう。
AirPodsとAndroidフォンをペアリングする方法
すべての Airpods モデルを Android とペアリングするには:
- AirPods を工場出荷時設定にリセットします (Airpods のリセットに関する記事の工場出荷時設定へのリンク)。AirPods Max をリセットする手順は少し異なります。
- 白いライトが点滅し始めたら、Android スマートフォンの Bluetooth をオンにします。
- Bluetooth設定を開きます。Bluetooth ボタンを長押しするか、「設定」→「Bluetooth」を押します。
- 「利用可能なデバイス」をクリックします。一部の携帯電話では、「新しいデバイスを接続します」となる場合があります。
- 次に、リストから「AirPods」をクリックします。
- ここで「ペアリング」をクリックします。
1 ~ 2 秒待つと、AirPods が Android スマートフォンに接続されているのが表示されます。
ノート。ペアリング中はカバーを閉じないでください。ペアリングに失敗した場合は、設定ボタンを長押しして、Android スマートフォンとのペアリングを試してください。AirPods をペアリングした後でのみボタンを放します。
よくある質問
AirPods が接続できない理由はさまざまです。ケースの中に入れて、白いライトが点滅するまでセットアップボタンを押し続けてください。ハウジングカバーが開いている必要があることに注意してください。
ステムを長押しすると、Android とペアリングされた AirPods Pro でノイズ キャンセリングが有効になります。
それで全部です!
AirPods で耳のゲームが変わるわけではありませんが、試してみる価値はあります。ただし、テストせずに購入することはお勧めしません。そのため、投資する前に質問するか借りてください。さらに良いものをお探しの場合は、Android スマートフォンでもほとんどの機能を楽しめる、AirPods の最高の代替品のリストをご覧ください。



コメントを残す