アプリが全画面に最大化されている場合でも Mac のトップ メニュー バーを表示する方法
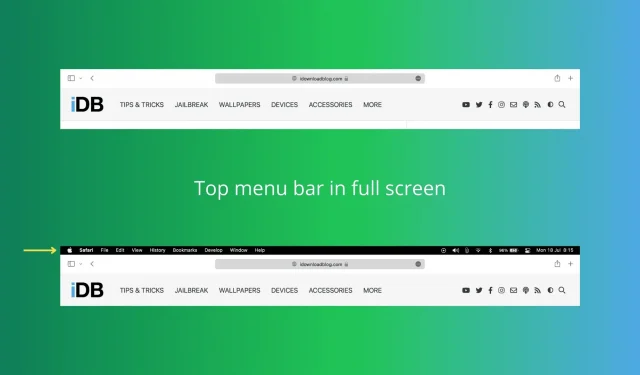
Mac アプリを全画面モードで開くと、上部のメニュー バーが表示されませんか? これを防ぎ、全画面表示になってもメニュー バーが画面上に表示されるようにする方法を見てみましょう。
全画面アプリとメニューバー
アプリケーション ウィンドウの左上隅にある緑色のボタンを押すと、ウィンドウが画面全体に拡大されます。Mac で全画面モードを開始および終了するもう 1 つの方法は、キーボード ショートカット (Ctrl + Command + F) を使用することです。
お気づきかと思いますが、アプリケーションを全画面モードにすると、メニュー バーが上部から消え、画面全体を使用できるようになります。
ただし、メニュー バーには、このアプリケーションに関連するさまざまなアクションを実行できる便利なオプションがあります。したがって、アクセスを高速化するために、それらを常に画面に表示したい場合があります。メニュー バーにリストされているアクションに適切なキーボード ショートカットがわからない場合、これは不可欠になります。
さらに、メニュー バーの右側には、Bluetooth、Wi-Fi、コントロール センター、MacBook バッテリー インジケーター、日付と時刻、サードパーティ アプリケーション ボタンなどの便利なアイコンがあります。多くの場合、画面上にそれらが存在すると、サウンド出力を変更したり、バッテリーレベルを確認したり、日付と時刻をマークしたりするのに役立ちます。
幸いなことに、macOS ではメニュー バーの表示/非表示をカスタマイズできます。
全画面モードでも Mac のメニュー バーを常に表示する
アプリが全画面モードで開いている場合でも Mac メニュー バーを表示するには、次の手順に従います。
- を押して、「システム環境設定」を選択します。
- 「ドックとメニューバー」をクリックします。
- 左側のサイドバーで [ドックとメニュー バー] が選択されていることを確認します。
- 下にスクロールして「全画面モードでメニューバーを自動的に非表示にして表示する」のチェックを外します。
今後は、緑色のボタンを押すか、Ctrl + Command + F を押して全画面モードに入ると、引き続き上部のメニュー バーが表示されます。さまざまなアクティビティにご利用いただけます。
特定の日にこの変更を元に戻し、全画面モードでメニュー バーを非表示にしたい場合は、同じ手順に従って、「全画面モードでメニュー バーを自動的に非表示にして表示する」ボックスをオンにします。
さらに、メニュー バー設定の別のオプションは、「デスクトップ上のメニュー バーを自動的に表示および非表示にする」と呼ばれます。これをチェックすると、メニュー バーはほとんどの場合非表示になり、Mac のポインタを画面の上部に移動した場合にのみ画面に表示されます。ほとんどのユーザーには、メニュー バーが常に画面上に表示されるように、このボックスのチェックを外したままにすることをお勧めします。



コメントを残す