macOS Ventura 以前を実行している Mac でシステム レポートにアクセスする方法
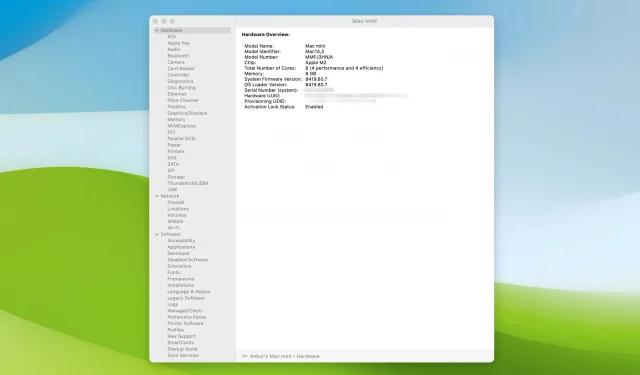
システム レポートは、Mac のハードウェア、ソフトウェア、およびネットワーク接続について知ることができるサービス画面です。ここにある情報は、トラブルシューティングに役立つか、コンピューターの仕様についてすべてを知ることができます。
このクイック ガイドでは、macOS Ventura またはそれ以前の macOS を実行している iMac、MacBook Air、MacBook Pro、Mac mini、Mac Studio、および Mac Pro のシステム情報にアクセスする 5 つの簡単な方法について説明します。
Mac でシステム レポートにアクセスする
以下のいずれかの方法に従い、ハードウェア、ネットワーク、ソフトウェアの小さな矢印をクリックして展開し、その他のオプションを表示します。その後、左側のサイドバーからオプション名を選択して、その特定のシステム情報にアクセスします。
1. Option キーと Apple メニューを使用します。
- Option キーを押しながら Apple アイコン をクリックします。
- 「システム情報」を選択します。
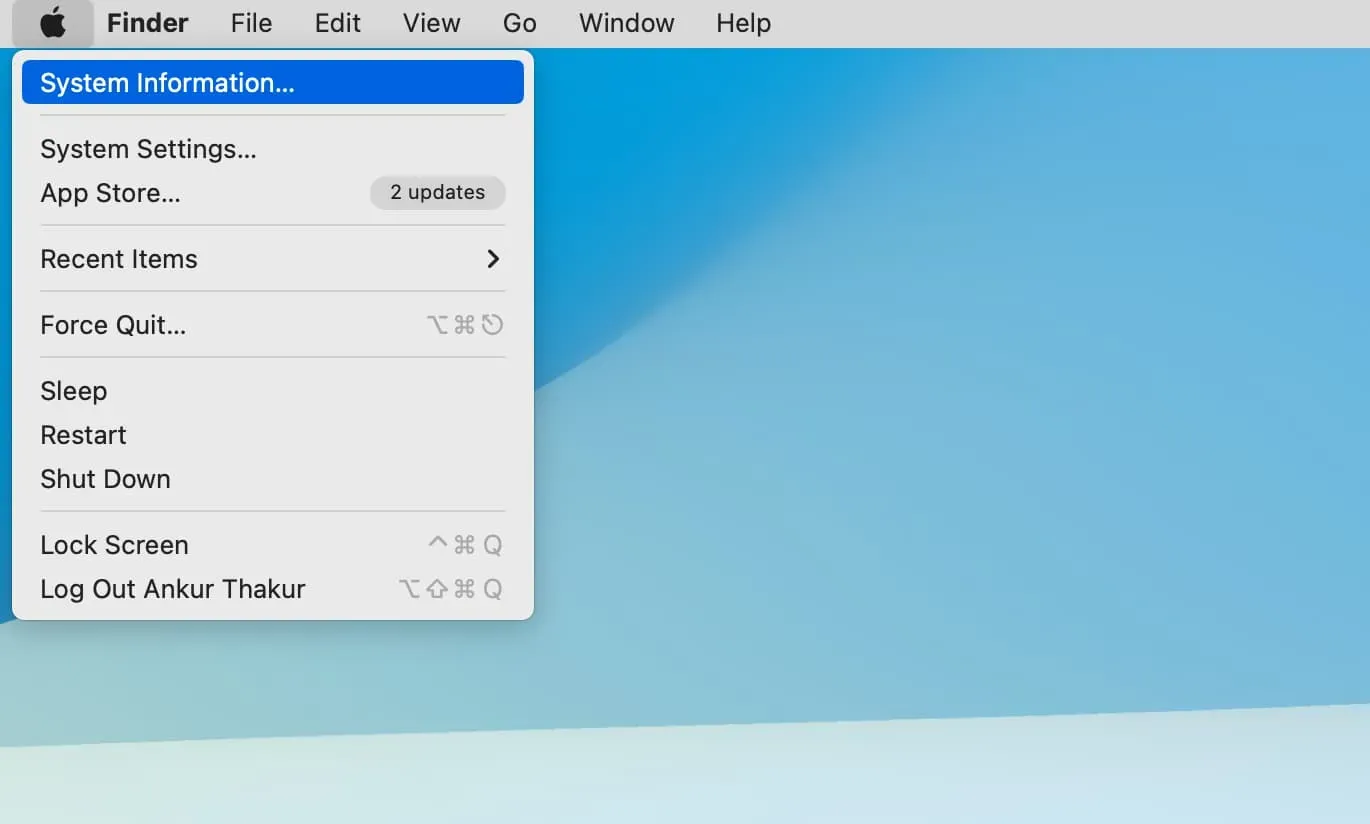
2. このMacについてから
- Apple アイコン をクリックし、「この Mac について」を選択します。
- ここには、モデル名、製造年、チップ/プロセッサー、RAM、シリアル番号、macOS バージョンなど、Mac に関する基本情報が表示されます。ここから、「詳細情報」>「システムレポート」をクリックすると、完全なシステム情報が表示されます。
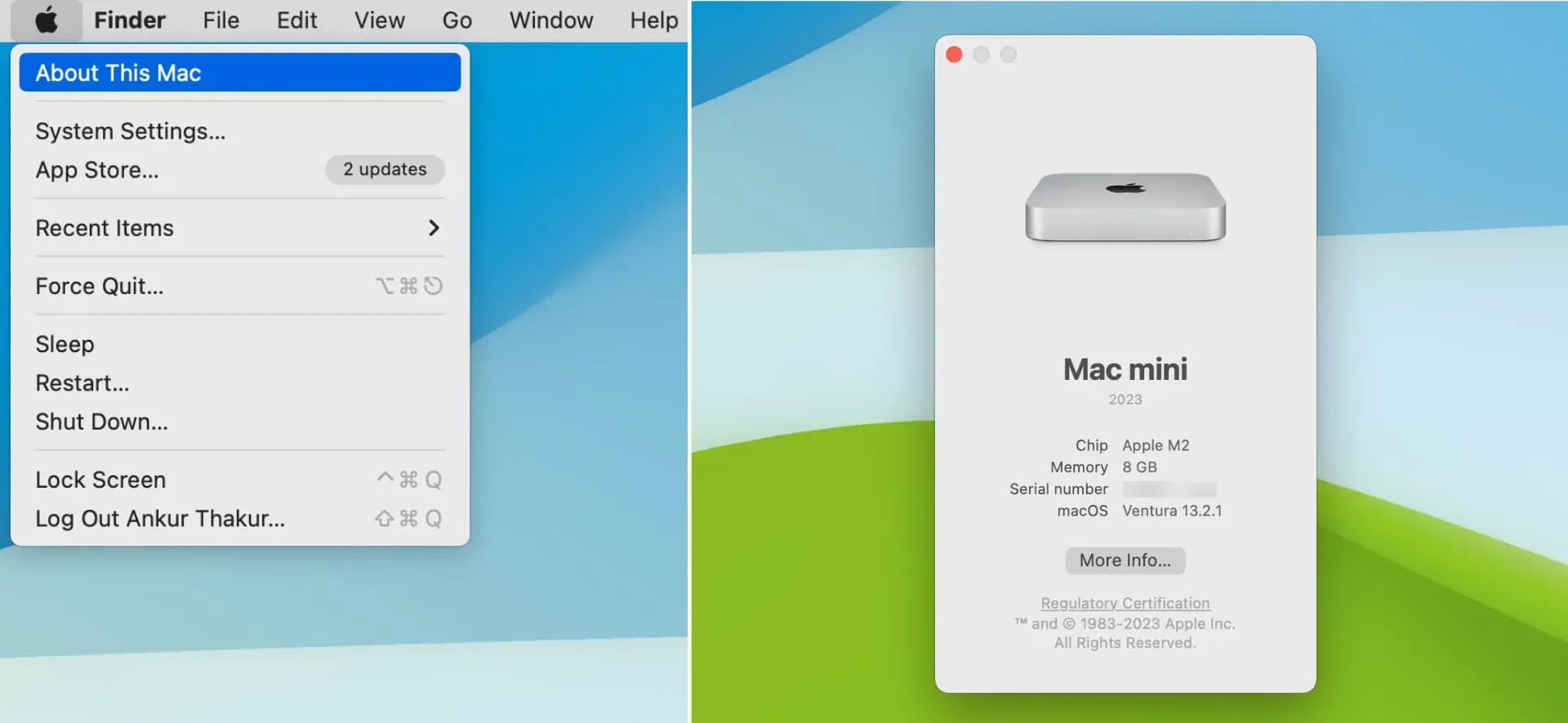
3. スポットライト検索を使用する
- Command + Space を同時に押して、Spotlight を開きます。
- 「システム情報」を入力し、Return キーを押して、Mac のハードウェア、ネットワーク、およびソフトウェアに関する情報にアクセスします。
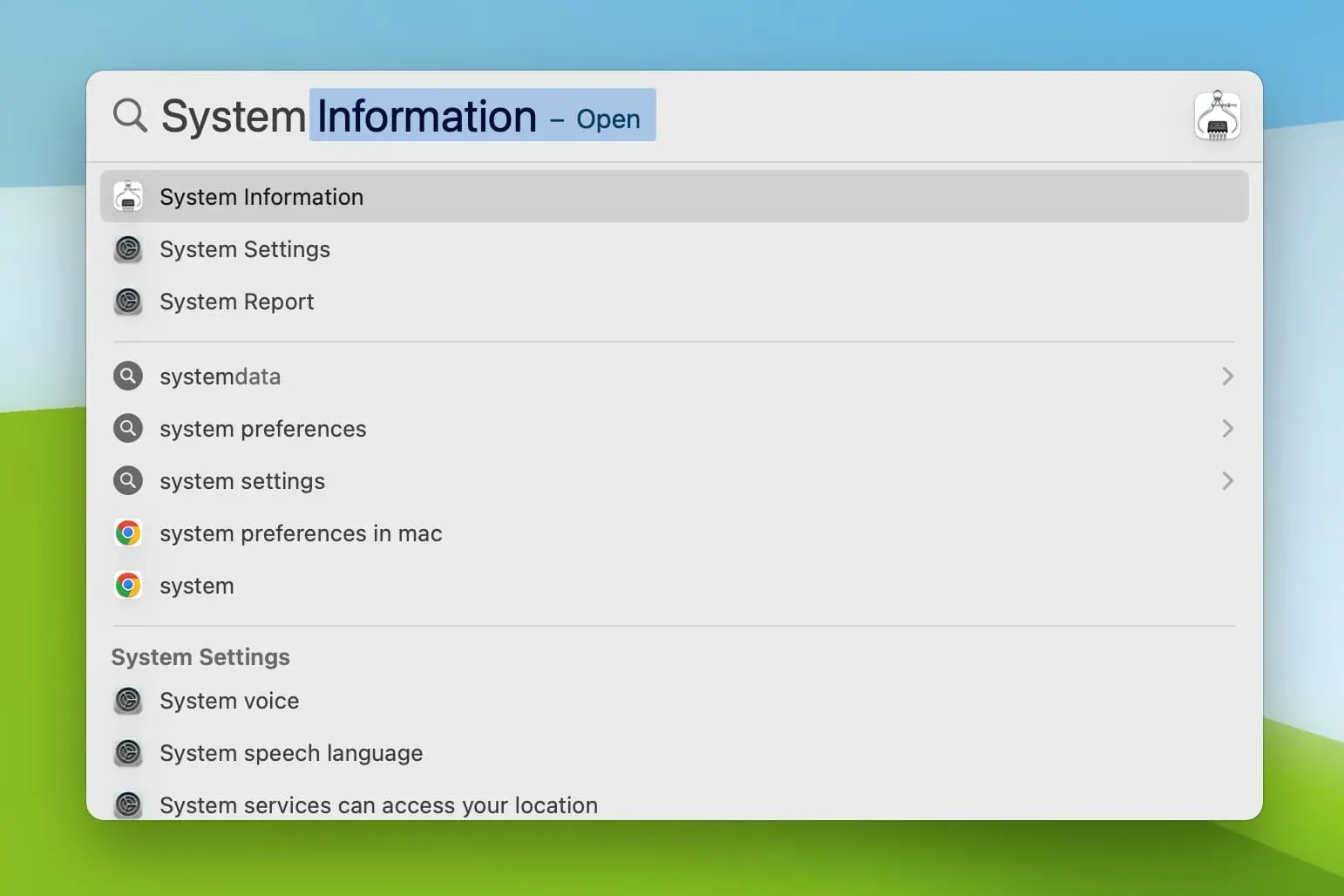
4. macOS Ventura 設定アプリから。
- Apple アイコン をクリックし、「システム環境設定」を選択します。
- [一般] > [バージョン情報] を選択します。名前、チップ、メモリ (RAM)、シリアル番号、保証ステータス、macOS バージョン、ディスプレイ情報、ストレージなど、Mac に関する役立つシステム情報が表示されます。[保証の詳細]、[表示設定]、および [ストレージ設定] ボタンをクリックして、これらのオプションの設定に直接移動できます。
- ここで、[システム レポート] をクリックして、Mac に関する完全なシステム情報にアクセスします。
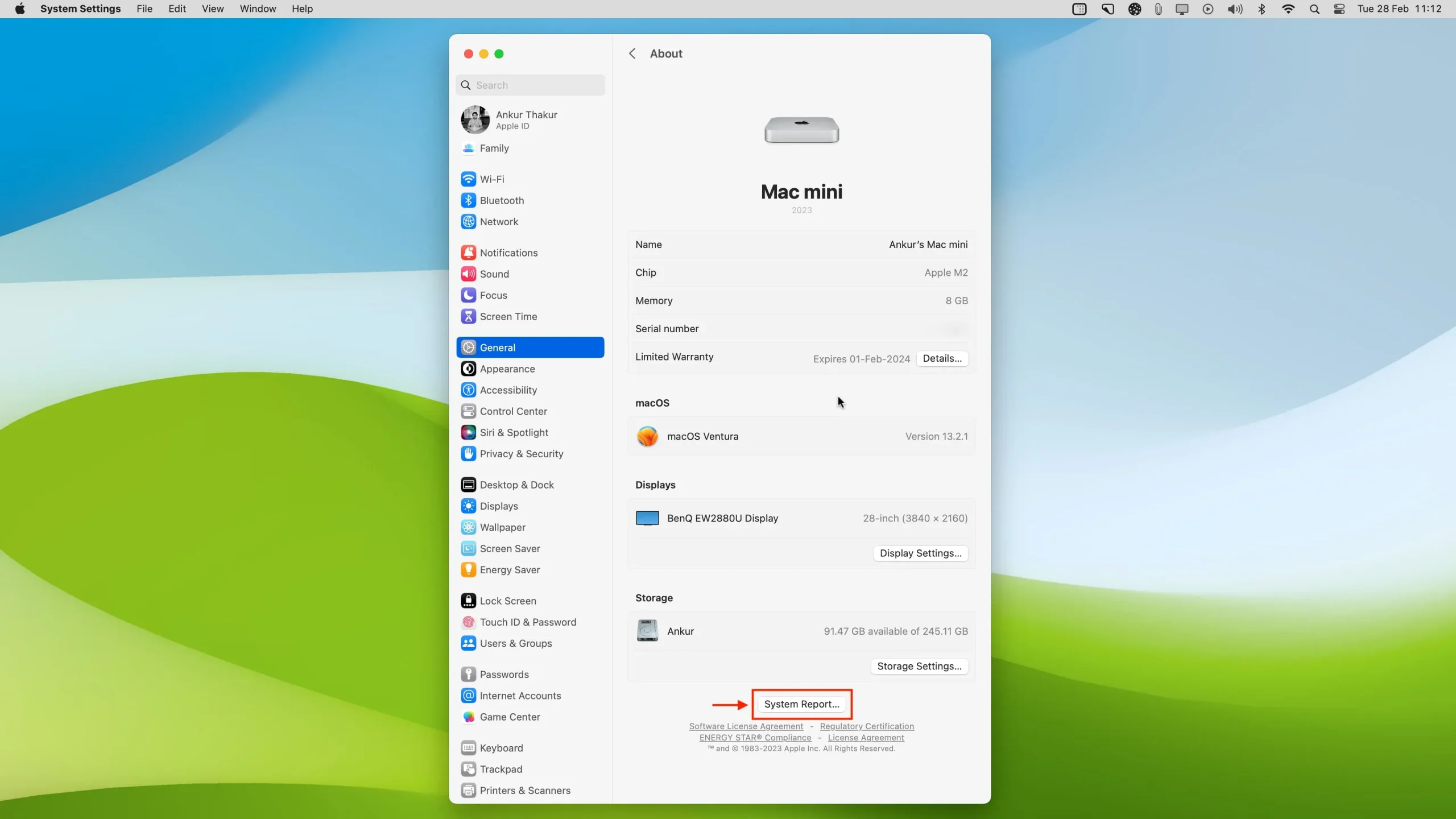
5. ランチャーまたはアプリケーションフォルダーから
- Launchpad または Finder のアプリケーション フォルダーを開きます。
- 「その他」フォルダに移動します。
- ここから、システム情報アプリを開きます。
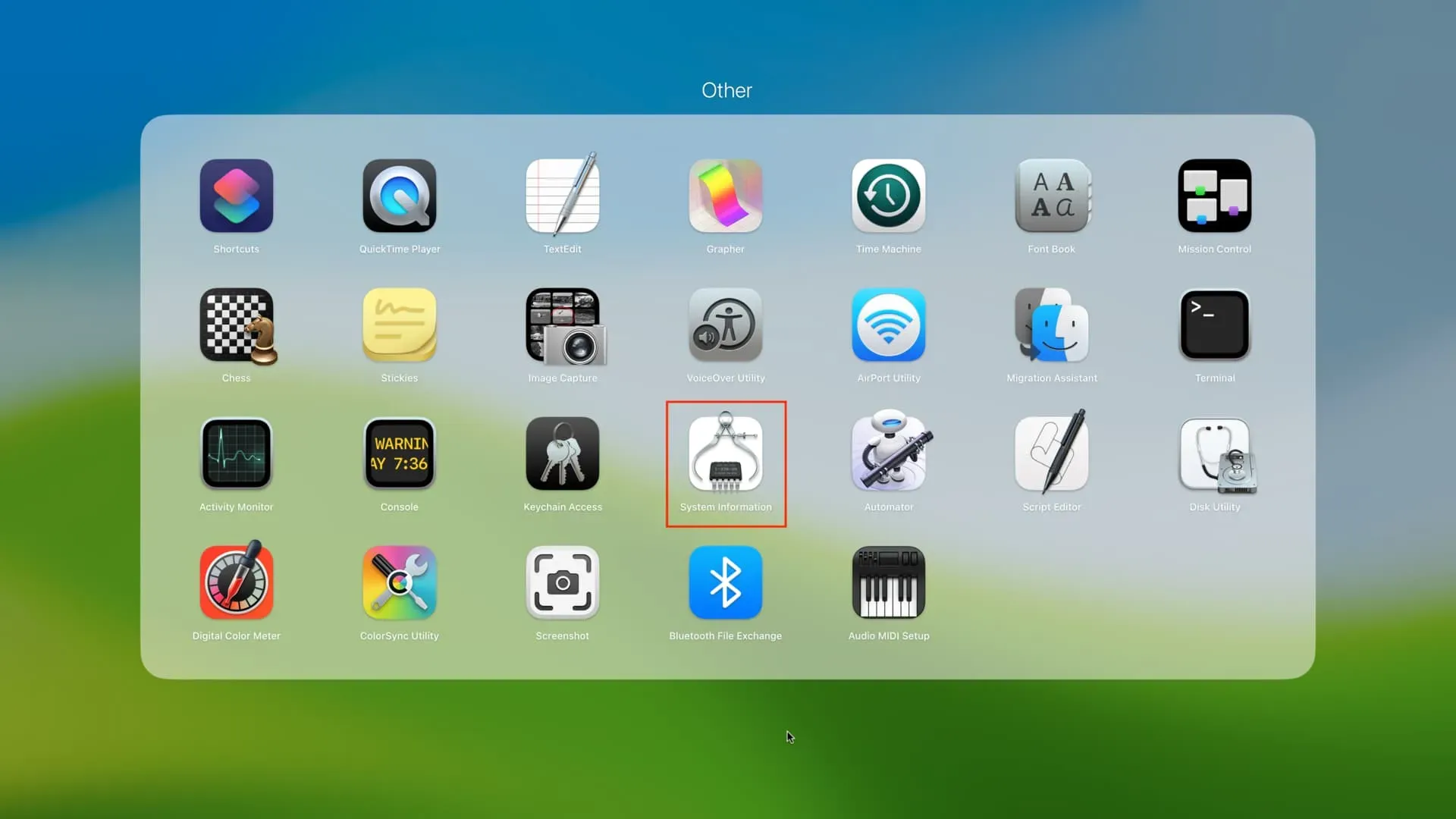



コメントを残す