Windows 11 フォーカス アシストを最大限に活用する方法
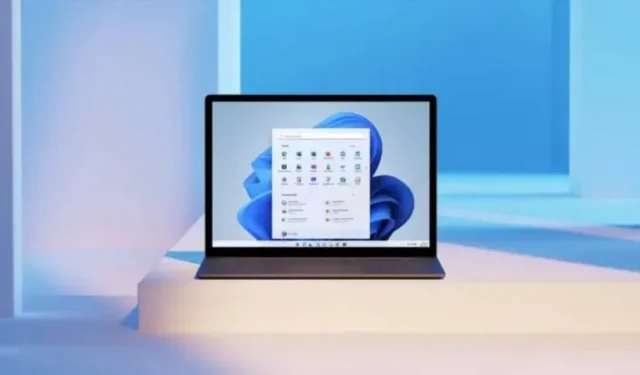
Windows 11 は、重要でない通知を無視して生産性を向上させる機能であるフォーカス アシストを提供します。
通知が生産性に役立つことはほとんどありません。1 つの通知が 1 ~ 2 秒間だけ画面に表示されるだけでも、集中力を失う可能性があります。もちろん、すべてを簡単にオフにすることもできますが、特に特定の重要な通知を受信する必要がある場合には、それが常に理想的であるとは限りません。
以前のバージョンの Windows では「おやすみモード」として知られていたフォーカス アシストは、Windows 11 PC で気が散る通知を取り除くための手段です。この機能を有効にして、非表示にしたり受信したりする通知を選択するだけです。非表示の通知は通知センターに残り、完了時に表示されます。
コンピューターにより集中したい場合は、フォーカス アシストを設定する方法を次に示します。
Windows 11でフォーカスアシストを有効にする方法
Windows の検索機能を使用して設定アプリを開き、[システム] に移動して [フォーカス アシスト] をクリックします。次に、設定を有効または無効にする 3 つのオプションがあります。
- オフ: すべての通知を表示します。
- 優先度のみ: 優先度リスト内のアプリからの通知を除くすべての通知を非表示にします。もちろんカスタマイズできます。
- アラームのみ: アラームを除くすべての通知を非表示にします。
これら 3 つの設定では、「フォーカス アシストがオンのときに見逃したものの概要を表示する」チェックボックスをオンにすると、フォーカス アシストを終了するときに、非表示になっているすべての通知を要約した通知を受け取ることができます。
優先リストを作成して特定の通知のみを表示する
優先レベルのみを使用したい場合は、フォーカス サポートが有効になっている場合でも、常に通知を受け取りたいアプリを選択できます。これを行うには、「優先リストの設定」をクリックします。次のオプションが表示されます。
- 通話、メッセージ、リマインダー: この設定では、着信、テキスト メッセージ、リマインダーの通知を表示または非表示にすることができます。
- ユーザー: メール、通話、メッセージなどのアプリで特定の連絡先からの通知を受け取りたい場合は、ここに追加できます。
- アプリ: 通知を受け取るためにフォーカス アシストをバイパスできるアプリを指定できます。
リストからアプリケーションを削除するには、アプリケーションをクリックして、[削除] をクリックします。
自動ルールを設定すると、手動で有効にする必要がなくなります
集中補助は手動で有効にする必要がありますが、これは自動化できます。「自動ルール」セクションには、次の設定があります。
- これらの期間中: 特定の期間中に自動的にアクティブ化されます。
- 画面をミラーリングするとき: 2 台目のモニターが接続されると自動的にアクティブになります。
- ゲームをプレイするとき: ビデオ ゲームをプレイするときに自動的にアクティブ化します。
- アプリを全画面モードで使用する場合: アプリを全画面モードで使用するときに自動的にアクティブ化します。
- Windows アップデート後の最初の 1 時間以内: Windows アップデート直後の自動アクティベーションの場合。
これらすべてのパラメータについて、表示されているものとは異なる濃度レベル (優先度またはアラーム) を設定できます。クリックして編集するだけです。



コメントを残す