iPhone でメディアや購入のアカウント設定にすぐにアクセスする方法
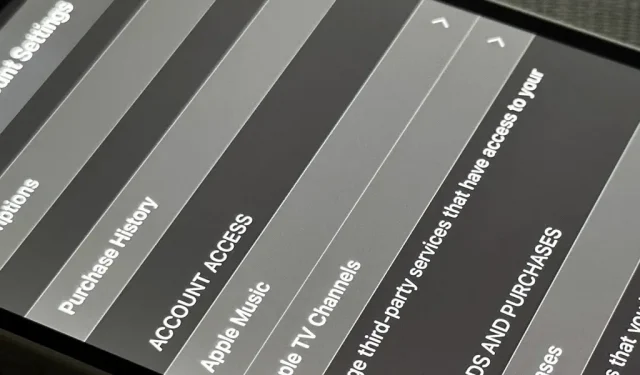
iPhone で Apple ID のメディア アカウント設定を開く方法はたくさんありますが、いずれも 2 つ以上の手順が必要です。しかし、Apple が誰にも話していない隠されたトリックがあり、それは Siri ではありません。
設定アプリで Apple ID をタップすると、サブスクリプションやデフォルトの支払いなどへのクイック リンクを含むアカウント設定の一部が表示されます。ただし、App Store、Apple Music、iTunes Store、Apple News+、ポッドキャスト、テレビ、書籍などの Apple のデジタル メディア サービスに関連付けられたアカウント情報を表示したいとします。「設定」→「Apple ID」→「メディアと購入」→「アカウントの表示」に移動する必要があります。
前述のアプリのほとんどで、Apple ID アカウントのデジタル メディア設定を表示することもできます。
- App Store: プロフィール写真をクリックしてから、Apple ID をクリックします。
- 書籍: プロフィール写真をクリックし、[アカウント設定を表示]、[アカウント設定を表示] の順にクリックします。
- iTunes Store: 下にスクロールして Apple ID をタップし、「Apple ID を表示」をタップします。
- 音楽: プロフィール写真をタップし、[アカウント設定] を選択します。
- ポッドキャスト: プロフィール写真をタップしてから、Apple ID をタップします。
- テレビ: プロフィール写真をタップしてから、Apple ID をタップします。
これらのメディア アカウント設定には、次のような内容が表示されます。
- Apple ID (クリックすると appleid.apple.com に移動して編集できます)
- 家族交流
- 支払い管理
- 国/地域
- アカウントにお金を追加する
- 現在
- 評価とレビュー
- 個人的なおすすめ
- どこでも映画
- 定期購入
- 購入履歴
- アカウント アクセス (音楽、テレビなどにアクセスできるサードパーティ サービスを管理するため)
- 隠れた購入品
- ニュースレターと特別オファー
- もっと
このメニューにすばやくアクセスするには、ホーム画面に直接開くショートカットを作成します。ショートカット アプリを開き、新しいショートカットを起動して、次のアクションを追加します。
- URL (フィールドに「 itms-ui:// 」を含む)
- URLを開く
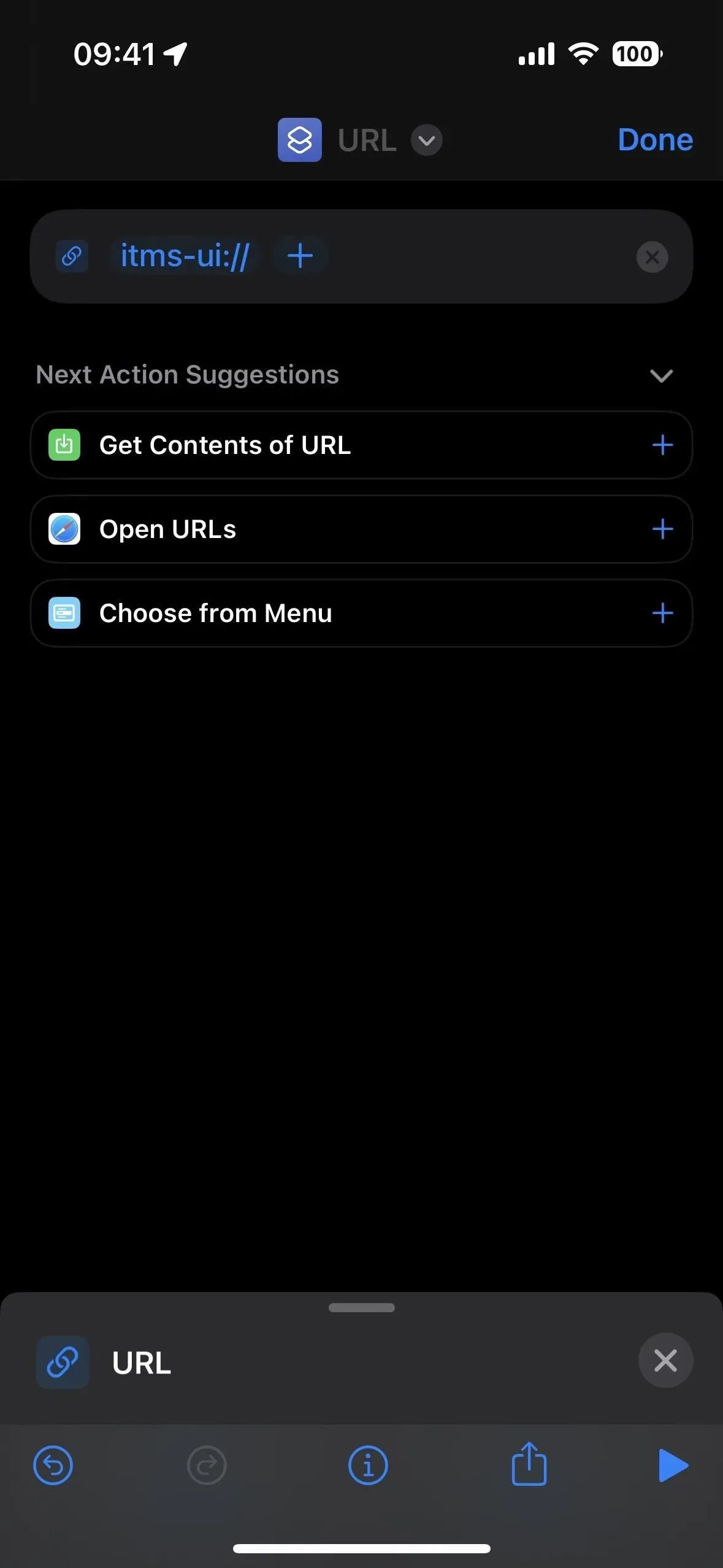
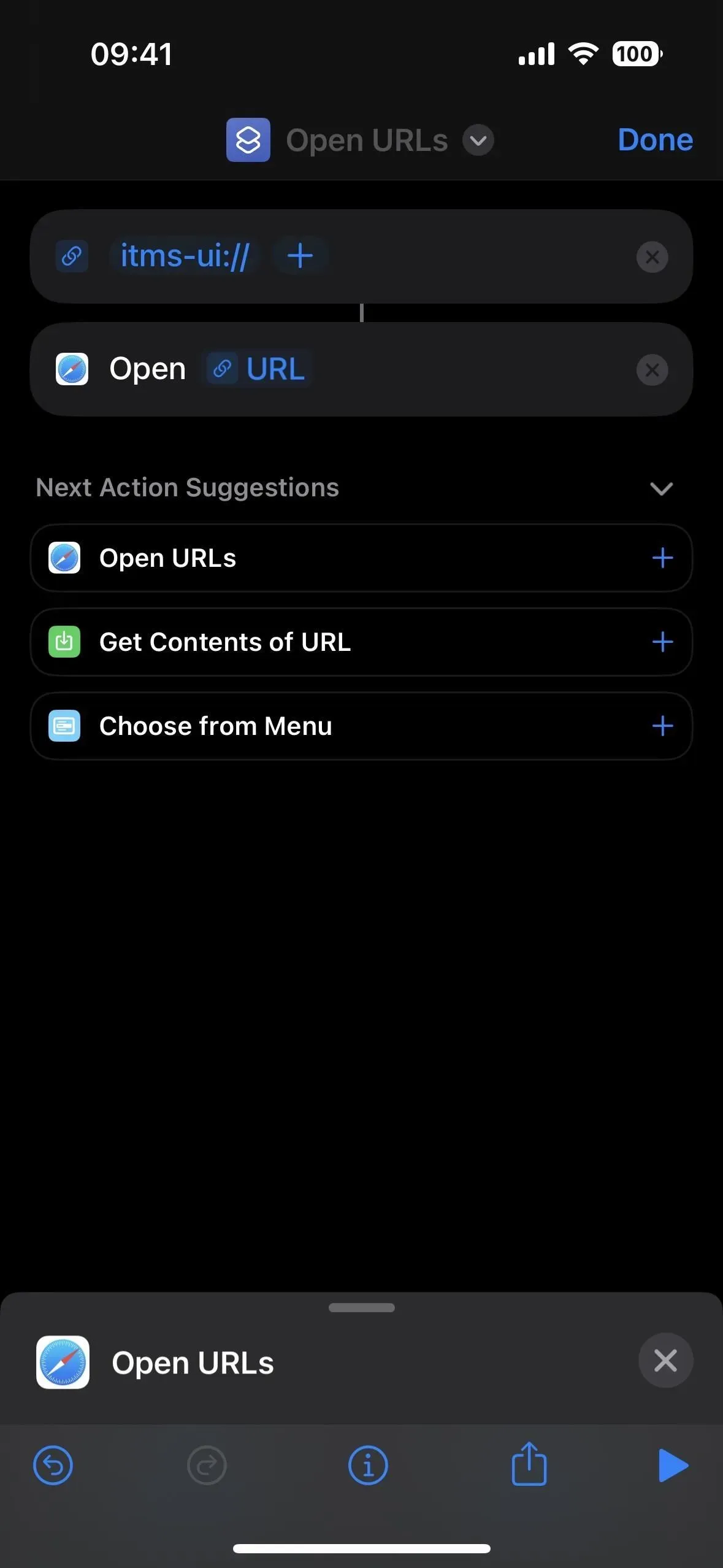
それで全部です。次に、上部の名前をタップします。必要に応じて、名前を変更したり、アイコンや色を選択したりできます。それ以外の場合は、「ホーム画面に追加」を選択します。ここで名前とアイコンを変更することもできますが、これはホーム画面、アプリ ライブラリ、スポットライト検索にのみ適用され、ショートカット アプリ自体には適用されません。「追加」をクリックしてホーム画面にブックマークを保存します。
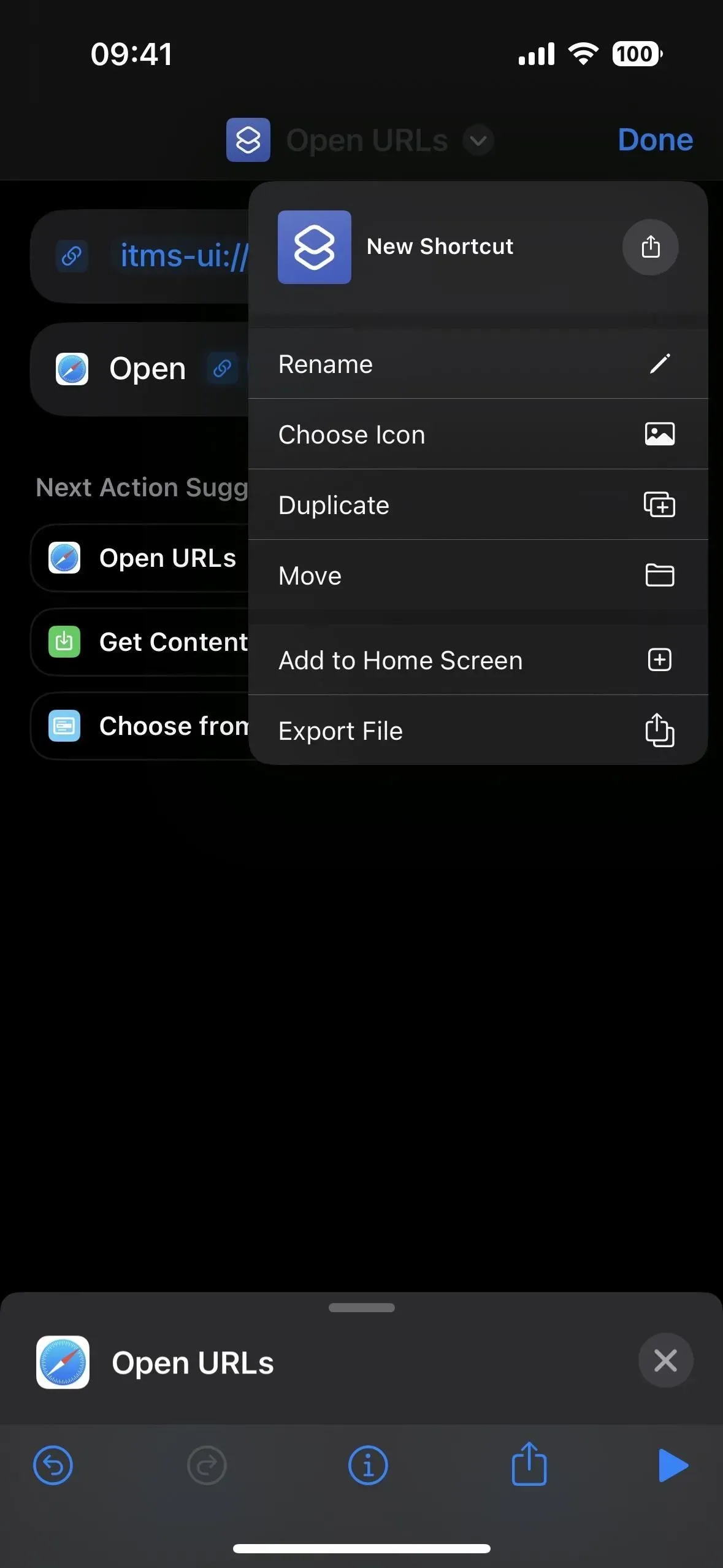
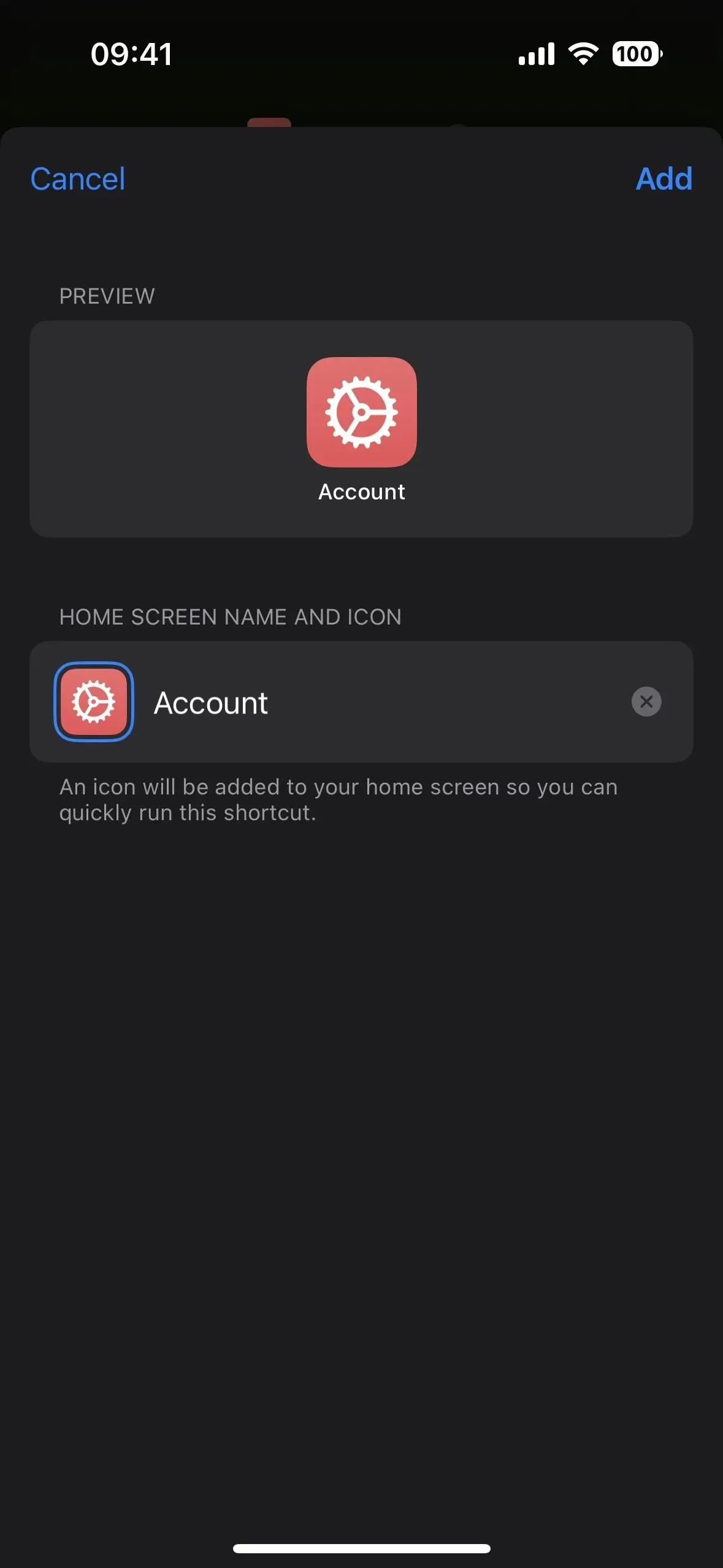
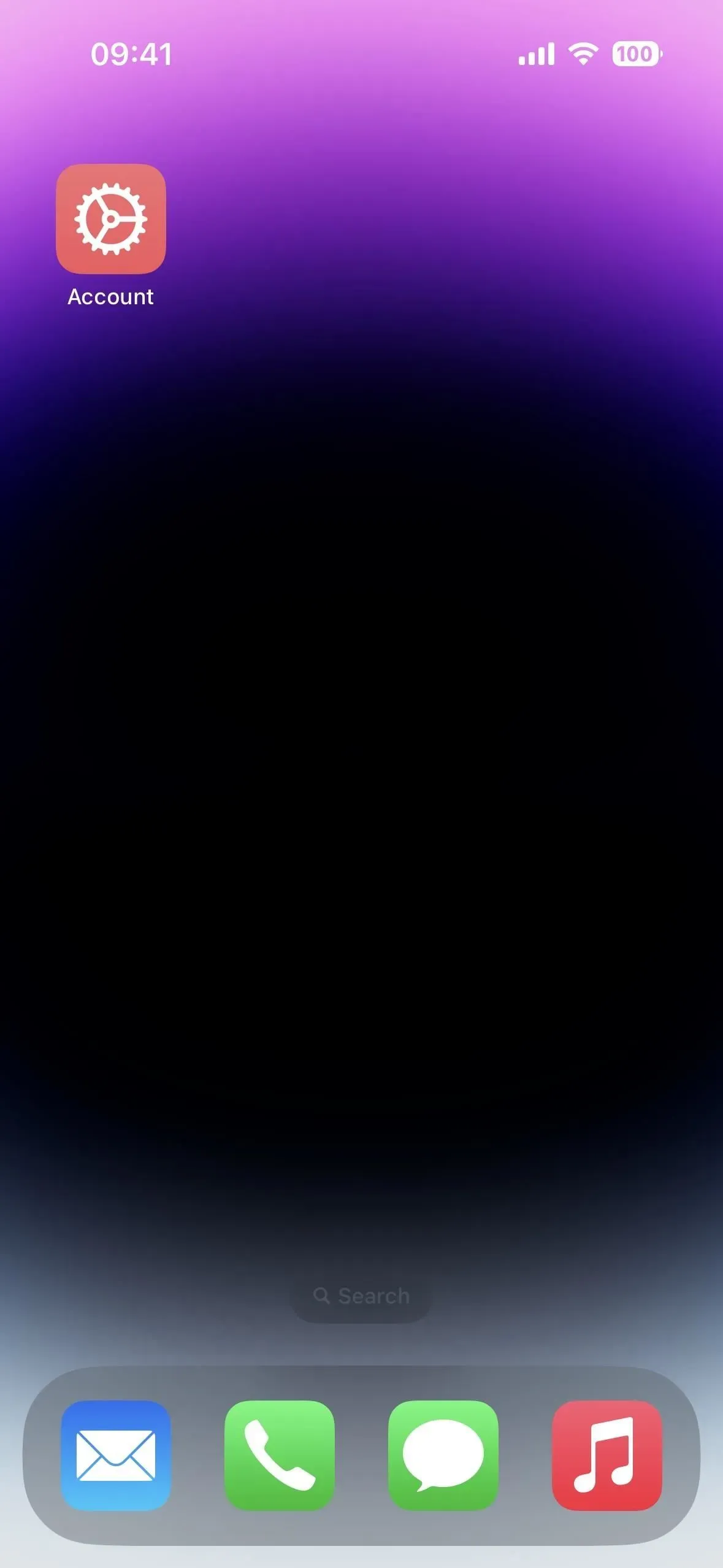
新しいブックマークをタップすると、URL スキームによってアカウント設定用のモーダル シートが開きます。設定を表示するには、Face ID、Touch ID、またはパスコードで認証する必要があるか、Apple ID とパスワードでサインインする必要がある場合があります。
ホーム画面、App ライブラリ、または Spotlight 検索からショートカットを開きたくない場合は、戻るタップにショートカットを割り当てたり、Siri にショートカットを開くように依頼したりすることもできます。Back Tap または Siri を使用すると、モーダル シートを任意のアプリの上に表示できます。Siri は、ショートカットを使用しない限り、これらのアカウント設定を開くことはできません。
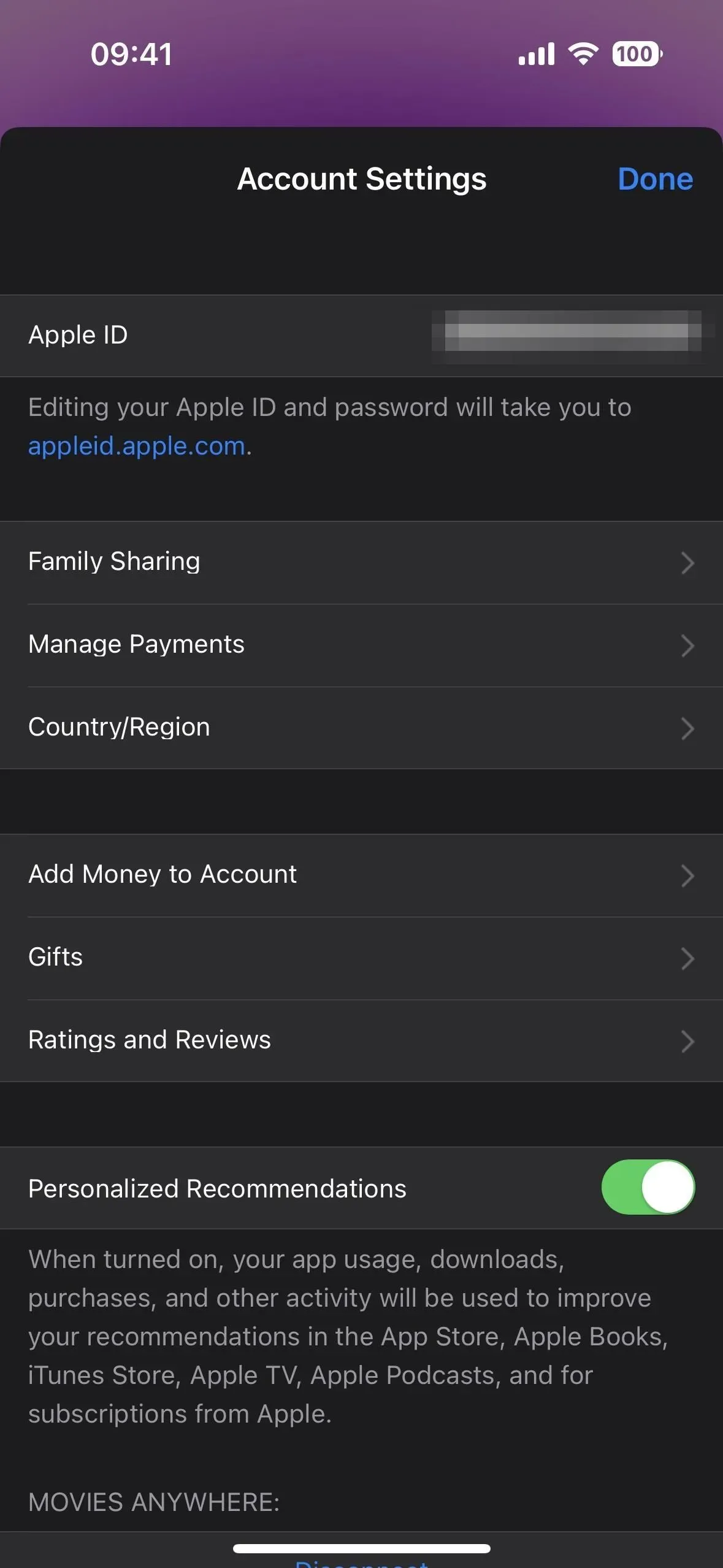
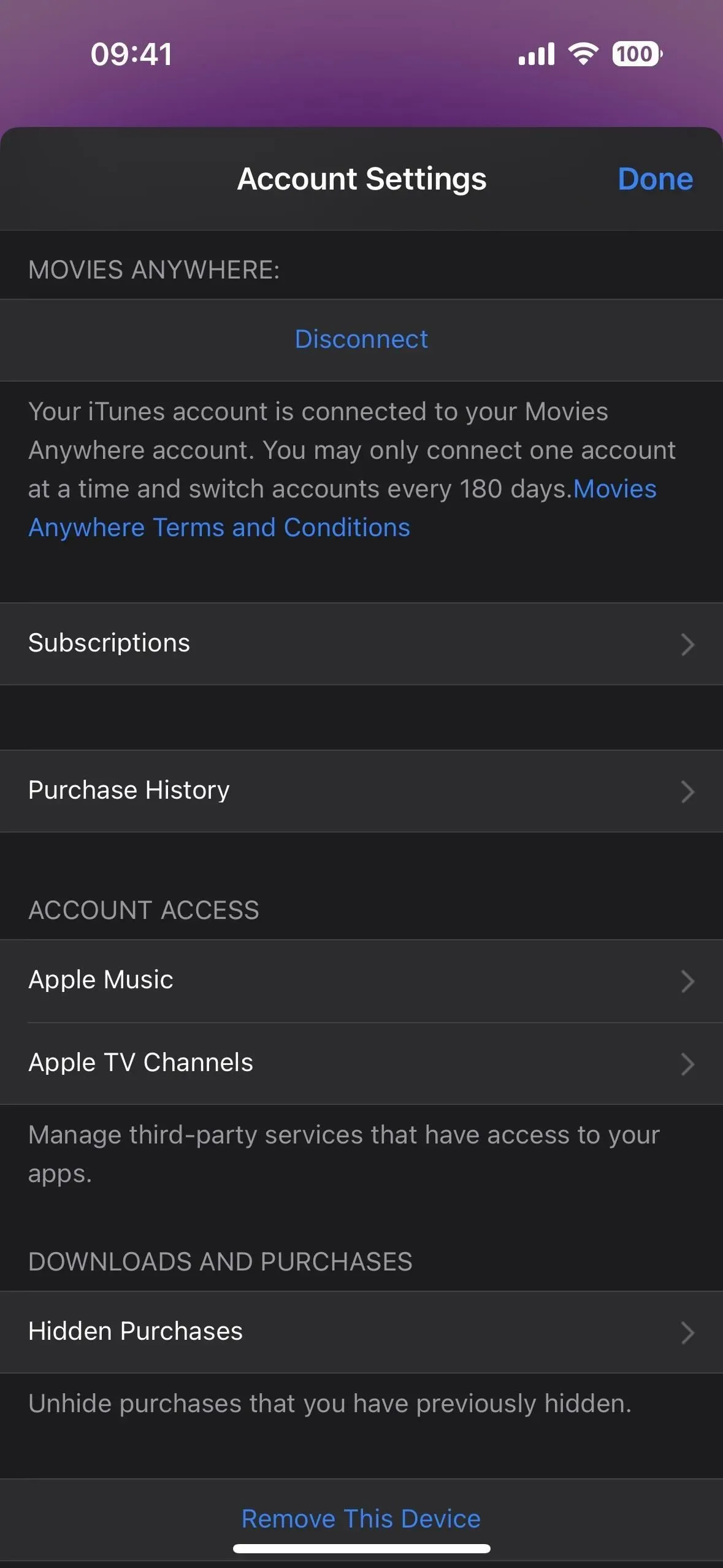



コメントを残す