YouTube TV でマルチビューを取得する方法
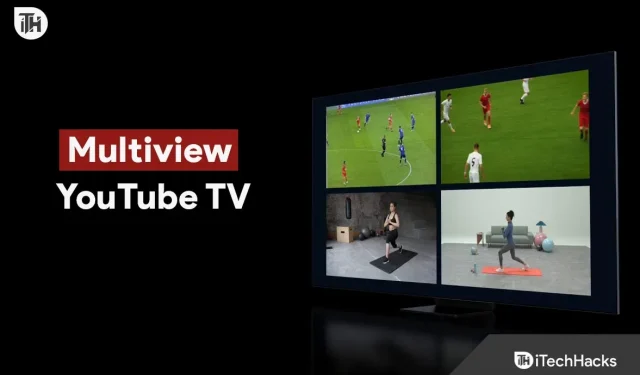
YouTube TV のマルチビューでは、最大 4 つのチャンネルを同時に視聴できます。この機能は、ニュース、エンターテイメント、複数のゲームを同時に見たい人に使用できます。この記事の目的は、YouTube TV マルチビューを入手する方法とそれを効果的に使用する方法を説明することです。
YouTube TV マルチビューとは何ですか?
YouTube TV マルチビューでは、最大 4 つのチャンネルを同時に視聴できます。この機能は、モバイル デバイス、スマート TV、またはストリーミング デバイスで YouTube TV アプリを通じて使用できます。
この機能の使用方法を学び、YouTube TV での視聴エクスペリエンスを向上させましょう。手順に従ってマルチビューにアクセスし、お気に入りの番組を複数の画面で同時にお楽しみください。
YouTube TV マルチビューが機能しない問題を修正し、それを取得する方法
YouTube TV マルチビューを使用するには、YouTube TV に登録する必要があります。YouTube TV をお持ちでない場合は、登録できます。YouTube TV に登録している場合は、次の手順に従ってマルチビューにアクセスします。
- デバイスで YouTube TV アプリを開きます。
- 画面の下部にある「ライブ」タブをクリックします。
- 見たい最初のチャンネルを選択します。
- チャンネルを選択したら、メニューが表示されるまで押し続けます。
- メニューから「マルチビューに追加」を選択します。
- 3 つ以上のチャネルを追加する場合は、手順 3 ~ 5 を繰り返します。
- マルチビューを起動するには、画面の下部にある「マルチビューで表示」ボタンをタップします。
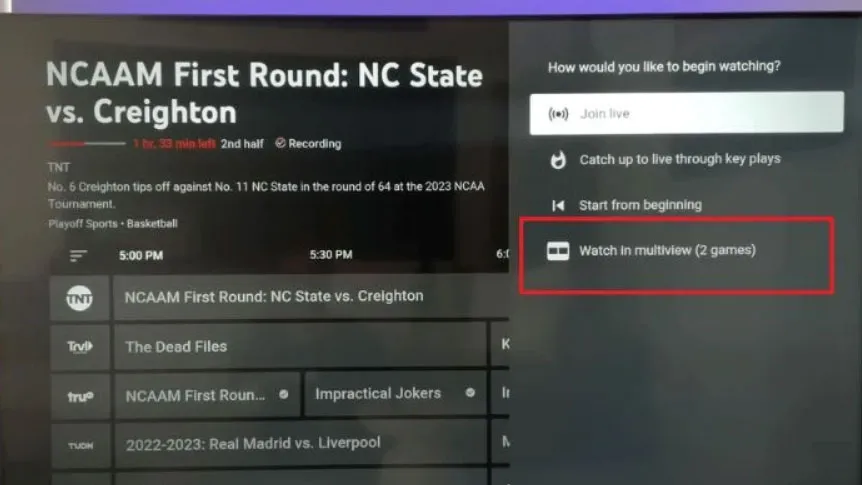
YouTube TV 2023 でマルチビューを有効にする
マルチビューが起動したら、表示したいチャンネルをクリックしてチャンネルを切り替えることができます。さらに、画面の境界線をドラッグすることで画面のサイズを変更できます。
メニューで、マルチビューから削除したいチャンネルを長押しし、「マルチビューから削除」を選択します。
YouTube TV マルチビューを使用するためのヒント
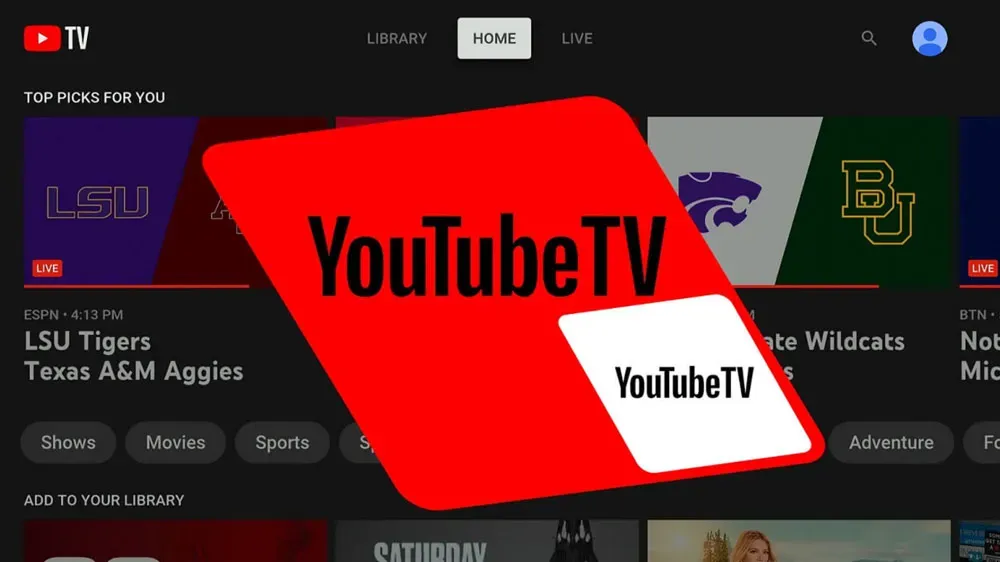
YouTube TV マルチビューをできるだけ効果的にするためのヒントをいくつか紹介します。
- 事前に計画を立てて、どのチャンネルをどのような順序で視聴するかを決めてください。これにより、整理整頓を維持し、重要なイベントを見逃すことがなくなります。
- サイズ変更機能を使用します。マルチビューでは、チャンネルを大きくしたり小さくしたりして、チャンネルのサイズを変更できます。さまざまなサイズを試して、表示設定に適したサイズを見つけてください。
- 互換性のあるチャンネルを選択する:一部のチャンネルはマルチビューと互換性がありません。マルチビューに対応したチャンネルを選択して追加してください。
- データ使用量に注意してください。マルチビューは単一ビューよりも多くのデータを消費します。モバイル デバイスでの閲覧時にデータ プランを超過しないように、データ使用量に注意してください。
- ヘッドフォンを使用する:他人の迷惑にならないように、公共の場所で視聴する場合はヘッドフォンを着用してください。
- 互換性のあるチャンネル:マルチビューは、すべての YouTube TV チャンネルで利用できるわけではありません。ただし、このデバイスは ESPN、Fox スポーツ、NBC スポーツ、CBS スポーツと互換性があります。CNN、Fox News、MSNBC など、一部のニュース チャンネルは互換性があります。チャンネルを長押しすると、「マルチビューに追加」オプションが表示され、マルチビューと互換性があるかどうかを確認できます。
- サポートされているデバイス: YouTube TV マルチビューは、スマートフォン、タブレット、スマート TV、および Roku や Apple TV などのストリーミング デバイスで動作します。ただし、すべてのデバイスがマルチビューをサポートしているわけではない可能性があります。マルチビューを使用する予定がある場合は、デバイスが互換性があるかどうかを確認してください。
- マルチビュー レイアウト: YouTube TV では、さまざまなレイアウトでマルチビューを表示できます。ニーズに応じて、2 つ、3 つ、または 4 つの画面から選択できます。さらに、画面上で画面をドラッグして位置を変更することもできます。マルチビューでは、下部にある「レイアウト」ボタンをクリックしてレイアウト オプションにアクセスできます。
- データ使用量:平均して、マルチビューは単一チャネル ビューよりも多くのデータを消費します。YouTube TV は、マルチビューが単一チャンネルを視聴する場合の 3 倍のデータを消費すると推定しています。ビデオの品質が気になる場合は、YouTube TV の設定でデータ使用量を削減できます。
- マルチビュー ショートカット: YouTube TV ショートカットを使用して、チャンネルをマルチビューにすばやく追加することもできます。チャンネルを視聴するときはいつでも、画面を上にスワイプしてショートカットにアクセスします。ショートカット経由で追加できるチャンネルは 3 つまでに制限されています。
- Web ブラウザでのマルチビュー:デスクトップ コンピュータまたはラップトップの YouTube TV Web サイトでマルチビューを視聴することもできます。YouTube TV でマルチビューを使用するには、Web サイトを開いて視聴したいチャンネルを選択し、下部にある [マルチビュー] ボタンをクリックします。
包む
複数のチャンネルを同時に視聴したい人にとって、YouTube TV マルチビューは素晴らしい機能です。この記事の手順に従えば、デバイスでマルチビューを使用するのは簡単です。この機能を最大限に活用できるように、事前に計画を立て、互換性のあるチャンネルを選択し、データ使用量に注意してください。



コメントを残す