iOS 16 および macOS Ventura の iPhone、iPad、Mac でメール リマインダーを取得する方法
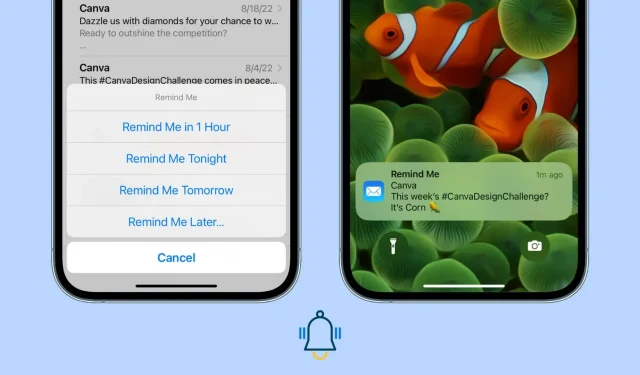
iOS 16 と macOS Ventura のメール アプリには、1 時間以内、今夜、明日、または選択した日時にこのメールにアクセスするよう通知するリマインダー機能が組み込まれています。さらに、この手紙はメールボックスの上部に見やすく表示されます。
この新しいリマインドミー機能が便利な理由と、開封済みの重要なメールへの返信や注意を見逃さないようにするための使用方法を説明します。
公開書簡問題
仮説的な例を見てみましょう。
金曜日の午後 7 時に、iPhone で仕事からのメールを受信して開きましたが、月曜日の朝に対処したいため、すぐには行動しません。この電子メールに注意を引く 1 つの方法は、未読としてマークすることです。これにより、その電子メールに未読のドットが表示されます。ただし、金曜日から日曜日までに大量のメールを受信すると、未読のメールが受信トレイに残ったままになり、忘れてしまう可能性があります。
このような状況に対処するために、メール アプリでメールにリマインダーを追加できるようになりました。設定した日時にこのリマインダーが通知し、このメールが受信トレイの上部に自動的に移動して注意を引きます。
iPhone のメール アプリでリマインドを使用する
デフォルトでは、iOS メール アプリのビープ音は「いいえ」に設定されています。そのため、メール アプリの正しい通知設定を有効にする必要があります。そうすれば、そのリマインダー機能を有意義に使用できるようになります。通知と警告音を有効にしない場合、リマインドミーは設定された時間にのみこのメールを受信トレイの上部に移動します。警告音は鳴りません。
通知を送信するようにメール アプリを設定する
1) 設定アプリを開き、「通知」をタップします。
2) 下にスクロールし、アプリケーションのリストで「メール」をタップします。
3) 通知を効果的に表示するには、ここで [ロック画面とバナー] チェックボックスをオンにします。
4) 同じ画面で「サウンド」をクリックし、希望の音色を選択します。
5) 最後に、忘れずに「通知の設定」をクリックし、アカウントを選択し、「サウンド」> アラートを有効にし、「サウンド」をクリックしてトーンを設定します。
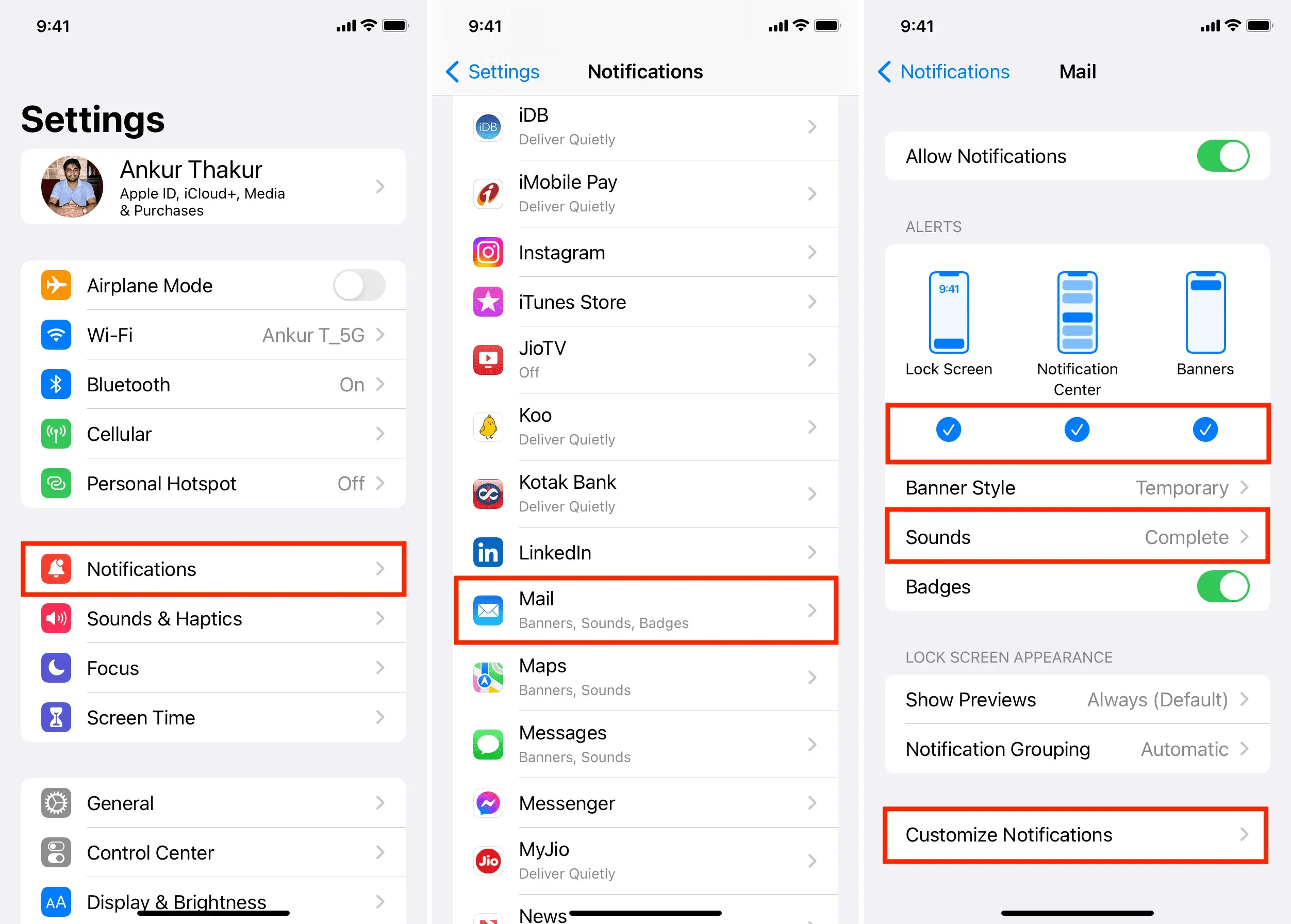
メールアプリでメールリマインダーを受け取る
1) メール アプリを起動し、通知したい重要なメールを見つけます。
2) 受信トレイ画面で右にスワイプし、[リマインド] をタップします。このメールを左にスワイプして、[詳細] > [通知する] をタップすることもできます。
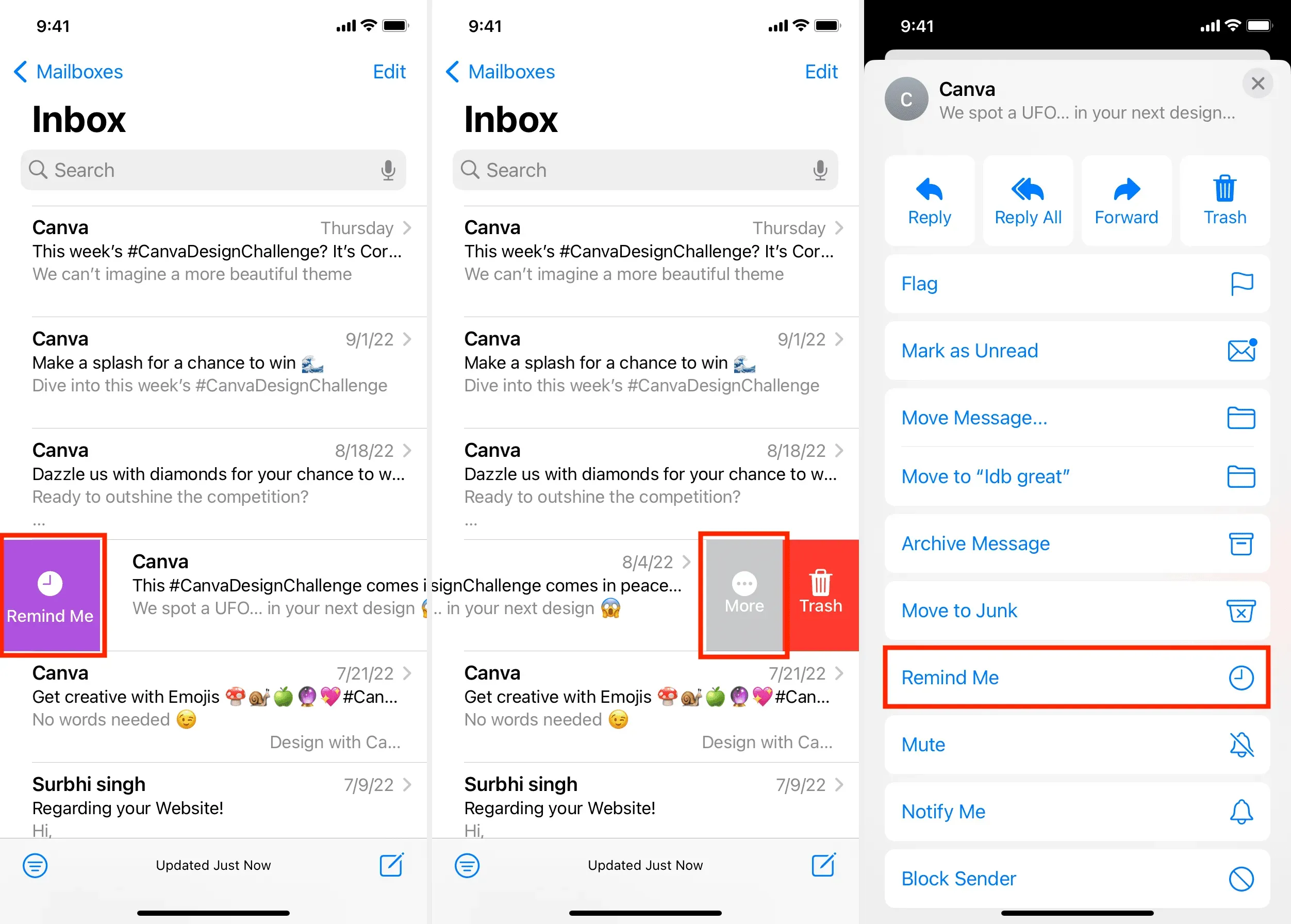
3) 今夜または明日、1 時間以内にリマインダーを選択できるようになりました。独自の日付と時刻を設定する場合は、[後で通知する] をクリックし、希望の日付と時刻を選択して、[完了] をクリックします。

このメールのリマインダーが正常に設定されました。受信トレイ画面上のメールの横に小さな時計アイコンとリマインダー時間が表示されます。
リマインダーの時間になると、iPhone のメール アプリが警告を発します。この通知をクリックするだけで、すぐにそのメールが表示されます。

すべてのリマインダーメールへのアクセス
1 つ以上のメールにリマインダーを追加すると、[メールボックス] 画面に新しい [リマインダー] セクションが表示されます。それをタップすると、すべてのリマインダーメールが表示されます。
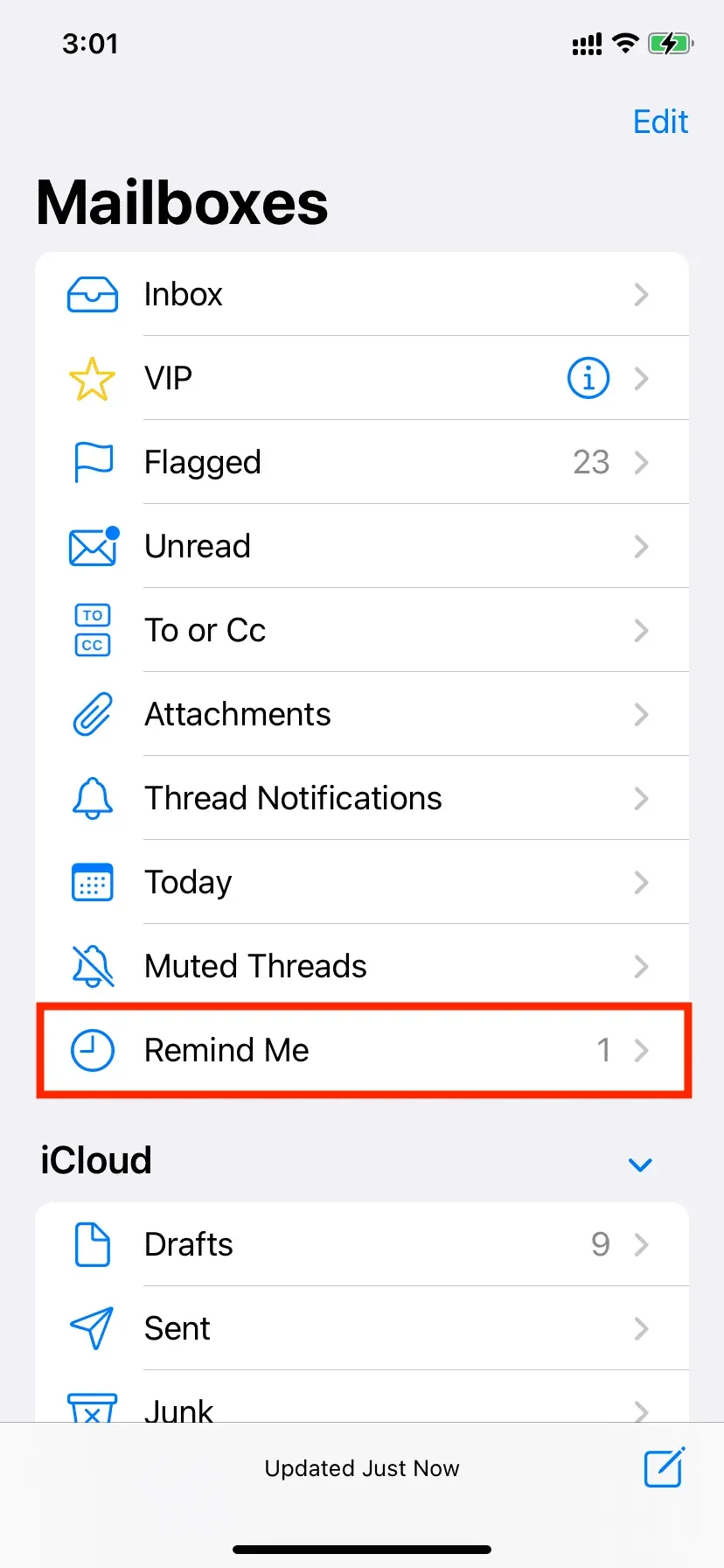
変更時間
リマインダーの時間を変更する場合は、次の 3 つのオプションがあります。
- 右にスワイプして「リマインド」をタップすると、時間を変更できます。
- 左にスワイプして、「その他」 > 「リマインダーの編集」をタップします。
- リマインダーメールを開き、「編集」をクリックします。

メールリマインダーを削除する
気が変わって通知を受け取りたくない場合は、リマインダーメールは簡単に削除できます。そのメールを左にスワイプして「クリア」を選択するだけです。

時間編集と同じ 3 つの方法を使用してリマインダーを削除することもできます。ここにその 1 つを示します。
1) メールアプリを開き、リマインダーメールをタップします。
2) 「編集」をクリックします。
3) [リマインダーの削除] を選択します。
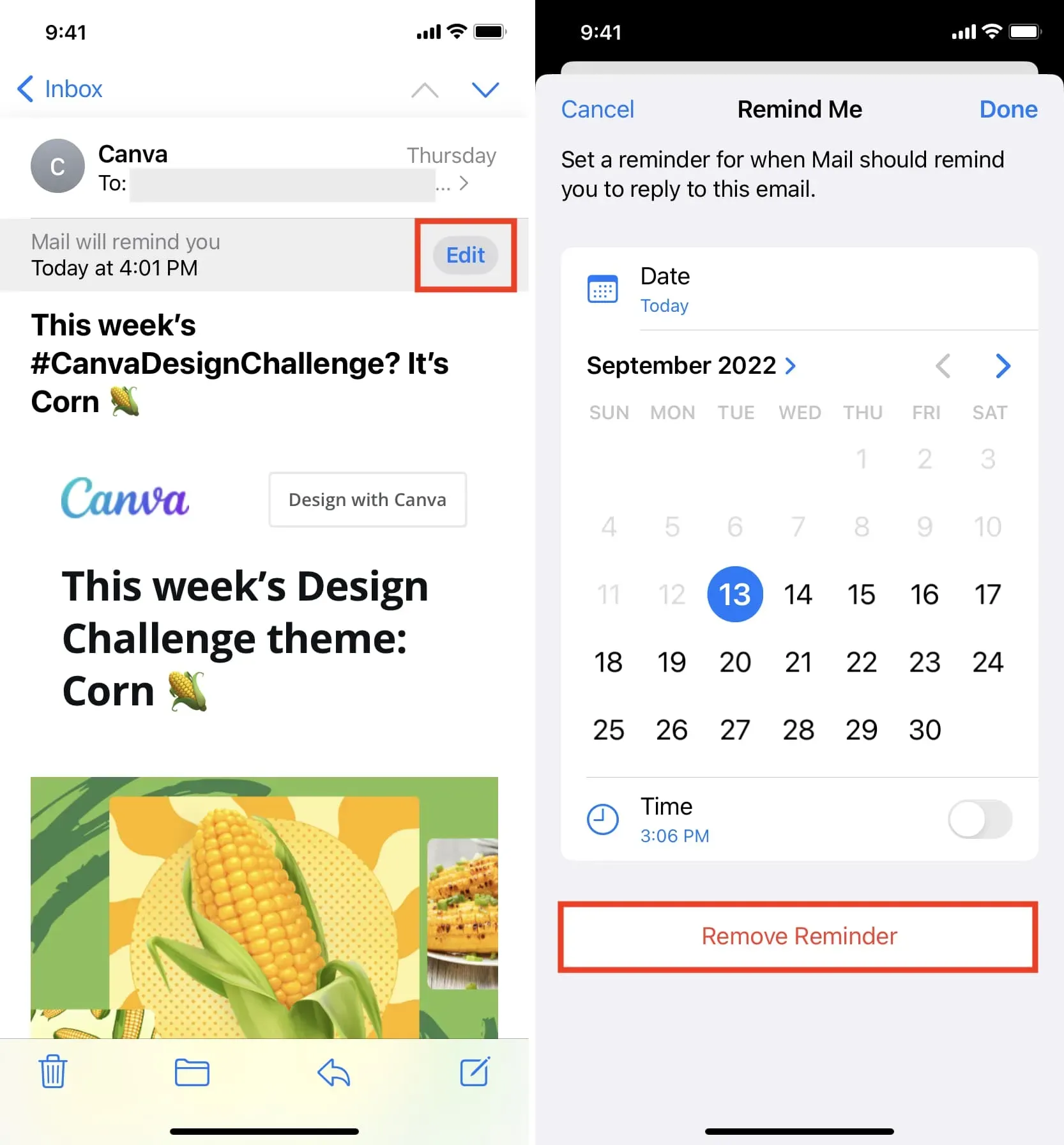
Mac のメール アプリでリマインドを使用する
Mac を macOS Ventura (現在ベータ版) に更新すると、メール アプリにリマインドミー機能が追加されます。使用方法は次のとおりです。
メールアプリが通知を送信できることを確認してください
1) システム環境設定 (これはシステム環境設定の新しい名前です) を開き、左側のサイドバーから通知を選択します。
2) アプリケーションのリストから「メール」を選択します。
3) 少なくとも [通知とバナーを許可する] が有効になっていることを確認します。
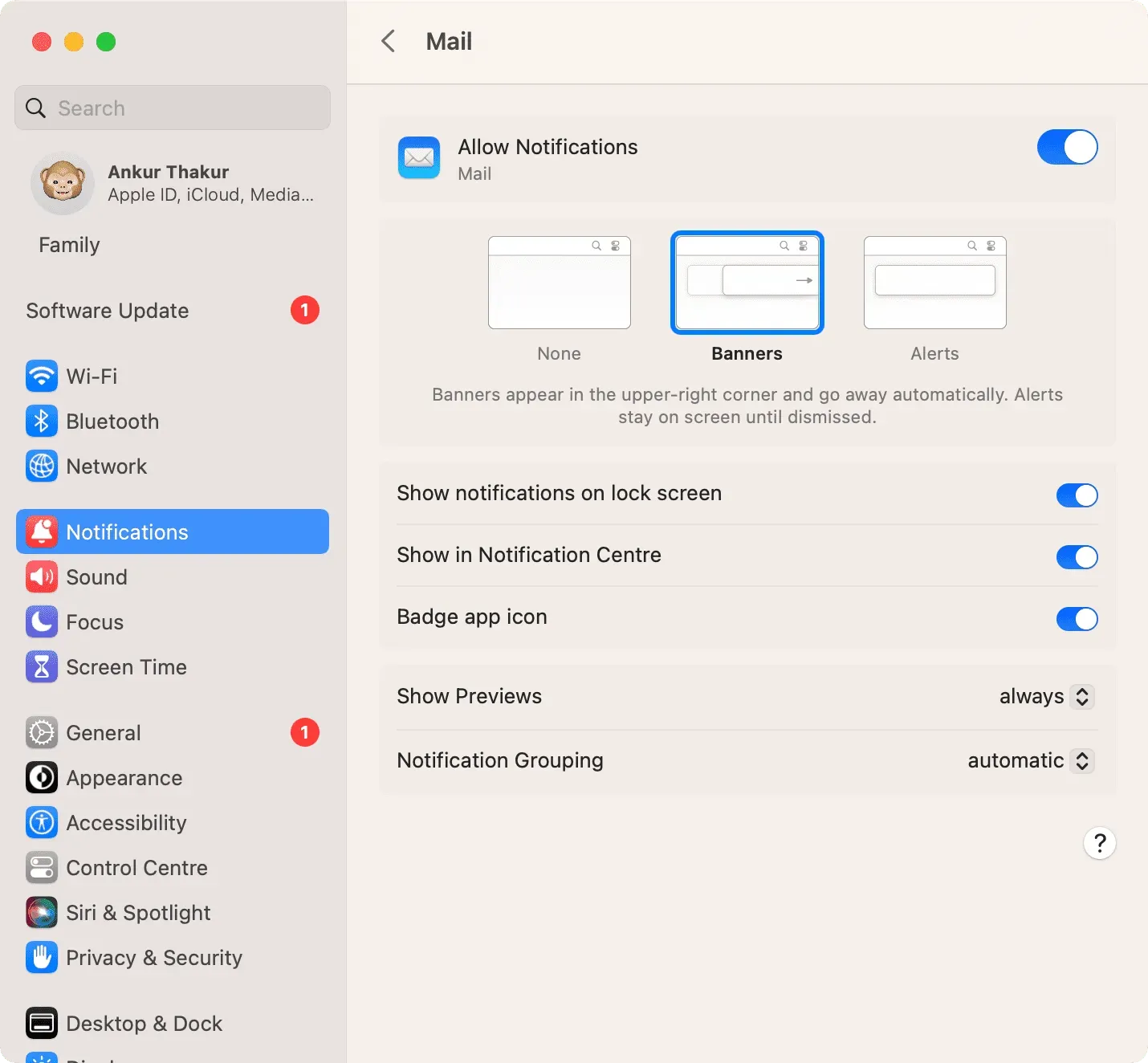
Mac メール アプリの「リマインド」を使用する
通知を設定したら、次の手順に従ってリマインドミー機能を使用します。
1) macOS Ventura でメール アプリを起動し、通知したい電子メールを選択します。次に、次のいずれかを使用してリマインダーを追加します。
メールを右にスワイプして、「通知する」を選択します。
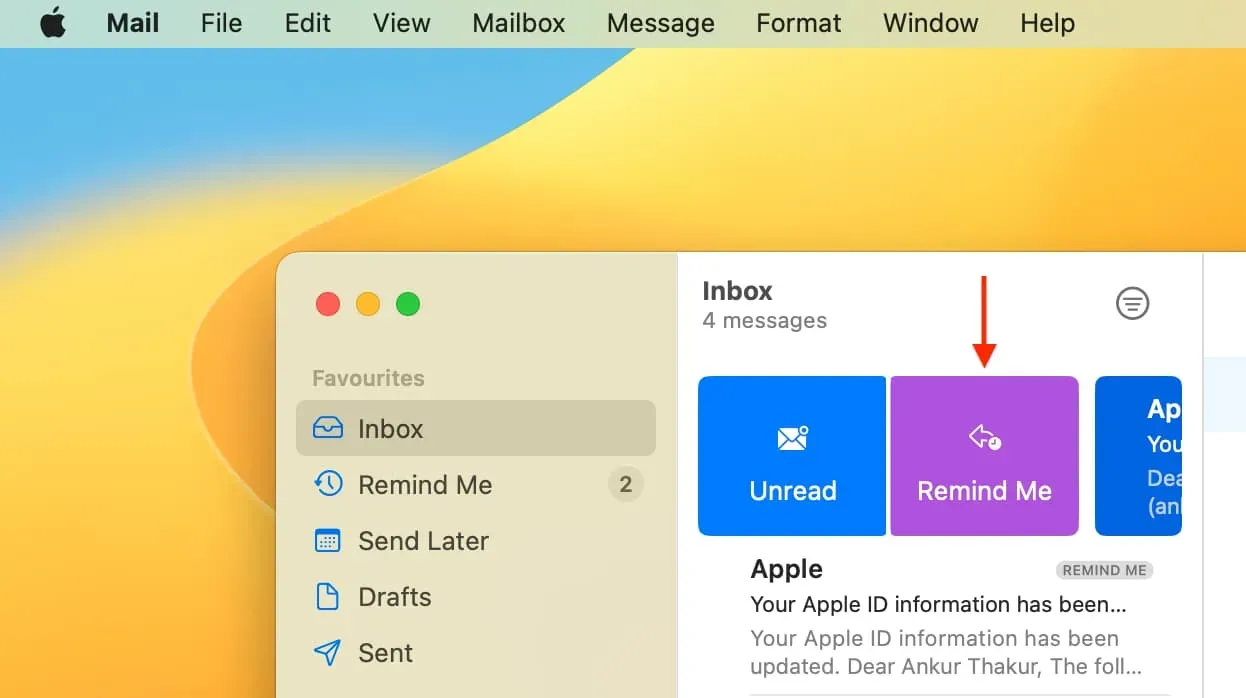
選択した電子メールを Control キーを押しながらクリックするか右クリックして、「リマインドする」を選択します。
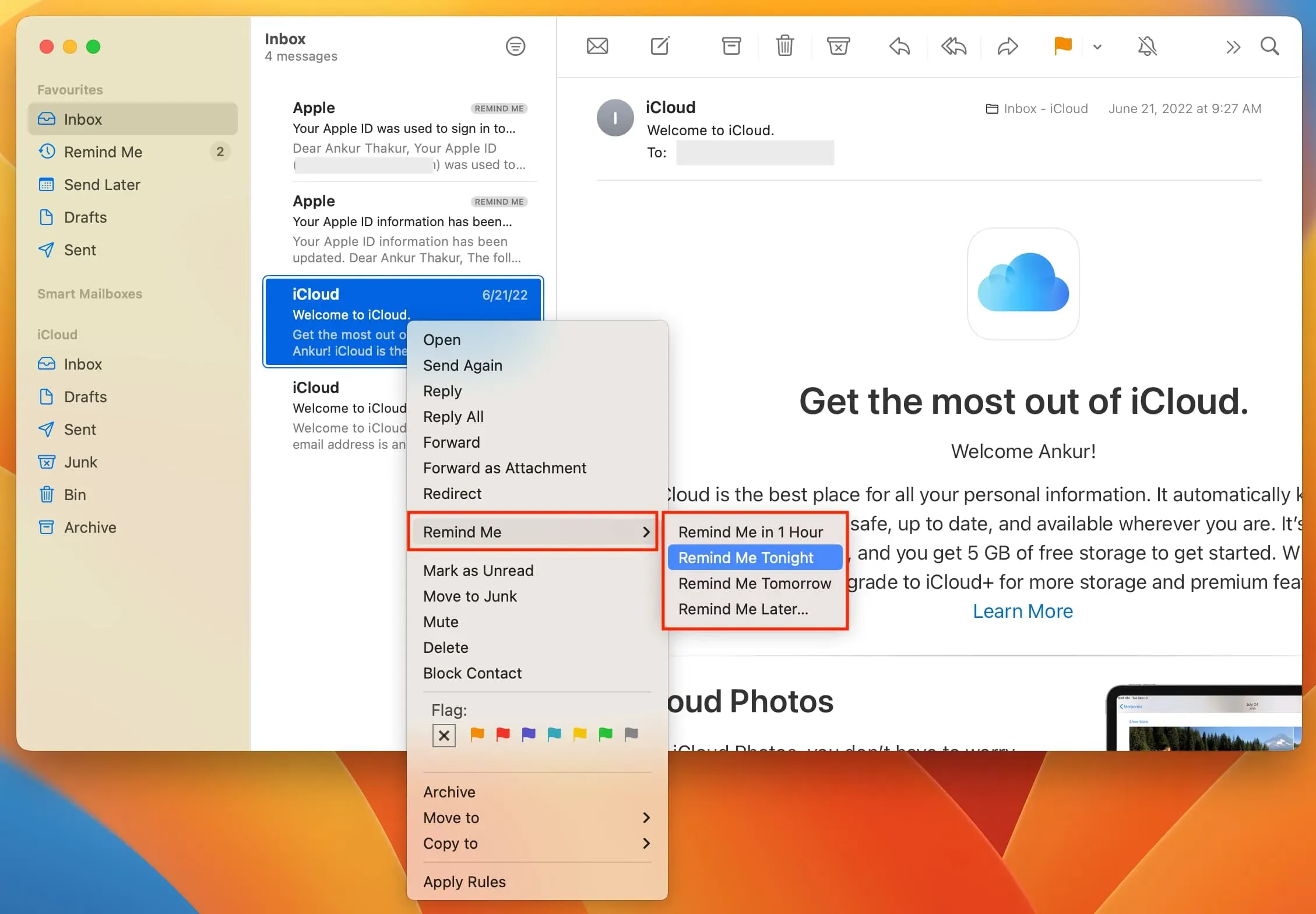
上部のメニューバーの「メッセージ」をクリックし、「リマインド」を選択することもできます。
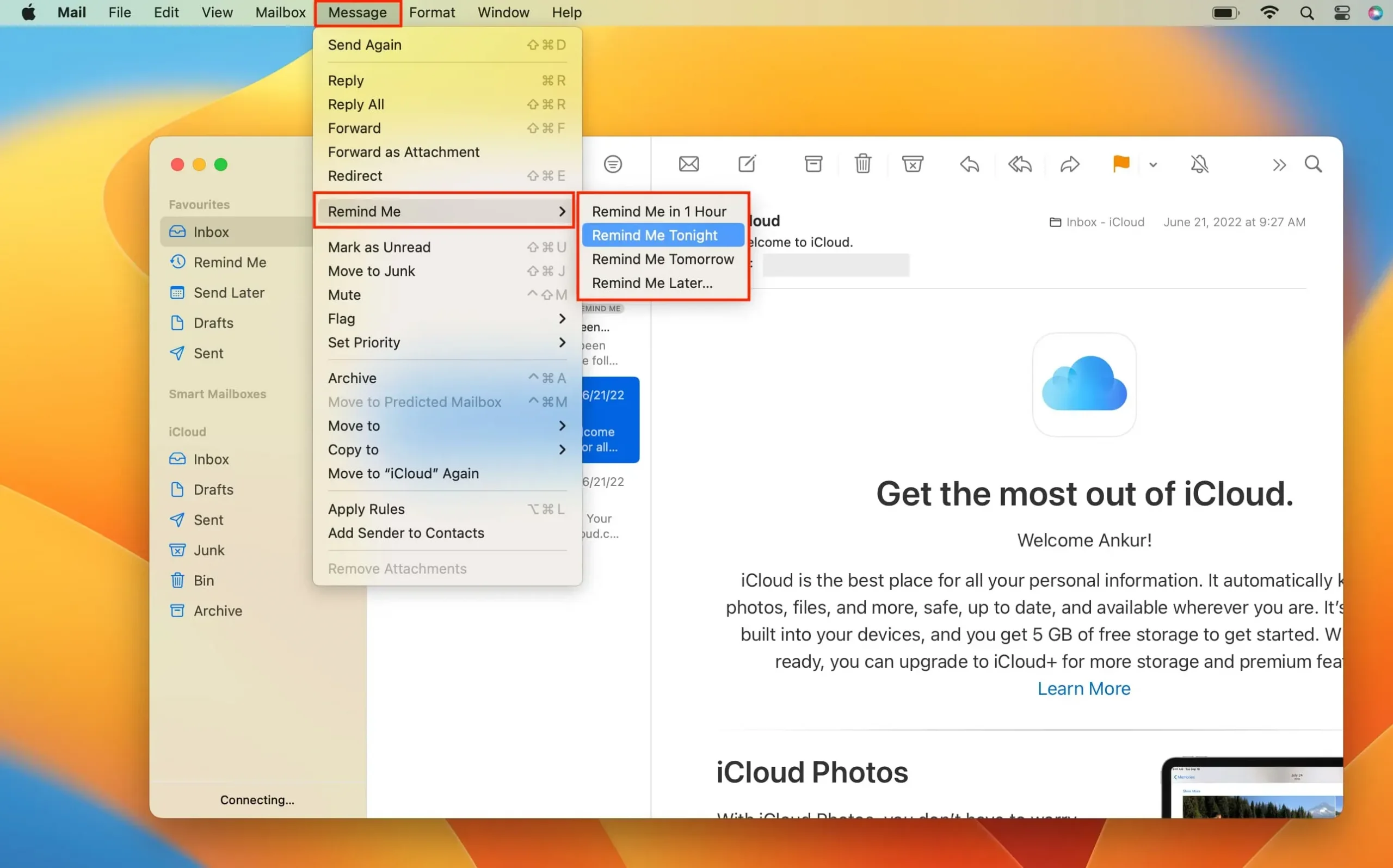
3) 「1 時間後にリマインド」、「今夜リマインド」、または「明日リマインド」を選択します。
4) 独自の日時を設定するには、「後で通知する」を選択し、時間を設定して「スケジュール」をクリックします。
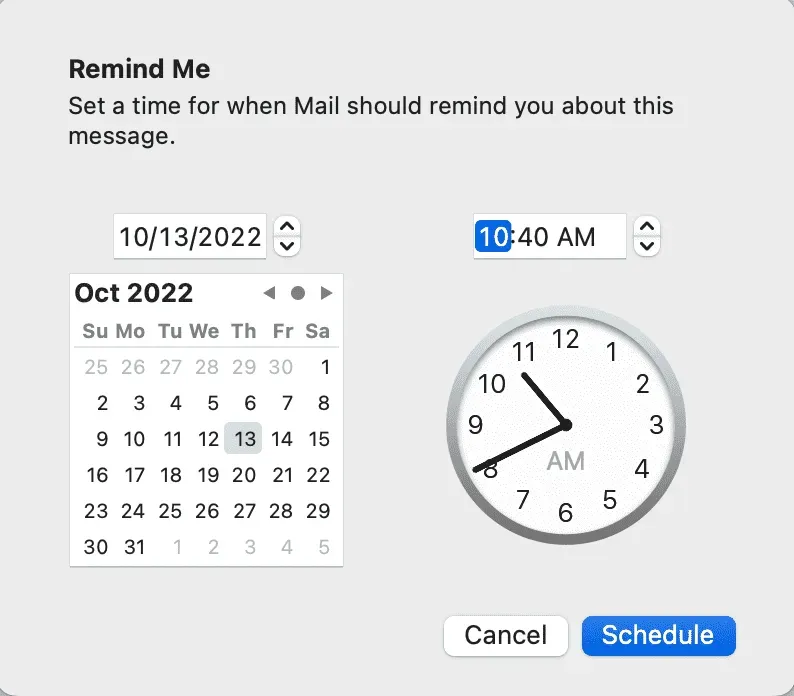
メールリマインダーの表示、変更、削除
iPhone や iPad と同じように、Mac のメール アプリでは、すべてのリマインダー メールが含まれるサイドバーに「リマインダー」セクションが追加されます。「メール」サイドバーが表示されない場合は、Ctrl + Command + S を同時に押します。
リマインダーの時間を変更するには、このメールを開いて「編集」をクリックします。
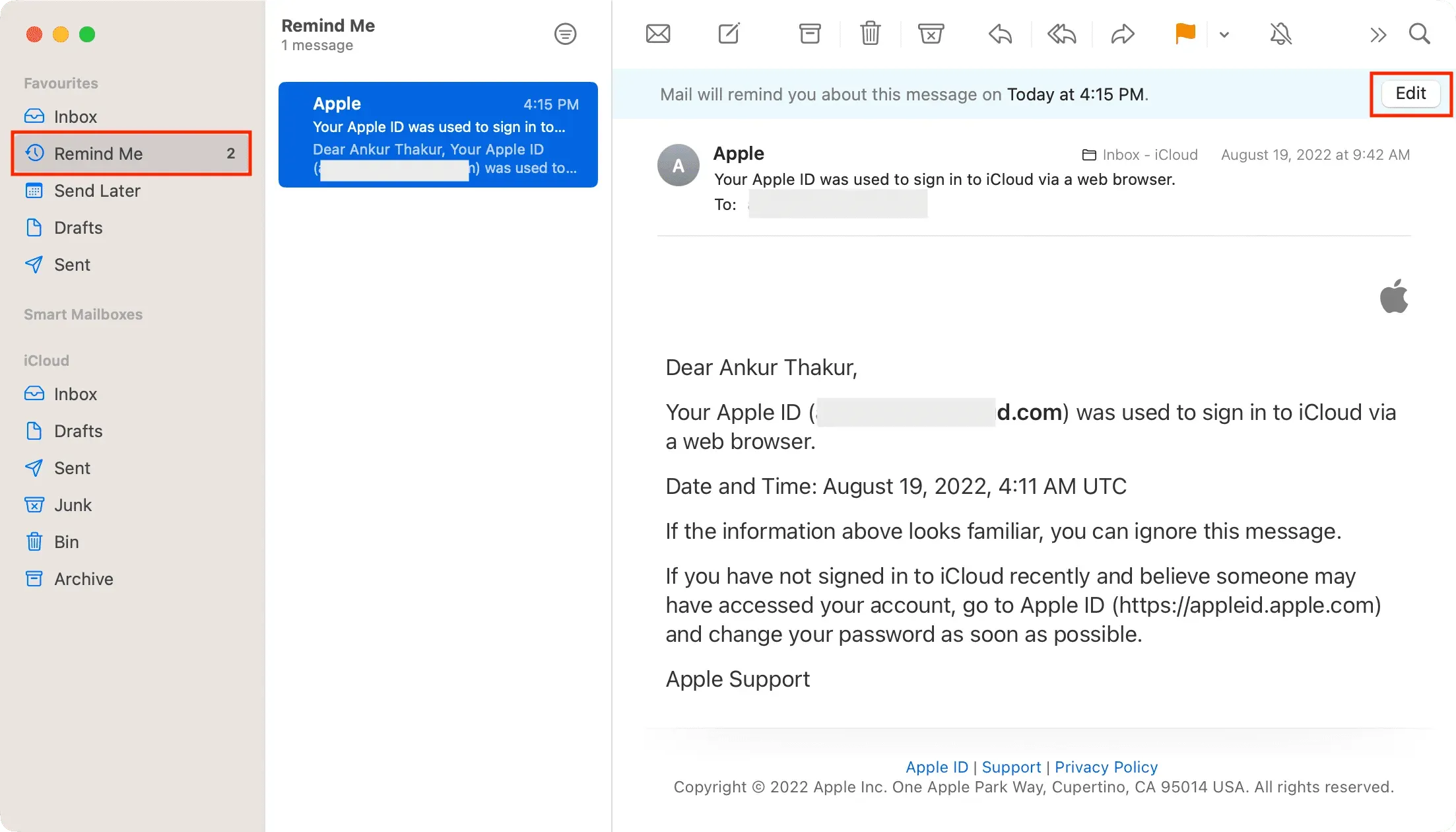
現在、Mac メール アプリにはリマインダーを削除するオプションが表示されません。ただし、電子メールを [リマインド] セクションから受信トレイにドラッグして戻すと、リマインダーは表示されません。
ここでは、メール アプリで重要なメールのリマインダーを取得し、後で確認して見逃さないようにする方法を説明します。
この機能についてどう思いますか?



コメントを残す