Windows 11 でドライバーを適切かつ安全に更新する方法
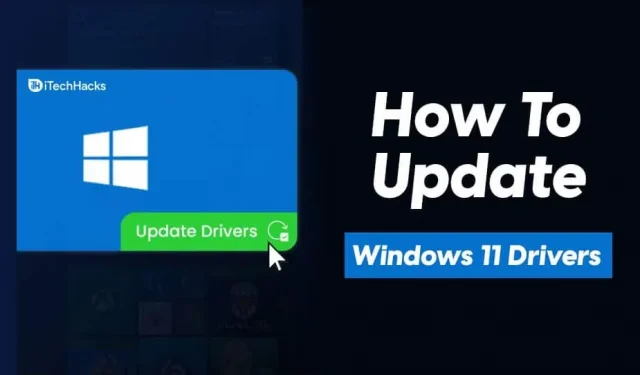
ドライバーはシステムの重要なコンポーネントであり、システムが適切に動作するようにドライバーを最新の状態に保つ必要があります。コンピューター上のドライバーが古いと、多くの問題が発生し、デバイスの使用が困難になる可能性があります。多くの場合、ドライバーを更新すると、デバイスで発生している問題が解決されることがあります。Windows 11 でのドライバーの更新は、Windows 10 と何ら変わりません。Windows 11 でドライバーを更新する方法を知りたい場合は、この記事が役に立ちます。
Windows 11 でドライバーを更新する
Windows 11 でドライバーを更新する方法について説明します。
デバイスマネージャーを使用して Windows 11 ドライバーを更新する
Windows 11 でドライバーを更新する最初の方法は、デバイス マネージャーを使用することです。
- [スタート] メニューを開き、 [デバイス マネージャー]を検索して開きます。
- デバイス マネージャーには、デバイスに接続されているすべてのハードウェアと周辺機器のリストが表示されます。
- 個々のハードウェアをダブルクリックして、デバイスのリストを展開します。
- 次に、デバイスを右クリックし、 [ドライバーの更新]を選択します。ドライバーを自動的に検索するか、ストア内のドライバー ファイルからドライバーを更新するかを尋ねるプロンプトが表示されます。
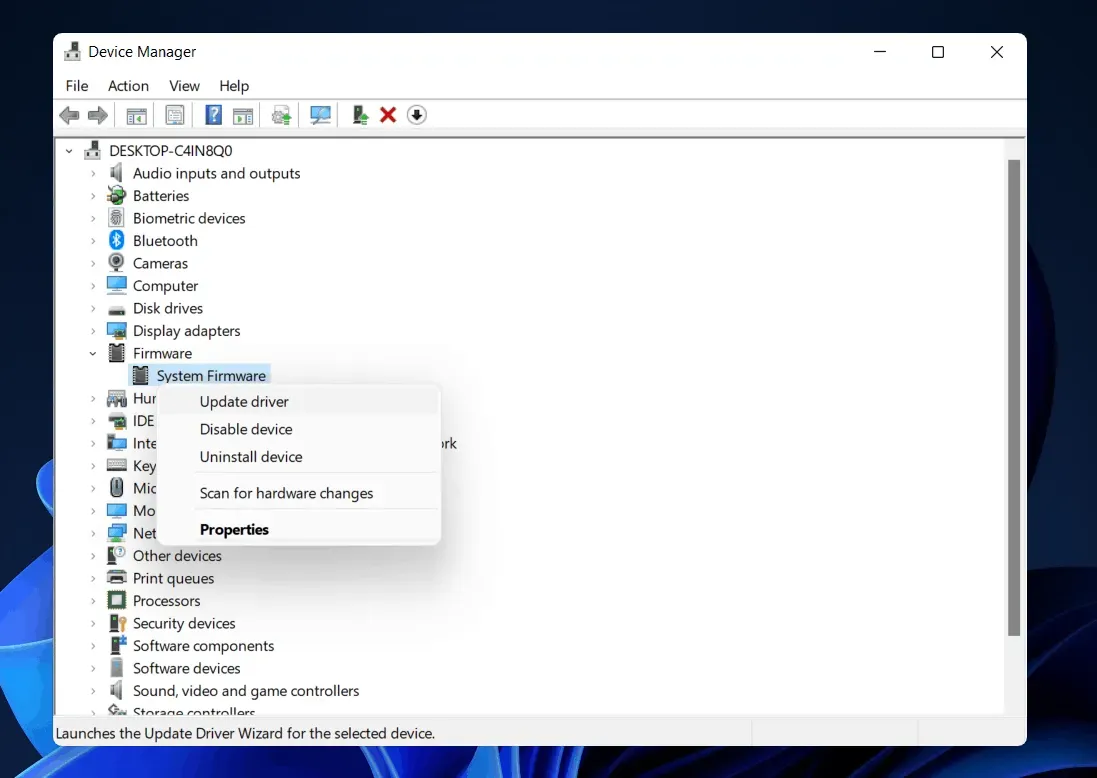
- コンピュータがインターネットに接続されている場合は、自動的に検索することを選択できます。これにより、Web 上でデバイスのドライバーが検索され、更新されます。
- これは、PC 上のすべてのハードウェアに対して個別に行う必要があります。
- これが完了したら、コンピュータを再起動すると、ドライバが更新されます。
少し時間をかけて、Windows PC/ラップトップで BIOS を確認して更新する方法を学びましょう。
Windows Update経由でWindows 11ドライバーを更新する
Windows Update ではドライバーの更新も行われます。PC のドライバーを更新する場合は、Windows 更新プログラムを確認できます。Windows Update を通じて Windows 11 のドライバーを更新するには、以下の手順に従ってください。
- キーボードのWindows + I キーの組み合わせを押して、PC の設定を開きます。
- 「設定」の「Windows Update」セクションに移動します。
- Windows アップデートを確認するには、「アップデートの確認」をクリックします 。
- コンピュータがアップデートのチェックを完了するまで待ちます。
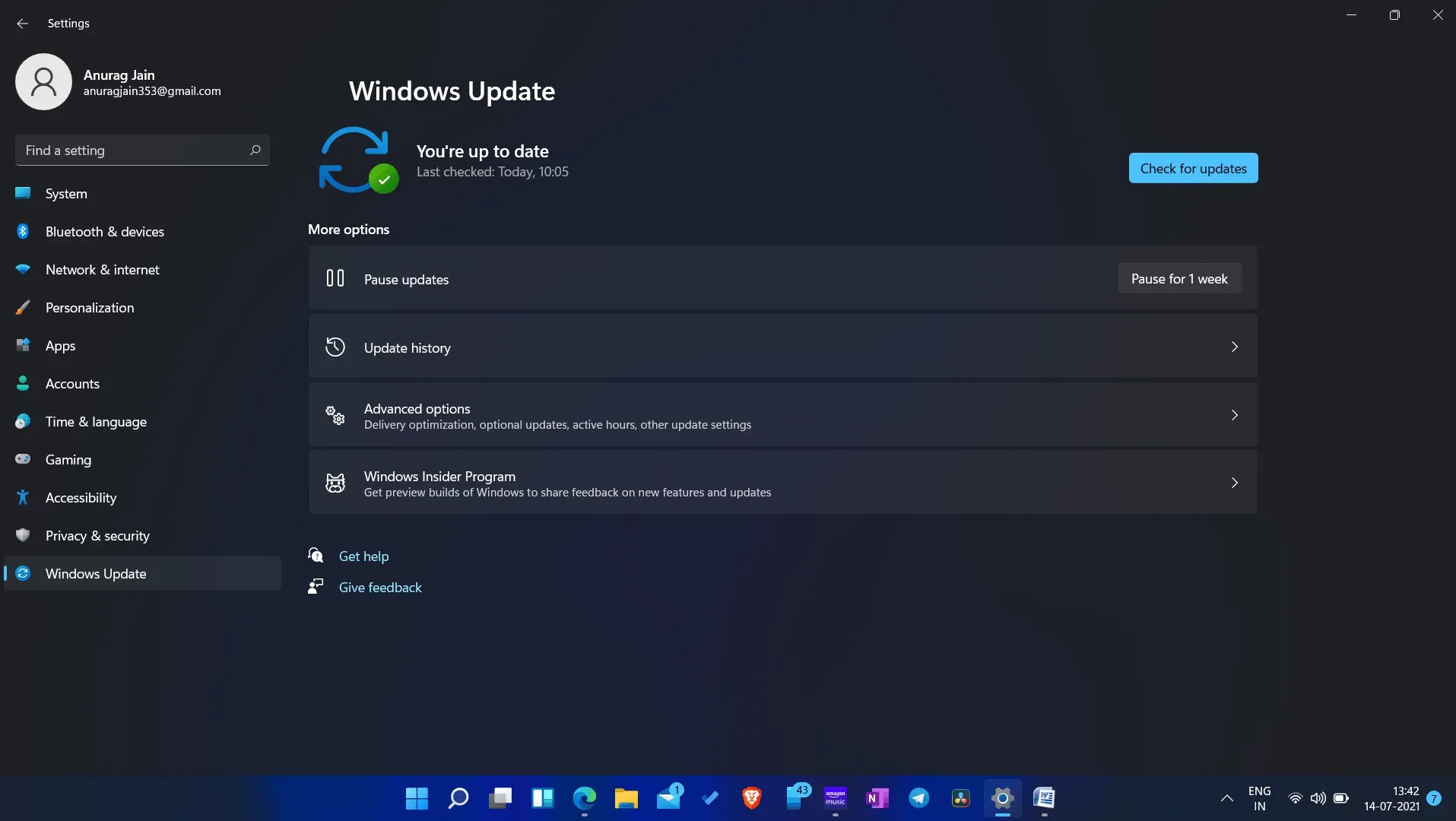
- ここにはオプションの アップデートセクションが表示されます。オプションの更新セクションでは、PC のドライバーの更新を入手できます。
- [オプションの更新]をクリックし 、ここからすべてのドライバーの更新をダウンロードしてインストールします。
- アップデートをインストールした後、コンピューターを再起動します。
サードパーティのソフトウェアを使用する
上記の方法を使用してドライバーを更新できない場合は、サードパーティ ソフトウェアを使用して Windows 11 のドライバーを更新するオプションがあります。ドライバーを更新する場合は、さまざまなサードパーティ ソフトウェアを使用するとよいでしょう。Driver Booster や DriverPack Solutions などのツールを使用してドライバーを更新できます。
このサードパーティ ソフトウェアを使用して Windows 11 のドライバーを更新するプロセスは同じです。DriverPack Solution または Driver Booster を使用して PC 上のドライバーを更新するには、次の手順に従います。
- Driver Booster または DriverPack Solution を公式 Web サイトからダウンロードします。
- セットアップ ファイルをコンピュータにダウンロードした後、インストールします。どのプログラムを使用しても、プロセスは同じです。
- ソフトウェアをコンピュータにインストールしたら、起動します。ドライバーのアップデートのためにコンピューターをスキャンするように求められます。
- ソフトウェアはドライバーのアップデートを検索し、ドライバーをダウンロードしてアップデートするように求めるメッセージが表示されます。
- 更新するドライバーを選択できます。ドライバーを更新した後、コンピューターを再起動すると、変更がシステムに適用されます。
公式Webサイトからドライバーをダウンロードします
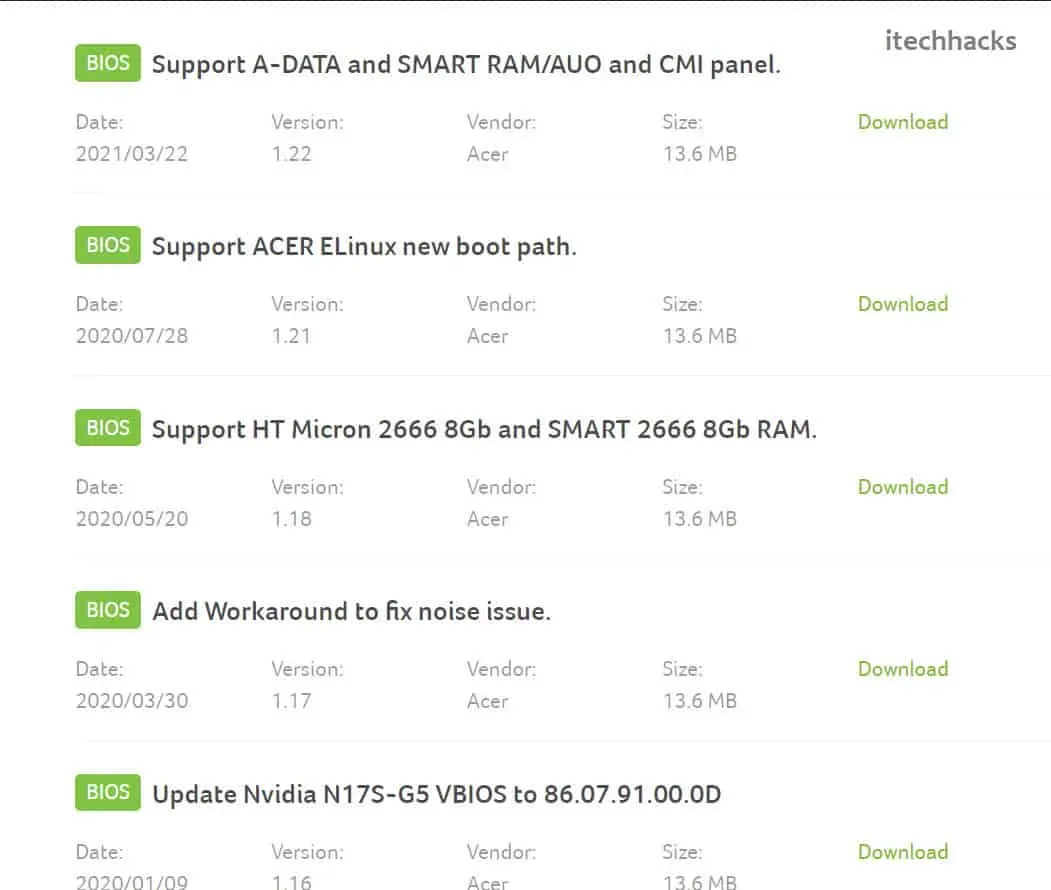
ドライバーをダウンロードする最後の方法は、OEM の公式 Web サイトを使用することです。この方法では、コンピュータのハードウェア/周辺機器のメーカーとモデルを知る必要があります。ラップトップ ユーザーは、ラップトップの公式 Web サイトからすべてのドライバーを入手できるため、これは簡単です。
ただし、PCを使用している場合は、別途公式Webサイトでドライバーを探す必要があります。たとえば、グラフィックス カードの製造元の公式 Web サイトでグラフィックス ドライバーを探す必要があります。同様に、マザーボードのドライバーも公式 Web サイトから入手する必要があり、他のドライバーについても同様です。
これには少し時間がかかるプロセスがあり、必要なドライバーを入手できる場合と入手できない場合がよくあります。多くの PC には独自のドライバー更新ソフトウェアが付属しており、これを使用して Windows 11 のドライバーを更新することもできます。
Windows 11 でドライバーを更新する利点
ドライバーが更新されているか、PC に正しくインストールされているかを確認することが常に重要です。ドライバーは、システム上のデバイス認識だけでなく、互換性の問題にも役立ちます。ドライバーの更新に関する最も一般的なエラーと修正の一部を以下に示します。
- Windows 11 でヘッドフォンが機能しない
- 音声録音の問題
- コンテキスト メニューの Windows 11 アップデート オプション
- Windows 11 PCとの互換性の向上
- ビデオ ドライバー: Windows 11 が 2 番目のモニターを検出します
- コンピューターのモニターに問題が表示される。
- 正常に動作しない機器の修理。
- デスクトップはクラッシュを修正し続ける
最後の言葉
ここでは、Windows 11 でドライバーを更新する方法をいくつか紹介します。上記の手順に従うことで、PC ドライバーを簡単に更新できます。ドライバーを更新するこのような素晴らしい方法をご存知の場合は、コメントでお知らせください。



コメントを残す