Windows の自動アップデートを防ぐ方法
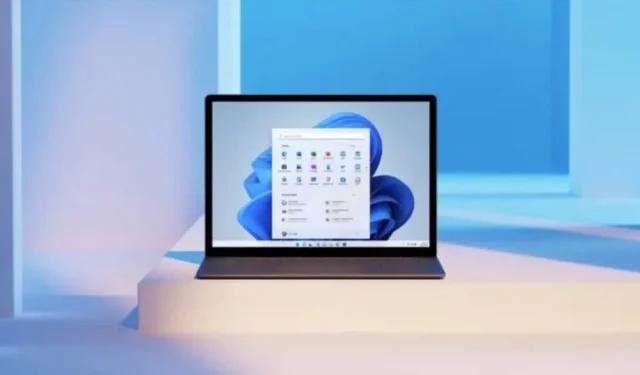
Windows は依然として更新プログラムのインストールを要求する場合があります。非公式ではありますが、これらの場合によっては乱暴なインストールを防ぐ方法があります。
Windows 10 のアップデートに関しては悪い評判があります。インターネット上には、プレゼンテーションを開始しようとしているときや、非常に重要で緊急のファイルを完成させようとしているときなど、最も不適切なタイミングで Windows を再起動して更新プログラムをインストールするという逸話が数多くあります。これは Windows 11 で改善された点の 1 つです。
システムは、プロセスの開始前に通知と警告を表示することで、アップデートのインストールについてより透過的になりました。公開を選択すると、システムによって公開されます。そして時間が来ても強制的にインストールされます。
公式には自動アップデートを防ぐ方法はありませんが、回避策はあります。
アップデートを遅らせてみてください
通常、コンピュータを最新の状態に保つことをお勧めします。ただし、アップデートを同日または翌日にインストールしない場合は、インストールを遅らせることが最善です。これは、バグのあるソフトウェアを入手しないようにするための良い方法でもあります。
Windows 11 では、更新プログラムのインストールを最大 5 週間遅らせることができます。これを行うには、[設定] > [Windows Update] に移動します。そこで、[更新の一時停止] セクションの横にあるドロップダウンをクリックし、1 ~ 5 週間から選択します。更新は遅れます。いつでもこのウィンドウに戻って「更新の再開」をクリックして、コンピュータを手動で更新できます。
大きなアップデートを避けるためにセンサー接続をセットアップする
これは、Windows 11 でも機能する古いテクニックです。Windows には、大量のデータを消費しないようにセンサー接続機能があります。この機能が有効になっている場合、アップデートはダウンロードされません。
[設定] > [ネットワークとインターネット] > [Wi-Fi] でオンにできます。そこで、Wi-Fi ネットワークを選択し、クリックしてメーター接続機能を有効にします。
サービスマネージャー経由で Windows Update を無効にする
Windows アップデートを防ぐ 1 つの方法は、アップデートを管理するサービスを停止することです。設定には専用のボタンはありませんが、サービス アプリに移動して行うことができます。
Windows + R を押してコマンド プロンプトを開き、「services.msc」と入力して Enter を押します。下にスクロールして、[Windows Update] オプションをダブルクリックします。
[スタートアップの種類] セクションで、[無効] を選択します。「OK」をクリックして、コンピュータを再起動します。
Windows Update ブロッカー アプリを使用する
アップデートを阻止したり再開したりするたびにサービスマネージャーに電話するのは、日常的に面倒です。特別なツールとともにこれを行うWindows Update Blocker アプリケーションがあります。
アプリをインストールして開き、「アップデートをオフにする」機能に切り替えます。そこで「今すぐ申し込む」をクリックします。



コメントを残す